Ubuntu16.0464位中VMwareTools如何安装配置-创新互联
这篇文章主要介绍了Ubuntu16.04 64位中VMware Tools如何安装配置,具有一定借鉴价值,感兴趣的朋友可以参考下,希望大家阅读完这篇文章之后大有收获,下面让小编带着大家一起了解一下。
目前创新互联公司已为近千家的企业提供了网站建设、域名、网站空间、网站托管维护、企业网站设计、润州网站维护等服务,公司将坚持客户导向、应用为本的策略,正道将秉承"和谐、参与、激情"的文化,与客户和合作伙伴齐心协力一起成长,共同发展。本文为大家分享了VMware Tools安装配置图文教程,供大家参考,具体内容如下
因为在虚拟机下安装Ubuntu16.04 64位时无法进入全屏模式,采用另外一种方法解决了,但是还是想安装一下VMware Tools,防止以后出现相关问题,好啦,下面进入正题。
1、在虚拟机下会看到安装 VMware Tools,单击安装。

2、在虚拟机设备下出现VMware Tools这一项,点击打开,里面有一个VMwareTools-10.1.6-5214329.tar.gz

3、将这个文件复制到某个目录下,比如在home下新建SetUp文件夹
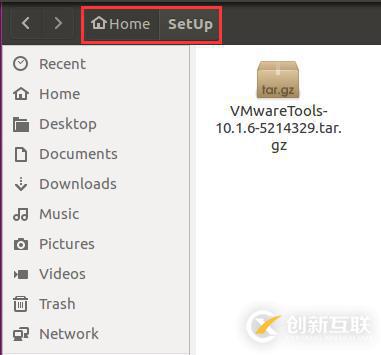
4、切换到root用户
XXX@ubuntu:/$ sudo su [sudo] password for XXX: root@ubuntu:/#
5、把VMwareTools-10.1.6-5214329.tar.gz解压到VMware-Tools文件夹中
root@ubuntu:/home/XXX/SetUp# tar zxvf VMwareTools-10.1.6-5214329.tar.gz -C /home/XXX/SetUp/VMware-Tools
6、以root用户进入到刚刚提取到的vmware-tools-distrib文件夹下,然后输入命令:./vmware-install.pl,然后回车。
root@ubuntu:/home/XXX/SetUp/VMware-Tools/vmware-tools-distrib# ./vmware-install.pl

7、上面的操作后就开始安装VMware Tools了,根据其提示输入yes/no,直到出现Enjoy, –the VMware team如下图,就表示安装成功了,然后手动重启虚拟机。

8、重启系统,会发现已经变成 重新安装 VMware Tools了,表明已经安装成功了。

感谢你能够认真阅读完这篇文章,希望小编分享的“Ubuntu16.04 64位中VMware Tools如何安装配置”这篇文章对大家有帮助,同时也希望大家多多支持创新互联,关注创新互联行业资讯频道,更多相关知识等着你来学习!
当前标题:Ubuntu16.0464位中VMwareTools如何安装配置-创新互联
文章出自:https://www.cdcxhl.com/article8/csccip.html
成都网站建设公司_创新互联,为您提供域名注册、网站改版、软件开发、网站建设、定制网站、小程序开发
声明:本网站发布的内容(图片、视频和文字)以用户投稿、用户转载内容为主,如果涉及侵权请尽快告知,我们将会在第一时间删除。文章观点不代表本网站立场,如需处理请联系客服。电话:028-86922220;邮箱:631063699@qq.com。内容未经允许不得转载,或转载时需注明来源: 创新互联
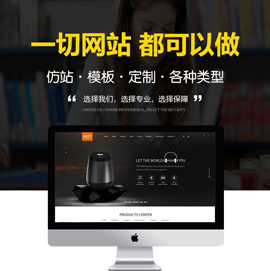
- 高端品牌网站制作离不开独特新颖的设计 2016-10-30
- 如何做好品牌网站制作 2021-11-16
- 保定品牌网站制作:如何做好一个成功的品牌网站? 2021-08-27
- 品牌网站制作怎么建设更高效 2021-08-27
- 品牌网站制作想要满意 必须要懂得的三点沟通技巧 2015-08-24
- 品牌网站制作常见的布局方式 2022-03-22
- 深圳品牌网站制作营销重点 2021-09-28
- 品牌网站制作之搜索引擎营销 2021-11-17
- 品牌网站制作解决方案七步走 2021-12-19
- 企业官方品牌网站制作需要遵循的三大原则 2023-03-02
- 品牌网站制作好后网站URL优化有技巧 2022-08-12
- 企业品牌网站制作要注重哪些问题? 2023-04-18