Photoshop中怎么批量修改图片大小
这篇文章给大家分享的是有关Photoshop中怎么批量修改图片大小的内容。小编觉得挺实用的,因此分享给大家做个参考,一起跟随小编过来看看吧。
创新互联主要从事成都网站设计、成都做网站、网页设计、企业做网站、公司建网站等业务。立足成都服务临夏州,十载网站建设经验,价格优惠、服务专业,欢迎来电咨询建站服务:18982081108
修改方法:首先使用软件打开图片,选择页面顶部的“窗口”-“动作”,新建组;然后点击“创建新动作”按钮,点击“图像”-“图像大小”,修改“高”和“宽”,将其保存;最后点击“文件”-“自动”-“批处理”,选择需要进行操作的图片即可。
本教程操作环境:windows7系统、Adobe Photoshop CS5版、Dell G3电脑。
小编这里准备了5张宽度为1280px的图片,作为示范。为了避免混淆,修改后的图片建个新的文件夹存放。先在PS中打开其中一张图片:
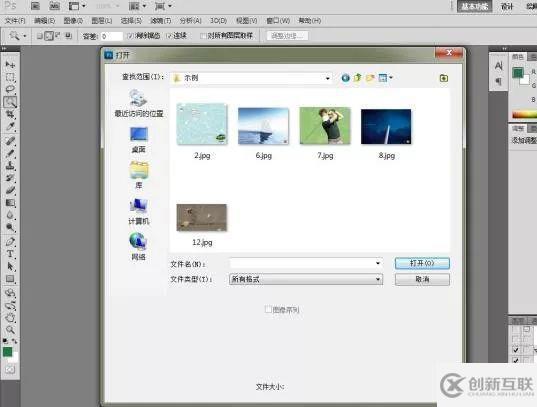
.jpg)
点击下方的“创建新动作”按钮,命名:800px。然后点击【图像】—【图像大小】,修改图片尺寸,另存到之前新建的文件夹中。整个动作已经录制完成,点击最左边的方形小按钮停止录制。
.jpg)
接下来就是批量操作了。打开【文件】—【自动】—【批处理】,在出现的对话框中,选择“修改尺寸”的动作,选择要处理的文件夹,PS就会自动化批量处理了。
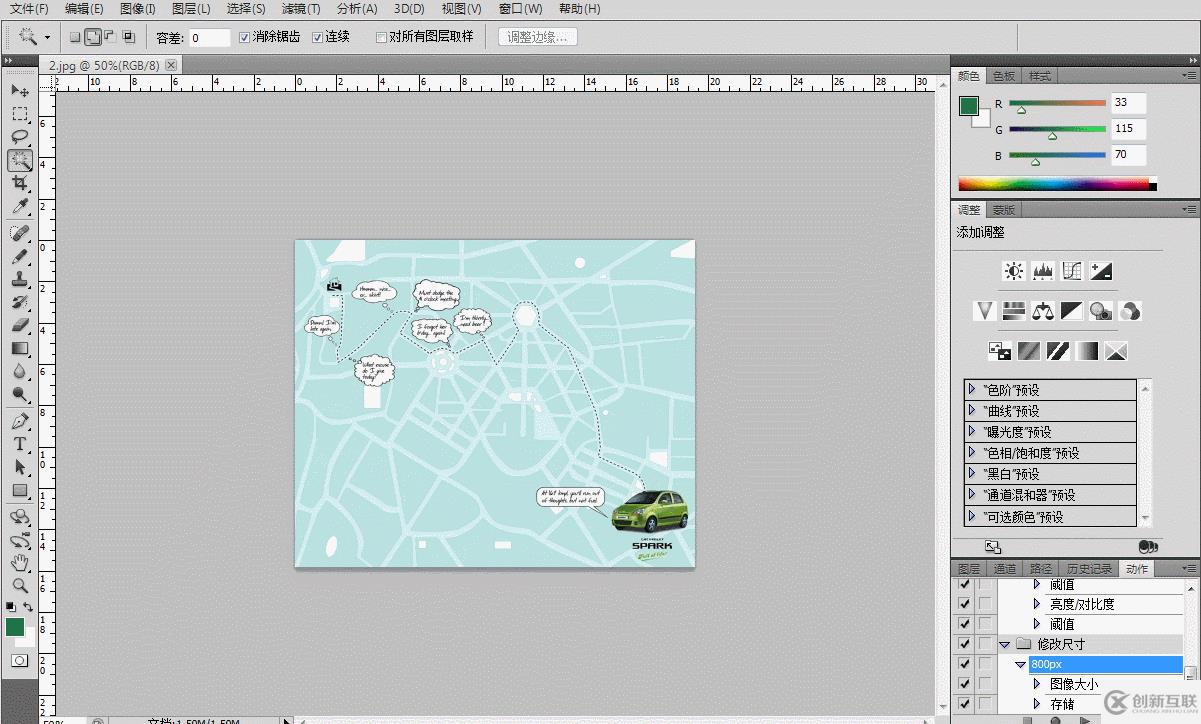
感谢各位的阅读!关于“Photoshop中怎么批量修改图片大小”这篇文章就分享到这里了,希望以上内容可以对大家有一定的帮助,让大家可以学到更多知识,如果觉得文章不错,可以把它分享出去让更多的人看到吧!
分享标题:Photoshop中怎么批量修改图片大小
文章出自:https://www.cdcxhl.com/article46/iehpeg.html
成都网站建设公司_创新互联,为您提供App设计、做网站、网站维护、网站营销、响应式网站、网站设计公司
声明:本网站发布的内容(图片、视频和文字)以用户投稿、用户转载内容为主,如果涉及侵权请尽快告知,我们将会在第一时间删除。文章观点不代表本网站立场,如需处理请联系客服。电话:028-86922220;邮箱:631063699@qq.com。内容未经允许不得转载,或转载时需注明来源: 创新互联

- 建设政府类型的网站如何提高用户体验效果? 2023-01-09
- 建网站改善哪些问题能够提高用户体验度? 2015-05-11
- 从七个方面提高网站建设用户体验 2016-11-30
- 谈外贸网站建设用户体验的几个方面 2016-11-03
- 集团网站设计提高用户体验的优化方法介绍 2022-04-28
- 企业网站要如何优化才能满足用户体验? 2023-04-21
- 用户体验对seo排名有什么影响? 2015-11-07
- 成都做好五方面让网站用户体验更胜一筹 2023-02-17
- 用户体验优化:小语种网站怎样才能进行成功的多语言内容营销 2016-03-01
- 项目管理在用户体验的重要作用 2016-08-18
- 用户体验设计的实践:如何使网站页面更易于浏览 2022-12-03
- 提升用户体验之网站导航怎么设计好看 2016-11-05