iis服务器安全软件 服务器iis在哪里打开
iis全名是什么??????
什么是IIS
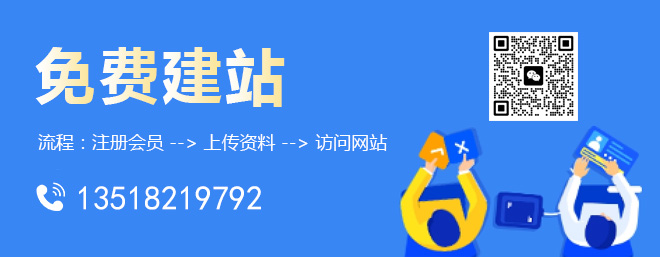
忠县网站建设公司创新互联建站,忠县网站设计制作,有大型网站制作公司丰富经验。已为忠县成百上千提供企业网站建设服务。企业网站搭建\外贸网站制作要多少钱,请找那个售后服务好的忠县做网站的公司定做!
首先,Internet Information Server的缩写为(IIS)是一个World Wide Web server。Gopher server和FTP server全部包容在里面。 IIS意味着你能发布网页,并且有ASP(Active Server Pages)、JAVA、VBscript产生页面,有着一些扩展功能。IIS支持一些有趣的东西,象有编辑环境的界面(FRONTPAGE)、有全文检索功能的(INDEX SERVER)、有多媒体功能的(NET SHOW)
其次,IIS是随Windows NT Server 4.0一起提供的文件和应用程序服务器,是在Windows NT Server上建立Internet服务器的基本组件。它与Windows NT Server完全集成,允许使用Windows NT Server内置的安全性以及NTFS文件系统建立强大灵活的Internet/Intranet站点。
1.IIS的安装
IIS可以在Windows NT安装时安装,也可以安装完Windows NT后用“控制面板”中的“添加/删除程序”安装,安装路径为光盘中的:i386\inetsrv\inetstp.exe。安装过程中要求添加相应的ODBC驱动程序。
2.IIS的管理
IIS通过ISM(Internet Service Manager)进行管理,ISM有两个版本,一个以普通应用程序的方式运行,一个在Web浏览器中运行,二者的差别在于后者不能启动和停止Internet服务。
ISM(应用程序方式)管理界面:在“查看”菜单中选择“查看报告”、“服务器查看”、“服务查看”可以得到三种视图:
报告视图 缺省的视图,按字母顺序依次显示所选择的计算机及其上安装的服务。通过该视图可以:连到服务器并显示其属性对话框;启动、停止或暂停服务;可选择显示哪些服务(FTP、WWW、GOPHER)。
服务器视图 显示网络上运行Internet服务的计算机名。打开该计算机可以看到正在运行的Internet服务。双击服务器名可以显示其属性对话框。
服务视图 列出所有的Internet服务。打开服务可以看到哪些计算机运行该服务。双击服务下的计算机名,可以打开该计算机上的服务属性对话框。
3.IIS安全性
IIS的安全性核心依赖于Windows NT Server内置的安全性,IIS自身也内置了安全性。包括加密、验证以及IIS扩展等。
(1)Windows NT Server安全性:Windows NT提供用户账户安全性、NTFS安全性。
①用户账户安全性:Windows NT要求用户提供有效账户以及口令才能访问Windows NT。IIS安装时创建Internet Guest 账户,缺省情况下,所有IIS用户都使用这个账户登录到服务器,这个账户只允许本地登录,没有其他权利。假如允许远程用户用登录Internet Guest 账户登录就不必给远程用户用户名及口令,Windows NT以Internet Guest 账户对待。
②NTFS文件安全性:NTFS提供安全性,可以控制对数据文件的访问,应当将数据文件放在NTFS分区。NTFS可以精确控制哪些用户和组以什么权限访问文件和目录。
(2)IIS的安全性:除了Windows NT的安全措施外,IIS本身也有安全控制能力。通过账户名及口令控制访问:可以配置WWW服务要求用户连入服务器之前提供一个合法的用户名及口令。
____________________________________________________________________
IIS服务器组建一览
IIS(Internet Information Server,互联网信息服务)是一种Web(网页)服务组件,其中包括Web服务器、FTP服务器、NNTP服务器和SMTP服务器,分别用于网页浏览、文件传输、新闻服务和邮件发送等方面,它使得在网络(包括互联网和局域网)上发布信息成了一件很容易的事。本文将向你讲述Windows 2000高级服务器版中自带的IIS 5.0的配置和管理方法。
准备篇 IIS的添加和运行
一、IIS的添加
请进入“控制面板”,依次选“添加/删除程序→添加/删除Windows组件”,将“Internet信息服务(IIS)”前的小钩去掉(如有),重新勾选中后按提示操作即可完成IIS组件的添加。用这种方法添加的IIS组件中将包括Web、FTP、NNTP和SMTP等全部四项服务。
二、IIS的运行
当IIS添加成功之后,再进入“开始→程序→管理工具→Internet服务管理器”以打开IIS管理器,对于有“已停止”字样的服务,均在其上单击右键,选“启动”来开启。
第一篇 IIS之Web服务器
一、建立第一个Web站点
比如本机的IP地址为192.168.0.1,自己的网页放在D:\Wy目录下,网页的首页文件名为Index.htm,现在想根据这些建立好自己的Web服务器。
对于此Web站点,我们可以用现有的“默认Web站点”来做相应的修改后,就可以轻松实现。请先在“默认Web站点”上单击右键,选“属性”,以进入名为“默认Web站点属性”设置界面。
1.修改绑定的IP地址:转到“Web站点”窗口,再在“IP地址”后的下拉菜单中选择所需用到的本机IP地址“192.168.0.1”。
2.修改主目录:转到“主目录”窗口,再在“本地路径”输入(或用“浏览”按钮选择)好自己网页所在的“D:\Wy”目录。
3.添加首页文件名:转到“文档”窗口,再按“添加”按钮,根据提示在“默认文档名”后输入自己网页的首页文件名“Index.htm”。
4.添加虚拟目录:比如你的主目录在“D:\Wy”下,而你想输入“192.168.0.1/test”的格式就可调出“E:\All”中的网页文件,这里面的“test”就是虚拟目录。请在“默认Web站点”上单击右键,选“新建→虚拟目录”,依次在“别名”处输入“test”,在“目录”处输入“E:\All”后再按提示操作即可添加成功。
5.效果的测试:打开IE浏览器,在地址栏输入“192.168.0.1”之后再按回车键,此时就能够调出你自己网页的首页,则说明设置成功!
二、添加更多的Web站点
1.多个IP对应多个Web站点如果本机已绑定了多个IP地址,想利用不同的IP地址得出不同的Web页面,则只需在“默认Web站点”处单击右键,选“新建→站点”,然后根据提示在“说明”处输入任意用于说明它的内容(比如为“我的第二个Web站点”)、在“输入Web站点使用的IP地址”的下拉菜单处选中需给它绑定的IP地址即可;当建立好此Web站点之后,再按上步的方法进行相应设置。
2.一个IP地址对应多个Web站点当按上步的方法建立好所有的Web站点后,对于做虚拟主机,可以通过给各Web站点设不同的端口号来实现,比如给一个Web站点设为80,一个设为81,一个设为82……,则对于端口号是80的Web站点,访问格式仍然直接是IP地址就可以了,而对于绑定其他端口号的Web站点,访问时必须在IP地址后面加上相应的端口号,也即使用如“”的格式。
很显然,改了端口号之后使用起来就麻烦些。如果你已在DNS服务器中将所有你需要的域名都已经映射到了此惟一的IP地址,则用设不同“主机头名”的方法,可以让你直接用域名来完成对不同Web站点的访问。
比如你本机只有一个IP地址为192.168.0.1,你已经建立(或设置)好了两个Web站点,一个是“默认Web站点”,一个是“我的第二个Web站点”,现在你想输入“”可直接访问前者,输入“”可直接访问后者。其操作步骤如下:
请确保已先在DNS服务器中将你这两个域名都已映射到了那个IP地址上;并确保所有的Web站点的端口号均保持为80这个默认值。
再依次选“默认Web站点→右键→属性→Web站点”,单击“IP地址”右侧的“高级”按钮,在“此站点有多个标识下”双击已有的那个IP地址(或单击选中它后再按“编辑”按钮),然后在“主机头名”下输入“”再按“确定”按钮保存退出。
接着按上步同样的方法为“我的第二个Web站点”设好新的主机头名为“”即可。
最后,打开你的IE浏览器,在地址栏输入不同的网址,就可以调出不同Web站点的内容了。
3.多个域名对应同个Web站点
你只需先将某个IP地址绑定到Web站点上,再在DNS服务器中,将所需域名全部映射向你的这个IP地址上,则你在浏览器中输入任何一个域名,都会直接得到所设置好的那个网站的内容。
三、对IIS服务的远程管理
1.在“管理Web站点”上单击右键,选“属性”,再进入“Web站点”窗口,选择好“IP地址”。
2.转到“目录安全性”窗口,单击“IP地址及域名限制”下的“编辑”按钮,点选中“授权访问”以能接受客户端从本机之外的地方对IIS进行管理;最后单击“确定”按钮。
3.则在任意计算机的浏览器中输入如“”(3598为其端口号)的格式后,将会出现一个密码询问窗口,输入管理员帐号名(Administrator)和相应密码之后就可登录成功,现在就可以在浏览器中对IIS进行远程管理了!在这里可以管理的范围主要包括对Web站点和FTP站点进行的新建、修改、启动、停止和删除等操作。
四、本部分常见问题解答
Q:在上文中所涉及到的网址中,有的加了“http://”,有的没加,这意味着什么呢?
A:没有加“http://”部分的网址,说明其可加可不加;而加了“http://”部分的,则说明它必不可少,对于带端口号的网址则必须加;否则可省略。
Q:对于上文中涉及到IP地址的网址,可否用比较“友好”的名称来代替呢?
A:可以!它除了能够用IIS服务器所在的计算机名来代替之外,还可在DNS服务器中新建域名和相应IP地址的映射表,就也可以用域名来进行访问了
Q:我设置好了一个Web服务器,但是当我访问网页时,却出现密码提示窗口。这是为什么?
A:访问Web站点时,出现密码提示窗口,一般来说有以下原因,请逐个去进行检查:
1.所访问的网页文件本身加了密。比如“默认Web站点”原主目录“E:\Inetpub\wwwroot”下的首页文件“iisstart.asp”访问时就需要密码。
2.没有设置允许匿名访问或作了不应该的改动,首先应确保已勾选中了“匿名访问”这一项;并且其下“编辑”中“匿名用户帐号”中“用户名”一项应为“IUSR_NODISK”(其中“NODISK”为计算机名)的格式;另外,还需要已勾选中“允许IIS控制密码”一项。
3.你的目标目录被限制了访问权限。此项仅当该目录位于NTFS格式分区中时才可能出现。请在其上单击右键,选“属性”,再进入“安全”窗口,看列表中是不是默认的允许“Everyone”组完全控制的状态,如不是,请改回。
第二篇 IIS之FTP服务器
一、建立你的FTP站点
第一个FTP站点(即“默认FTP站点”)的设置方法和更多FTP站点的建立方法请参照前文Web服务器中相关操作执行。需要注意的是,如果你要用一个IP地址对应多个不同的FTP服务器,则只能用使用不同的端口号的方法来实现,而不支持“主机头名”的作法。
对于已建立好的FTP服务器,在浏览器中访问将使用如“”或是“的格式”;除了匿名访问用户(Anonymous)外,IIS中的FTP将使用Windows 2000自带的用户库(可在“开始→程序→管理工具→计算机管理”中找到“用户”一项来进行用户库的管理)。
二、本部分常见问题解答
Q:如何修改FTP服务器登录成功或退出时的系统提示信息?
A:在相应的FTP站点上单击右键,选“属性”,再转到“消息”窗口,在“欢迎”处输入登录成功之后的欢迎信息,在“退出”处输入用户退出时的欢送信息即可。
Q:为什么我的FTP服务器建立成功之后,除了管理员(Administrator)和匿名用户(Anonymous)之外,普通用户都不能在本机上登录;可在其他计算机上却能够正常使用。这是为什么?
A:因为默认的,普通用户不具有在本机登录的权限。如果要修改,请进入“开始→程序→管理工具→本地安全策略”中选择“左边框架→本地策略→用户权利指派”,再在右边框架中双击“在本地登录”项,然后将所需的普通用户添加到它的列表中去就行了。
第三篇 IIS之SMTP服务器
如果你嫌互联网上的那些免费邮件发送邮件的速度过慢的话,你或许可以考虑用IIS来建立一个本地的SMTP服务器。不管你是直接连入互联网还是通过局域网接入,不管你是有静态的IP地址还是用动态的IP地址,都可以很轻松地建立成功
建立IIS下的SMTP服务器的方法非常简单,只需在IIS管理器中让“默认SMTP虚拟服务器”处于已启动状态就行了;此外一般不用再做其他任何设置。
如果你想要用自己的SMTP服务器发信,只需将你E-mail客户端软件设置中“发送邮件服务器(SMTP)”项中填入“localhost”,则不管你的IP地址如何变化,它都能正常工作 。
当你使用自己的这个SMTP服务器发送E-mail时,不仅有不受制于人的自由感,更有闪电般的发信速度,是个人SMTP服务器的最佳选择。
回答者:color_bear - 魔法学徒 一级 6-5 18:40
您觉得最佳答案好不好? 目前有 1 个人评价
100% (1)
0% (0)
其他回答共 2 条
IIS服务器组建一览
IIS(Internet Information Server,互联网信息服务)是一种Web(网页)服务组件,其中包括Web服务器、FTP服务器、NNTP服务器和SMTP服务器,分别用于网页浏览、文件传输、新闻服务和邮件发送等方面,它使得在网络(包括互联网和局域网)上发布信息成了一件很容易的事。本文将向你讲述Windows 2000高级服务器版中自带的IIS 5.0的配置和管理方法。
准备篇 IIS的添加和运行
一、IIS的添加
请进入“控制面板”,依次选“添加/删除程序→添加/删除Windows组件”,将“Internet信息服务(IIS)”前的小钩去掉(如有),重新勾选中后按提示操作即可完成IIS组件的添加。用这种方法添加的IIS组件中将包括Web、FTP、NNTP和SMTP等全部四项服务。
二、IIS的运行
当IIS添加成功之后,再进入“开始→程序→管理工具→Internet服务管理器”以打开IIS管理器,对于有“已停止”字样的服务,均在其上单击右键,选“启动”来开启。
第一篇 IIS之Web服务器
一、建立第一个Web站点
比如本机的IP地址为192.168.0.1,自己的网页放在D:\Wy目录下,网页的首页文件名为Index.htm,现在想根据这些建立好自己的Web服务器。
对于此Web站点,我们可以用现有的“默认Web站点”来做相应的修改后,就可以轻松实现。请先在“默认Web站点”上单击右键,选“属性”,以进入名为“默认Web站点属性”设置界面。
1.修改绑定的IP地址:转到“Web站点”窗口,再在“IP地址”后的下拉菜单中选择所需用到的本机IP地址“192.168.0.1”。
2.修改主目录:转到“主目录”窗口,再在“本地路径”输入(或用“浏览”按钮选择)好自己网页所在的“D:\Wy”目录。
3.添加首页文件名:转到“文档”窗口,再按“添加”按钮,根据提示在“默认文档名”后输入自己网页的首页文件名“Index.htm”。
4.添加虚拟目录:比如你的主目录在“D:\Wy”下,而你想输入“192.168.0.1/test”的格式就可调出“E:\All”中的网页文件,这里面的“test”就是虚拟目录。请在“默认Web站点”上单击右键,选“新建→虚拟目录”,依次在“别名”处输入“test”,在“目录”处输入“E:\All”后再按提示操作即可添加成功。
5.效果的测试:打开IE浏览器,在地址栏输入“192.168.0.1”之后再按回车键,此时就能够调出你自己网页的首页,则说明设置成功!
二、添加更多的Web站点
1.多个IP对应多个Web站点如果本机已绑定了多个IP地址,想利用不同的IP地址得出不同的Web页面,则只需在“默认Web站点”处单击右键,选“新建→站点”,然后根据提示在“说明”处输入任意用于说明它的内容(比如为“我的第二个Web站点”)、在“输入Web站点使用的IP地址”的下拉菜单处选中需给它绑定的IP地址即可;当建立好此Web站点之后,再按上步的方法进行相应设置。
2.一个IP地址对应多个Web站点当按上步的方法建立好所有的Web站点后,对于做虚拟主机,可以通过给各Web站点设不同的端口号来实现,比如给一个Web站点设为80,一个设为81,一个设为82……,则对于端口号是80的Web站点,访问格式仍然直接是IP地址就可以了,而对于绑定其他端口号的Web站点,访问时必须在IP地址后面加上相应的端口号,也即使用如“”的格式。
很显然,改了端口号之后使用起来就麻烦些。如果你已在DNS服务器中将所有你需要的域名都已经映射到了此惟一的IP地址,则用设不同“主机头名”的方法,可以让你直接用域名来完成对不同Web站点的访问。
比如你本机只有一个IP地址为192.168.0.1,你已经建立(或设置)好了两个Web站点,一个是“默认Web站点”,一个是“我的第二个Web站点”,现在你想输入“”可直接访问前者,输入“”可直接访问后者。其操作步骤如下:
请确保已先在DNS服务器中将你这两个域名都已映射到了那个IP地址上;并确保所有的Web站点的端口号均保持为80这个默认值。
再依次选“默认Web站点→右键→属性→Web站点”,单击“IP地址”右侧的“高级”按钮,在“此站点有多个标识下”双击已有的那个IP地址(或单击选中它后再按“编辑”按钮),然后在“主机头名”下输入“”再按“确定”按钮保存退出。
接着按上步同样的方法为“我的第二个Web站点”设好新的主机头名为“”即可。
最后,打开你的IE浏览器,在地址栏输入不同的网址,就可以调出不同Web站点的内容了。
3.多个域名对应同个Web站点
你只需先将某个IP地址绑定到Web站点上,再在DNS服务器中,将所需域名全部映射向你的这个IP地址上,则你在浏览器中输入任何一个域名,都会直接得到所设置好的那个网站的内容。
三、对IIS服务的远程管理
1.在“管理Web站点”上单击右键,选“属性”,再进入“Web站点”窗口,选择好“IP地址”。
2.转到“目录安全性”窗口,单击“IP地址及域名限制”下的“编辑”按钮,点选中“授权访问”以能接受客户端从本机之外的地方对IIS进行管理;最后单击“确定”按钮。
3.则在任意计算机的浏览器中输入如“”(3598为其端口号)的格式后,将会出现一个密码询问窗口,输入管理员帐号名(Administrator)和相应密码之后就可登录成功,现在就可以在浏览器中对IIS进行远程管理了!在这里可以管理的范围主要包括对Web站点和FTP站点进行的新建、修改、启动、停止和删除等操作。
四、本部分常见问题解答
Q:在上文中所涉及到的网址中,有的加了“http://”,有的没加,这意味着什么呢?
A:没有加“http://”部分的网址,说明其可加可不加;而加了“http://”部分的,则说明它必不可少,对于带端口号的网址则必须加;否则可省略。
Q:对于上文中涉及到IP地址的网址,可否用比较“友好”的名称来代替呢?
A:可以!它除了能够用IIS服务器所在的计算机名来代替之外,还可在DNS服务器中新建域名和相应IP地址的映射表,就也可以用域名来进行访问了
Q:我设置好了一个Web服务器,但是当我访问网页时,却出现密码提示窗口。这是为什么?
A:访问Web站点时,出现密码提示窗口,一般来说有以下原因,请逐个去进行检查:
1.所访问的网页文件本身加了密。比如“默认Web站点”原主目录“E:\Inetpub\wwwroot”下的首页文件“iisstart.asp”访问时就需要密码。
2.没有设置允许匿名访问或作了不应该的改动,首先应确保已勾选中了“匿名访问”这一项;并且其下“编辑”中“匿名用户帐号”中“用户名”一项应为“IUSR_NODISK”(其中“NODISK”为计算机名)的格式;另外,还需要已勾选中“允许IIS控制密码”一项。
3.你的目标目录被限制了访问权限。此项仅当该目录位于NTFS格式分区中时才可能出现。请在其上单击右键,选“属性”,再进入“安全”窗口,看列表中是不是默认的允许“Everyone”组完全控制的状态,如不是,请改回。
第二篇 IIS之FTP服务器
一、建立你的FTP站点
第一个FTP站点(即“默认FTP站点”)的设置方法和更多FTP站点的建立方法请参照前文Web服务器中相关操作执行。需要注意的是,如果你要用一个IP地址对应多个不同的FTP服务器,则只能用使用不同的端口号的方法来实现,而不支持“主机头名”的作法。
对于已建立好的FTP服务器,在浏览器中访问将使用如“”或是“的格式”;除了匿名访问用户(Anonymous)外,IIS中的FTP将使用Windows 2000自带的用户库(可在“开始→程序→管理工具→计算机管理”中找到“用户”一项来进行用户库的管理)。
二、本部分常见问题解答
Q:如何修改FTP服务器登录成功或退出时的系统提示信息?
A:在相应的FTP站点上单击右键,选“属性”,再转到“消息”窗口,在“欢迎”处输入登录成功之后的欢迎信息,在“退出”处输入用户退出时的欢送信息即可。
Q:为什么我的FTP服务器建立成功之后,除了管理员(Administrator)和匿名用户(Anonymous)之外,普通用户都不能在本机上登录;可在其他计算机上却能够正常使用。这是为什么?
A:因为默认的,普通用户不具有在本机登录的权限。如果要修改,请进入“开始→程序→管理工具→本地安全策略”中选择“左边框架→本地策略→用户权利指派”,再在右边框架中双击“在本地登录”项,然后将所需的普通用户添加到它的列表中去就行了。
第三篇 IIS之SMTP服务器
如果你嫌互联网上的那些免费邮件发送邮件的速度过慢的话,你或许可以考虑用IIS来建立一个本地的SMTP服务器。不管你是直接连入互联网还是通过局域网接入,不管你是有静态的IP地址还是用动态的IP地址,都可以很轻松地建立成功
建立IIS下的SMTP服务器的方法非常简单,只需在IIS管理器中让“默认SMTP虚拟服务器”处于已启动状态就行了;此外一般不用再做其他任何设置。
如果你想要用自己的SMTP服务器发信,只需将你E-mail客户端软件设置中“发送邮件服务器(SMTP)”项中填入“localhost”,则不管你的IP地址如何变化,它都能正常工作 。
当你使用自己的这个SMTP服务器发送E-mail时,不仅有不受制于人的自由感,更有闪电般的发信速度,是个人SMTP服务器的最佳选择。
iisweb 服务器装什么杀毒软件比较好?
中了病毒、木马不要着急,我来帮你:
其实中毒后的处理方法就是那么几种,但是借助杀毒软件用手工方法处理是最为有效的!!!!
木马的查杀,可以采用自动和手动两种方式。最简单的删除木马的方法是安装杀毒软件(自动),现在很多杀毒软件能删除网络最猖獗的木马,建议安装金山毒霸或安全之星XP,它们在查杀木马方面很有一套!
由于杀毒软件的升级多数情况下慢于木马的出现,因此学会手工查杀非常必要。方法是:
1.)检查注册表
看HKEY_LOCAL_MACHINE\SOFTWARE\Microsoft\Windows\Curren Version和HKEY_CURRENT_USER\Software\Microsoft\Windows\CurrentVersion下,所有以“Run”开头的键值名,其下有没有可疑的文件名。如果有,就需要删除相应的键值,再删除相应的应用程序。
2.)检查启动组
木马们如果隐藏在启动组虽然不是十分隐蔽,但这里的确是自动加载运行的好场所,因此还是有木马喜欢在这里驻留的。启动组对应的文件夹为:C:\windows\start menu\programs\startup,在注册表中的位置:HKEY_CURRENT_USER\Software\Microsoft\Windows\CurrentVersion\Explorer\Shell
Folders Startup="C:\windows\start menu\programs\startup"。要注意经常检查这两个地方哦!
3.)Win.ini以及System.ini也是木马们喜欢的隐蔽场所,要注意这些地方
比方说,Win.ini的[Windows]小节下的load和run后面在正常情况下是没有跟什么程序的,如果有了那就要小心了,看看是什么;在System.ini的[boot]小节的Shell=Explorer.exe后面也是加载木马的好场所,因此也要注意这里了。当你看到变成这样:Shell=Explorer.exe wind0ws.exe,请注意那个wind0ws.exe很有可能就是木马服务端程序!赶快检查吧。
4.)对于下面所列文件也要勤加检查,木马们也很可能隐藏在那里
C:\windows\winstart.bat、C:\windows\wininit.ini、Autoexec.bat。
5.)如果是EXE文件启动,那么运行这个程序,看木马是否被装入内存,端口是否打开。如果是的话,则说明要么是该文件启动木马程序,要么是该文件捆绑了木马程序,只好再找一个这样的程序,重新安装一下了。
6.)万变不离其宗,木马启动都有一个方式,它只是在一个特定的情况下启动
所以,平时多注意一下你的端口,查看一下正在运行的程序,用此来监测大部分木马应该没问题的。
另外,你也可以试试用下面的办法来解决:
从网上下一个叫“冰刃”的软件。这是一个绿色免安装的小软件,可以放心使用。
这个是下载地址。
这个是它的详细用法。
一般来说,不管是木马、病毒进入我们的机器后都是“三隐”的即隐进程、隐服务、隐文件的,利害的能将杀毒软件有实时监控给杀死!但在这个冰刃里,它是无法遁身的。开启的非法进程会以红色显示出来。
至于杀毒软件,应该说各人有各人的喜好,下面给出的链接上你看看比较一下:
六款主流杀毒软件横向评测
消费者该如何选择?六款杀毒软件横向评测(这个要详细些)
iis5.1是什么
简单来说,IIS是Internet Information Server(因特网信息服务器)的简称。
复杂的看下面
IIS简介
网站的建设是基于网站服务器的。在UNIX或Linux平台上,Apache就是网站服务器。而对于Windows NT/2000来说,IIS就是标准的网站服务器。IIS是一种服务,是Windows 2000 Server系列的一个组件。不同于一般的应用程序,它就像驱动程序一样是操作系统的一部分,具有在系统启动时被同时启动的服务功能。
IIS 5.0是用于Windows 2000 Server系列服务器的网络和应用程序服务器。它是建立Internet /Intranet的基本组件之一。IIS 5.0也是允许在Internet/Intranet上发布信息的Web服务器。IIS通过超文本传输协议(HTTP)传输信息,还可配置IIS以提供文件传输协议(FTP)和其他服务,如NNTP服务、SMTP服务等。
IIS的特色
有很多其他的服务器软件也可以提供良好的Internet服务,如Netscape的服务器、Apache for Win服务器等,但是IIS是Windows平台下最简单易用的服务器。简单、易用是IIS 5.0最大的特点。和IIS 4.0相比,IIS 5.0完全集成于Windows 2000 Server中,而IIS 4.0是Windows NT 4.0的Option Pack组件。IIS 5.0提供了更可靠的服务,管理也更为集成化。IIS 5.0在安全方面提供了几个新的特征:摘要式身份验证、安全通信、服务器网关加密、安全向导、IP地址及Internet域限制、Kerberos 5.0身份验证协议兼容性、证书存储、Fortezza。IIS 5.0支持WebDAV和ASP,它有两个管理工具:一个用于MMC的Internet Service Manager外接程序,另一个是基于Web浏览器管理的Internet Service Manager。
文章标题:iis服务器安全软件 服务器iis在哪里打开
浏览路径:https://www.cdcxhl.com/article40/ddephho.html
成都网站建设公司_创新互联,为您提供App设计、网站收录、响应式网站、网站营销、做网站、全网营销推广
声明:本网站发布的内容(图片、视频和文字)以用户投稿、用户转载内容为主,如果涉及侵权请尽快告知,我们将会在第一时间删除。文章观点不代表本网站立场,如需处理请联系客服。电话:028-86922220;邮箱:631063699@qq.com。内容未经允许不得转载,或转载时需注明来源: 创新互联
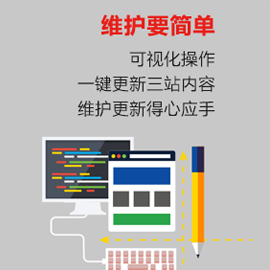
- 如何选择高防vps?高防vps的优势是什么 2023-12-15
- 域名知识:投资域名,主要要避开这几个坑 2021-02-21
- 关于站点流量该如何合理运用 2022-06-06
- 谷歌支招提高视频广告点击率 2013-05-09
- “品牌营销”在未来流量市场中应如何布局? 2021-05-22
- 成都小程序开发_成都小程序运营思路 2024-02-24
- 如何设置网站优化页面的顶部信息? 2022-09-27
- 建站大咖手把手教你制作网站需要什么准备 2021-05-16
- 上海快速排名有哪些事情千万不能做 2023-09-05
- 企业网站优化有哪些小技巧可以利用 2022-10-25
- 网页设计对产品宣传有用么 2022-07-14
- 大数据时代,面临的七个挑战和八大趋势 2022-03-21