安装全命令linux系统,Linux系统安装命令
安装linux系统怎么重新安装?
linux重新安装操作系统,跟全新安装基本一致。只是重新安装需要做好资料的备份!\x0d\x0alinux是免费的。其实这里的免费只是说linux的内核免费。在linux内核的基础上而产生了众多linux的版本。Linux的发行版说简单点就是将Linux内核与应用软件做一个打包。较知名的发行版有:Ubuntu、RedHat、CentOS、Debain、Fedora、SuSE、OpenSUSE、TurboLinux、BluePoint、RedFlag、Xterm、SlackWare等\x0d\x0a而常用的就是Redhat 和 CentOS,下面介绍CentOS的安装。\x0d\x0a进入BIOS系统设定电脑从光盘启动。按F10保存退出。\x0d\x0a插入Linux 系统安装光盘,重启电脑。进入光盘的欢迎界面。可以直接按回车进行图形下安装(也可以输入 linux text 按回车进入命令行下安装)。\x0d\x0a回车后弹出提示你是否要校验光盘的对话框,单击“skip"回车。\x0d\x0a进入安装向导界面,直接单击”Next",\x0d\x0a进入语言选择界面,此处根据自己需要和喜好来选择。单击”Next“\x0d\x0a键盘选择,默认选择英文美式键盘。单击“NEXT"\x0d\x0a初始化磁盘会丢失掉之前的数据“,单击”YES",再单击“Next”\x0d\x0a系统默认对磁盘进行分区(你可以根据自己的需要另外自己分区),在这里我不需要其他分区,直接单击“Next”\x0d\x0a提示系统安装信息。(Use a boot loader password 前面打勾,表示给boot loader 加一个密码,为了防止有人通过光盘进入单用户模式修改root密码)这里没有选中,直接单击“Next”\x0d\x0a弹出配置网卡信息,可以现在自定义网卡的IP,和配置主机名,默认是通过DHCP获得,你也可以点manually 自定义一个主机名,如 mail.example.com 。如果这两种方式都没有配置,那么linux会给你配置一个万能的主机名,即localhost.localdomain 剩下的几个就不用配置了,默认留空。单击“Next”\x0d\x0a设定时区,选择我们所处的时区Asia/Shanghai。单击“Next”.\x0d\x0a设定ROOT账号信息。单击“Next”。\x0d\x0a这里根据自己的需要或喜好安装软件包。自定义安装,需要点下面的“customize now”然后“NEXT"。\x0d\x0a在弹出的选项“Desktop Environments” 右侧,把GNOME 前面的勾去掉,这个就是图形界面的安装包,如果不去掉这个勾,就会安装图形界面。\x0d\x0a系统将开始安装。并显示安装进度条。\x0d\x0a安装完成以后,弹出如下图的提示信息。单击”Reboot“.系统开始重启。到此系统就已经安装完成了。
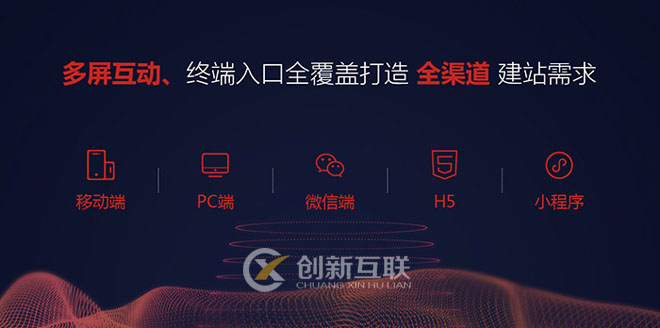
成都创新互联公司专业为企业提供静乐网站建设、静乐做网站、静乐网站设计、静乐网站制作等企业网站建设、网页设计与制作、静乐企业网站模板建站服务,十载静乐做网站经验,不只是建网站,更提供有价值的思路和整体网络服务。
Linux安装基本命令
Linux安装基本命令大全
Linux常用命令,你还能记得多少呢?下文是我为大家准备的Linux常用命令,一起来看看吧!
安装升级
查看软件xxx安装内容
dpkg -L xxx
查找软件库中的软件
apt-cache search 正则表达式
或
aptitude search 软件包
显示系统安装包的统计信息
apt-cache stats
显示系统全部可用包的名称
apt-cache pkgnames
显示包的信息
apt-cache show k3b
查找文件属于哪个包
dpkg -S filename
apt-file search filename
查看已经安装了哪些包
dpkg -l
也可用
dpkg -l | less
翻页查看
查询软件xxx依赖哪些包
apt-cache depends xxx
查询软件xxx被哪些包依赖
apt-cache rdepends xxx
增加一个光盘源
sudo apt-cdrom add
系统更新
sudo apt-get update (这一步更新包列表)
sudo apt-get dist-upgrade (这一步安装所有可用更新)
或者
sudo apt-get upgrade (这一步安装应用程序更新,不安装新内核等)
清除所有已删除包的残馀配置文件
dpkg -l |grep ^rc|awk '{print $2}' |sudo xargs dpkg -P
如果报如下错误,证明你的系统中没有残留配置文件了,无须担心。
----------------------------------------------------------
dpkg: --purge needs at least one package name argument
Type dpkg --help for help about installing and deinstalling packages [*];
Use `dselect' or `aptitude' for user-friendly package management;
Type dpkg -Dhelp for a list of dpkg debug flag values;
Type dpkg --force-help for a list of forcing options;
Type dpkg-deb --help for help about manipulating *.deb files;
Type dpkg --license for copyright license and lack of warranty (GNU GPL) [*].
Options marked [*] produce a lot of output - pipe it through `less' or `more' !
----------------------------------------------------------
编译时缺少h文件的自动处理
sudo auto-apt run ./configure
查看安装软件时下载包的临时存放目录
ls /var/cache/apt/archives
备份当前系统安装的所有包的列表
dpkg --get-selections | grep -v deinstall ~/somefile
从上面备份的安装包的列表文件恢复所有包
dpkg --set-selections ~/somefile
sudo dselect
清理旧版本的软件缓存
sudo apt-get autoclean
清理所有软件缓存
sudo apt-get clean
删除系统不再使用的孤立软件
sudo apt-get autoremove
如果使用
sudo apt-get autoremove --purge
的话会把这些孤立软件的残留配置文件也一并移除
查看包在服务器上面的地址
apt-get -qq --print-uris download 软件包名称 | cut -d\' -f2
彻底删除Gnome
sudo apt-get --purge remove liborbit2
彻底删除KDE
sudo apt-get --purge remove libqt3-mt libqtcore4
一键安装 LAMP 服务
sudo tasksel install lamp-server
删除旧内核
sudo aptitude purge ~ilinux-image-.*\(\!\(`uname -r`\|generic-.*\)\)
导入ppa源的'key值
#W: GPG签名验证错误: jaunty Release: 由于没有公钥,下列签名无法进行验证: NO_PUBKEY 5126890CDCC7AFE0
sudo apt-key adv --recv-keys --keyserver keyserver.ubuntu.com 5126890CDCC7AFE0 #5126890CDCC7AFE0替换为你需要导入的Key值
增加 add-apt-repository 命令
sudo apt-get install software-properties-common
增加一个ppa源
sudo add-apt-repository ppa:user/ppa-name
#使用 ppa 的地址替换 ppa:user/ppa-name
添加163镜像源
sudo add-apt-repository "deb `lsb_release -cs` main restricted universe multiverse"
sudo add-apt-repository "deb `lsb_release -cs`-updates main restricted universe multiverse"
sudo add-apt-repository "deb `lsb_release -cs`-security main restricted universe multiverse"
系统升级
1 这里指的是版本间的升级,例如 9.04=10.04。
2 使用该升级方式通常需要使用 backports 源。
sudo apt-get update
sudo apt-get install update-manager-core
sudo do-release-upgrade
系统
查看内核
uname -a
查看系统是32位还是64位
#查看long的位数,返回32或64
getconf LONG_BIT
#查看文件信息,包含32-bit就是32位,包含64-bit就是64位
file /sbin/init
或者使用
uname -m
查看Ubuntu版本
lsb_release -a
或 cat /etc/lsb-release
查看内核加载的模块
lsmod
查看PCI设备
lspci
查看USB设备
lsusb
#加参数 -v 可以显示USB设备的描述表(descriptors)
lsusb -v
查看网卡状态
sudo apt-get install ethtool
sudo ethtool eth0
激活网卡的 Wake-on-LAN
sudo apt-get install wakeonlan
或 sudo ethtool -s eth0 wol g
查看CPU信息
cat /proc/cpuinfo
显示当前硬件信息
sudo lshw
查看内存型号
sudo dmidecode -t memory
获取CPU序列号或者主板序列号
#CPU ID
sudo dmidecode -t 4 | grep ID
#Serial Number
sudo dmidecode | grep Serial
#CPU
sudo dmidecode -t 4
#BIOS
sudo dmidecode -t 0
#主板:
sudo dmidecode -t 2
#OEM:
sudo dmidecode -t 11
显示当前内存大小
free -m |grep "Mem" | awk '{print $2}'
查看硬盘温度
sudo apt-get install hddtemp
sudo hddtemp /dev/sda
显示系统运行时间
uptime
查看系统限制
ulimit -a
查看内核限制
ipcs -l
查看当前屏幕分辨率
xrandr
硬盘
查看块设备
lsblk
查看硬盘的分区
sudo fdisk -l
硬盘分区
#危险!小心操作。
sudo fdisk /dev/sda
硬盘格式化
#危险!将第一个分区格式化为 ext3 分区, mkfs.reiserfs mkfs.xfs mkfs.vfat
sudo mkfs.ext3 /dev/sda1
硬盘检查
#危险!检查第一个分区,请不要检查已经挂载的分区,否则容易丢失和损坏数据
sudo fsck /dev/sda1
硬盘坏道检测
sudo badblocks -s -v -c 32 /dev/sdb
#得到坏的块后,使用分区工具隔离坏道。
分区挂载
sudo mount -t 文件系统类型 设备路经 访问路经
#常用文件类型如下: iso9660 光驱文件系统, vfat fat/fat32分区, ntfs ntfs分区, smbfs windows网络共享目录, reiserfs、ext3、xfs Linux分区
#如果中文名无法显示尝试在最後增加 -o nls=utf8 或 -o iocharset=utf8
#如果需要挂载後,普通用户也可以使用,在 -o 的参数後面增加 ,umask=022 如:-o nls=utf8,umask=022
分区卸载
sudo umount 目录名或设备名
只读挂载ntfs分区
sudo mount -t ntfs -o nls=utf8,umask=0 /dev/sdb1 /mnt/c
可写挂载ntfs分区
sudo mount -t ntfs-3g -o locale=zh_CN.utf8,umask=0 /dev/sdb1 /mnt/c
挂载fat32分区
sudo mount -t vfat -o iocharset=utf8,umask=0 /dev/sda1 /mnt/c
挂载共享文件
sudo mount -t smbfs -o username=xxx,password=xxx,iocharset=utf8 //192.168.1.1/share /mnt/share
挂载ISO文件
sudo mount -t iso9660 -o loop,utf8 xxx.iso /mnt/iso
查看IDE硬盘信息
sudo hdparm -i /dev/sda
查看软raid阵列信息
cat /proc/mdstat
参看硬raid阵列信息
dmesg |grep -i raid
cat /proc/scsi/scsi
查看SATA硬盘信息
sudo hdparm -I /dev/sda
或
sudo apt-get install blktool
sudo blktool /dev/sda id
查看硬盘剩余空间
df
df --help 显示帮助
查看目录占用空间
du -hs 目录名
闪盘没法卸载
sync
fuser -km /media/闪盘卷标
使用文件来增加交换空间
#创建一个512M的交换文件 /swapfile
sudo dd if=/dev/zero of=/swapfile bs=1M count=512
sudo mkswap /swapfile
sudo swapon /swapfile
#sudo vim /etc/fstab #加到fstab文件中让系统引导时自动启动
/swapfile swap swap defaults 0 0
查看硬盘当前读写情况
# 首先安装 sysstat 包
sudo apt-get install sysstat
#每2秒刷新一次
sudo iostat -x 2
测试硬盘的实际写入速度
dd if=/dev/zero of=test bs=64k count=512 oflag=dsync
进程
查看当前的内存使用情况
free
连续监视内存使用情况
watch -d free
# 使用 Ctrl + c 退出
动态显示进程执行情况
top
top指令运行时输入H或?打开帮助窗口,输入Q退出指令。
查看当前有哪些进程
ps -AFL
查看进程的启动时间
ps -A -opid,stime,etime,args
查看目前登入用户运行的程序
w
查看当前用户程序实际内存占用,并排序
ps -u $USER -o pid,rss,cmd --sort -rss
统计程序的内存耗用
ps -eo fname,rss|awk '{arr[$1]+=$2} END {for (i in arr) {print i,arr[i]}}'|sort -k2 -nr
按内存从大到小排列进程
ps -eo "%C : %p : %z : %a"|sort -k5 -nr
列出前十个最耗内存的进程
ps aux | sort -nk +4 | tail
按cpu利用率从大到小排列进程
ps -eo "%C : %p : %z : %a"|sort -nr
ps aux --sort -pcpu |head -n 20
查看当前进程树
pstree
中止一个进程
kill 进程号(就是ps -A中的第一列的数字)
或者 killall 进程名
强制中止一个进程(在上面进程中止不成功的时候使用)
kill -9 进程号
或者 killall -9 进程名
图形方式中止一个程序
xkill 出现骷髅标志的鼠标,点击需要中止的程序即可
查看进程打开的文件
lsof -p 进程的pid
显示开启文件abc.txt的进程
lsof abc.txt
显示22端口现在运行什么程序
lsof -i :22
显示nsd进程现在打开的文件
lsof -c nsd
在後台运行程序,退出登录後,并不结束程序
nohup 程序
#查看中间运行情况 tail nohup
在后台运行交互式程序,退出登录后,并不结束程序
sudo apt-get install screen
screen vim a.txt
#直接退出后使用
screen -ls # 2208pxs-0.ubuntu (Detached)
screen -r 1656 #恢复
#热键,同时按下Ctrl和a键结束后,再按下功能键
C-a ? #显示所有键绑定信息
C-a w #显示所有窗口列表
C-a C-a #切换到之前显示的窗口
C-a c #创建一个新的运行shell的窗口并切换到该窗口
C-a n #切换到下一个窗口
C-a p #切换到前一个窗口(与C-a n相对)
C-a 0..9 #切换到窗口0..9
C-a a #发送 C-a到当前窗口
C-a d #暂时断开screen会话
C-a k #杀掉当前窗口
在后台运行交互式程序,退出登录后,并不结束程序
tmux 进入后再运行其它命令
tmux attach #恢复
#热键,同时按下Ctrl和b键结束后,再按下功能键
C-b c #创建一个新的运行shell的窗口并切换到该窗口
C-b n #切换到下一个窗口
C-b p #切换到前一个窗口(与C-a n相对)
C-b 0..9 #切换到窗口0..9
C-b d #暂时断开会话
C-b #杀掉当前窗口
详细显示程序的运行信息
strace -f -F -o outfile
增加系统最大打开文件个数
#ulimit -SHn
sudo vim /etc/security/limits.conf
文件尾追加
* hard nofile 4096
* soft nofile 4096
sudo vim /etc/pam.d/su
将 pam_limits.so 这一行注释去掉
重起系统
清除僵尸进程
ps -eal | awk '{ if ($2 == "Z") {print $4}}' | xargs sudo kill -9
将大于120M内存的php-cgi都杀掉
ps -eo pid,fname,rss|grep php-cgi|grep -v grep|awk '{if($3=120000) print $1}' | xargs sudo kill -9
Linux系统中如何限制用户进程CPU占用率
renice +10 `ps aux | awk '{ if ($3 0.8 id -u $1 500) print $2}'`
#或直接编辑/etc/security/limits.conf文件。 ;
linux常用安装软件的命令
安装软件---这个操作在WINDOWS的世界里很简单,下载软件双击exe文件即可,还有自动运行方式的,复杂点的执行bat之类的可执行程序即可。但Linux不然,因Linux版本过多,导致软件的安装方法五花八门。本文只是将Linux的软件安装方式进行汇总和整理,没有过多的技术难度,仅供参考。
Linux下主要有两种方式,主要分在线安装和线下安装。(以下介绍的方式基本涵盖所有Linux系统的软件安装方式)
一、在线安装
1、软件管理中心安装。(ubuntu)1)更新源sudo apt-get update2)打开软件中心,搜索你要安装的软件,双击安装即可。例如安装apache,如下图
2、命令行安装方式
1)更新,命令:apt-get update
2)查找你要安装的软件,apt-cache search “软件名”
3)apt-get install 软件名
以上在线的两种方式都提到了apt-get 方式,那么它的工作原理简单说明一下,apt-get相关的有两个重要文件:1、是/etc/sources.list,2、是/var/lib/apt/lists/目录.
当我们执行apt-get update程序分析sources.list看这个文件里是否有对应的Packages/Sources/Release列表文件,如果有更新则下载之,存入/var/lib/apt/lists/目录(其实就是保持与当前系统版本软件源表最新);apt-get install 安装相应的包 ,下载并安装。
这种方式的好处在于:如果你想要加载的应用需要依赖另一个应用程序才能正常工作,apt-get会帮你找到并加载所需的程序库或应用代码,这种方式是比较常用的的。比如我们执行apt-get install mysql-server,可以看到相关的依赖包(如图)
二、线下安装
之所以叫线下的安装方式,也就是说你要把软件下载到本地去安装。一般我们下载的文件后缀名都是zip、tar.gz等压缩包,解压后会看到rpm、bin、deb、run之类扩展名文件。很多软件都会提供不同LINUX版本的安装格式,你可以根据自己的系统下载不同扩展名的软件。
1、rpm安装包:这时一款老牌的安装格式,是红帽创建的安装格式,现在已成为一种标准,常用在opensuse/turbo/redhat版本),安装方法rpm -ivh 软件名.rpm (如果只是安装一个i参数就够了,如果还要看安装进度和软件信息就加个vh)
2、deb安装包:DEB是Debian软件包格式的文件扩展名,常用在centos/ubuntu,在苹果系统里也常见此安装方式。安装方法:dpkg -i 软件名.deb
3、run安装包:以QT(一种编程工具)的安装文件为例,
1)授权: chmod x qt-unified-linux-x64-2.0.2-2-online.run
2)执行:./qt-unified-linux-x64-2.0.2-2-online.run即可安装。
4、bin安装包:bin包是一个自解压格式的安装包,要想执行它,需要先赋予它可执行的权限。
(以安装jdk为例)# chmod x jdk-6u21-linux-i586.bin# ./jdk-6u21-linux-i586.bin
5、编译后安装方式:
举例安装nagios插件(nagios是一种开源的监控软件,需要多种插件支持监控模块)
1)cd /tmp/nagios-plugins-* //先进入目录
2)./configure --with-nagios-user=nagios --with-nagios-group=nagios // 配置,即安装的用户安装的路径都可在此设置,这一步一般用来生成 Makefile,为下一步的编译做准备
3)make //编译过程如果 在 make 过程中出现 error ,你就要记下错误代码,缺少什么包就按照什么包。
4) make install //如果make无问题就可以直接安装了。
这种安装方法的好处是你可以自定义安装路径、安装账号等参数,常见开源平台下载的源码安装方式。
6、其它,还有一些软件解压后生成的文件夹内包含很多文件,一般文件夹内有install.sh、setup.py等安装文件方式,此种方式类似windows的exe安装方式,你需要先授权该文件的可执行权限,在执行安装。以上基本上囊括了所有的Linux环境下的软件安装方式,供各位参考。
全自动安装linux系统的简便方法
高手教你全自动安装linux系统的简便方法:安装过linux系统的友友们,也许会觉得linux系统的安装并不太麻烦,但是如果我们以后安装linux系统不需要任何操作就能直接安装一个系统是不是很给力啊!特别是在需要批量安装、经常安装系统的时候,自动安装的优势就完全体现出来了,我们只需对现有的镜像、磁盘等等存放这系统安装的东西文件进行稍微的添加修改,就可以让你在安装系统的时候想干啥干啥,不必再被系统安装所束缚。当然这方法可以应用在光盘、磁盘、http、ftp等系统安装的方法上,其实方法大同小异,可以n次重复使用,很牛奔,有木有?!
废话不多说,我们直接开始,此处我们主要针用光盘镜像安装系统进行讲解。
1、创建自动安装linux系统的灵魂--ks文件
要想实现这个功能我们得先生成一个记录我们对安装linux系统时的配置的文件ks,也就是说,这个ks文件记录了我们将对安装的linux系统的配置,安装系统时将读取这个文件,对安装的系统进行相应的设置。
我们要用到 system-config-kickstart 软件,通过这个软件我们就可以在图形化界面中进行操作
(1)安装system-config-kickstart 软件,使用命令:yum install system-config-kickstart
(2)安装成功之后直接使用system-config-kickstart命令启动这个软件,开启图形话界面。
(3)在各个选项中进行对将要安装的`linux系统配置
(4)最后点击“file”--“save file”--选择需要保存的名字及路径(名字必须是以.cfg结尾,默认为ks.cfg)
然后就在相应目录下生成了一个保存着我们对将要安装的linux系统配置的ks文件,
2、将我们的“灵魂”赋予自己的ISO镜像。
(1)挂载镜像系统mount -o loop name.iso /mnt
因为在我们挂载的/mnt目录内的内容是只读的,所以我们再任意创建一个目录新的目录mkdir aaa 将/mnt内的所有东西都考进aaa中:cp /mnt/* aaa 接下来我们就在aaa目录中进行操作。
(2) cd /mnt/aaa 进入aaa目录,我们将发现一个文件和一个目录(我们假设目录的名字为isolinux),我们不用管这些文件和目录,将我们刚保存的ks文件拷贝进aaa
目录(也可以拷贝进镜像的目录内,但是这个不方便我们以后指定ks文件的位置)即可。
3、将加入ks文件的目录重新封装为iso镜像。
将aaa整个目录封装为新的iso惊醒,我们将其命名为new.iso
mkisofs -o new.iso -b isolinux/isolinux.bin -c isolinux/boot.cat -no-emul-boot -boot-load-size 4 -boot-info-tabie -R -J -v -T aaa/
这个命令忒长,而且难以理解,下面我就针对这个命令做一些说明。
-o 指定生成镜像的名字
-b 指定哪个文件为光盘光盘自引导启动的文件(目录内以.bin结尾的文件)
-c 将boot.cat文件的配置信息显示出来(目录内以.cat结尾的文件)
-no-emul-boot 不模仿boot这种引导格式(光盘内没有MBR不能进行boot格式的启动)
到此我们的自动安装镜像就创建成功了,可以放在虚拟机上进行实验,当然我们也可以将其刻成光盘吗,在安装系统的boot界面,我们只需要输入ks文件的位置即可,针对我们的镜像,只需输入如下命令: linux ks=cdrom:ks.cfg之后敲回车即可进行自动安装。
有些友友也许发现了,这里面最终要的就是找到我们的ks文件,在boot安装界面指明ks的位置及名字,我不得不说你忒聪明了,无论我们是通过光盘 、磁盘、ftp、http安装系统,只要想进行自动安装就必须指明ks文件的位置及名字,当然针对不同的安装方法,指明ks文件的格式也是不一样的,大家可以参考下图根据自己的实际情况进行文件名和路径的填写,这点很重要奥!
win10能装linux系统吗 以及安装的步骤
1、点击桌面左下角的搜索栏,输入应用商店。等电脑搜索出对应的结果。
2、然后在出来的结果中点击Microsoft store这个图标,就会进入到win10自带的应用商店里面。在商店的右上角的搜索栏里输入linux,然后敲回车,开始搜索win10中可以安装的linux系统。
3、稍后就会出来很多linux发行版,比如web安全常用的kali linux,一些爱好者常用的debian linux发行版等。
4、这个时候点击搜索结果右边的显示全部结果,然后就会出来更多的选项,在这些选项里,看到了Ubuntu linux发行版。
5、点击Ubuntu linux的软件图标, 就自动跳转到了它的安装页面,可以看到有安装按钮。直接点击安装按钮。
6、这个时候应用商店就开始自动发送对应的下载请求,我们等它处理完毕。
7、等到处理完毕后,应用商店会弹出窗口来让你选择linux的安装位置。默认是安装在C盘,我尝试点击旁边的下来按钮,但是发现只能安装到C盘。于是点击安装。
8、这个时候就会开始下载Ubuntu linux的安装镜像,镜像有200多M,下载速度取决于你的网络状况,一般现在的家庭网络还是比较快的。
9、下载完毕后,会显示启动按钮,但是这个时候不要点击启动图标。因为这个时候还没有开始windows系统对linux系统的支持。如果不开启这个支持,启动linux系统的时候就会报错。
10、这个时候还是回到搜索页面,输入control,然后在结果中点击控制面板,跳转到控制面板的页面。
11、在控制面板的设置项里找到程序,点击进去。然后在程序设置里点击启动或关闭windows功能。
12、在windows功能设置窗口往下拉,找到适用于Linux的windows子系统,把这个选项前面勾选上,然后点击确定。
13、这个时候,系统就会开始启用对linux的支持,稍等片刻后就会提示你已经完成了应用的更改,需要重启系统。如果当前没有什么任务的话,直接点击立即重启即可。
14、等到系统重启完毕后,我们点击开始菜单,就能看到新添加的Ubuntu linux图标。点击它,就会开始进入到linux子系统的配置界面。
15、这个时候会弹出来一个黑色的cmd命令窗口,显示正在安装linux系统,需要几分钟。我们还需要耐心等待。
16、等了几分钟以后,会提示你需要窗口一个unix账户,并且提示你账户名称和你的windows账户名称不要一样,我们输入账户名,然后按要求输入密码,再确认密码。就能够进入到linux的命令行界面了。
17、这个时候就相当于是配置好了win10内嵌的linux系统了,这个系统是个完整的linux系统,带有大部分常用的linux工具。
网站题目:安装全命令linux系统,Linux系统安装命令
本文路径:https://www.cdcxhl.com/article38/hcgjsp.html
成都网站建设公司_创新互联,为您提供关键词优化、面包屑导航、定制开发、云服务器、App开发、静态网站
声明:本网站发布的内容(图片、视频和文字)以用户投稿、用户转载内容为主,如果涉及侵权请尽快告知,我们将会在第一时间删除。文章观点不代表本网站立场,如需处理请联系客服。电话:028-86922220;邮箱:631063699@qq.com。内容未经允许不得转载,或转载时需注明来源: 创新互联

- 如何通过网站设计提高用户体验? 2021-10-11
- 创新互联细谈网站之用户体验 2022-08-25
- 如何在SEO中测量用户体验 2023-02-03
- 哪些网页设计内容简化利于用户体验? 2023-04-19
- 网站制作中直接影响用户体验的问题有? 2017-01-28
- 用户体验的要素如何体现在网站设计中 2022-08-28
- 响应式的网站不管是在PC端还是手机,平板都可以完美兼容,达到更好的用户体验。 2021-05-21
- 改善网站用户体验设计的前五项技术 2022-08-29
- 一个分析用户体验的方法 2016-08-21
- 搜索引擎友好度和用户体验度孰轻孰重? 2020-08-27
- 根据用户体验习惯分析网站设计 2016-09-07
- 网站良好的用户体验要有好的响应设计与交互设计 2021-07-29