win10切换双显示设置
在现代的计算机使用中,双显示器设置已经成为了一种常见的需求,无论是为了提高工作效率,还是为了提升游戏体验,双显示器都能带来极大的便利,而在Windows 10系统中,切换双显示设置也非常简单,下面,我们就来详细介绍一下如何在Windows 10中切换双显示设置。
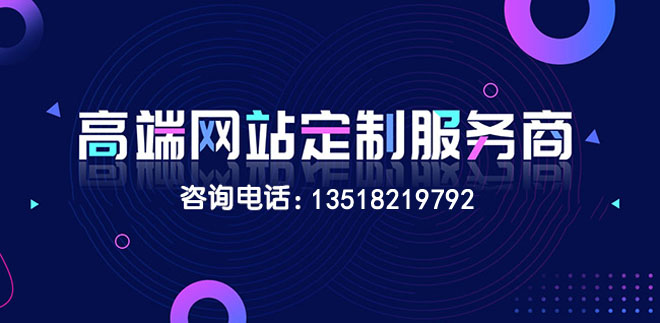
连接双显示器
你需要有两台显示器,并将它们连接到你的电脑上,现在的电脑都有多个视频输出端口,如HDMI、VGA、DVI等,你可以根据显示器和电脑的接口类型选择合适的线缆进行连接,连接好后,打开电脑和显示器的电源,电脑会自动检测到新的显示器。
设置主显示器
在Windows 10中,你可以设置其中一台显示器为主显示器,主显示器通常是你主要使用的显示器,所有的窗口都会默认在这个显示器上打开,你可以通过以下步骤设置主显示器:
1、在桌面空白处右键点击,选择“显示设置”。
2、在新打开的窗口中,你会看到两个显示器的缩略图,系统会默认将左边的显示器设置为主显示器。
3、如果你想更改主显示器,只需要拖动缩略图就可以改变主显示器的位置。
调整显示器布局
在“显示设置”窗口中,你还可以选择不同的显示器布局,Windows 10提供了四种布局供你选择:
1、复制:两个显示器显示相同的内容。
2、扩展:两个显示器并排显示,形成一个更大的工作区域。
3、仅第二个屏幕:只在第二个显示器上显示内容。
4、仅第一个屏幕:只在第一个显示器上显示内容。
你可以根据自己的需求选择合适的布局。
移动应用到其他显示器
在Windows 10中,你可以轻松地将正在运行的应用移动到其他显示器上,只需要将鼠标移动到应用窗口的标题栏上,然后按住鼠标左键,将窗口拖动到另一个显示器上就可以。
调整显示器分辨率
在“显示设置”窗口中,你还可以调整每个显示器的分辨率,分辨率越高,显示的内容就越清晰,但同时对显卡的要求也越高,你可以根据自己的显卡性能和视力情况选择合适的分辨率。
设置多任务模式
在Windows 10中,你还可以使用多任务模式来同时使用多个应用,只需要将鼠标移动到应用窗口的标题栏上,然后按住鼠标左键,将窗口拖动到屏幕边缘,就可以将窗口固定在其他显示器上,这样,你就可以在两个显示器上同时使用多个应用了。
以上就是在Windows 10中切换双显示设置的方法,通过合理的设置,你可以大大提高你的工作效率和游戏体验。
相关问题与解答:
问题一:我只有一台显示器,但我想让Windows 10模拟出双显示器的效果,可以吗?
答:可以的,Windows 10提供了一个叫做“虚拟桌面”的功能,可以让你模拟出双显示器的效果,你可以在“任务视图”按钮(位于任务栏的最右侧)上右键点击,选择“新建桌面”,然后在新创建的桌面上打开新的应用或窗口,这样,你就可以在不同的桌面上进行不同的工作了。
问题二:我在Windows 10中使用双显示器时,发现两个显示器的颜色不一样,怎么办?
答:这可能是因为你的两个显示器的颜色设置不同导致的,你可以在“显示设置”窗口中,选择“颜色校准”选项,然后按照提示进行颜色校准,如果颜色仍然不一致,你可能需要检查你的显卡驱动是否已经更新到最新版本。
新闻名称:win10切换双显示设置
网页URL:http://www.csdahua.cn/qtweb/news8/318558.html
网站建设、网络推广公司-快上网,是专注品牌与效果的网站制作,网络营销seo公司;服务项目有等
声明:本网站发布的内容(图片、视频和文字)以用户投稿、用户转载内容为主,如果涉及侵权请尽快告知,我们将会在第一时间删除。文章观点不代表本网站立场,如需处理请联系客服。电话:028-86922220;邮箱:631063699@qq.com。内容未经允许不得转载,或转载时需注明来源: 快上网
- Redis为数据保存服务从磁盘读取数据(redis读磁盘数据)
- 如何查看电脑服务?(查看windowsservices)
- oracle哪本书比较好
- 域名备案网站名称如何填写
- 抖音火山版默认画质怎么设置-抖音火山版设置默认画质的教程
- 选硬件防火墙还是软件防火墙以及它们的区别
- 的操作系统Linux:力量无比的操作系统(linux强大)
- 电脑boot设置乱了怎么还原?(bios设置恢复,BOIS设置乱了怎么恢复)
- 云和虚拟机的差别?(虚拟服务器宕机怎么办啊)
- app放置在香港服务器上好处有哪些
- 美国大型vps适合哪些网站租用的
- 路由器连接显示公用网络
- 提高海外服务器速度的方法有哪些?
- 多线bgp高防服务器租用怎么搭建
- 怎么申请域名?申请域名服务器