详解ranger使用方法
ranger主要用来在终端浏览文件的, 使用起来也比较优于平时常用的cd命令,下面为大家详细讲解一下ranger使用方法。
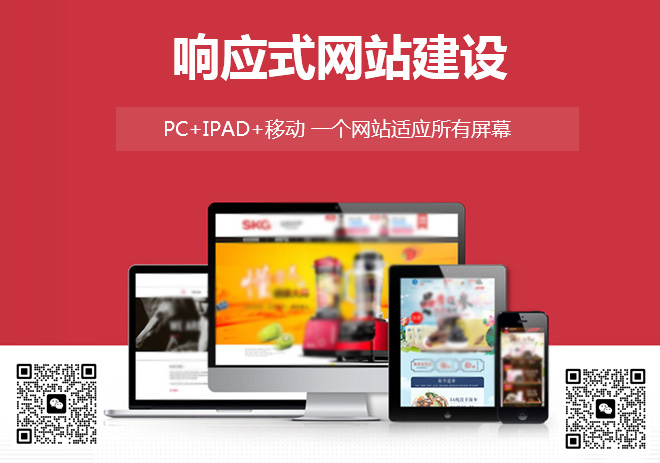
它运行在终端窗口中,并允许你按下方向键进行导航。它提供了一个多级的文件显示,让你很容易看到你在哪里、在文件系统中移动、并选择特定的文件。
要安装 ranger,请使用标准的安装命令(例如,sudo apt install ranger)。要启动它,只需键入 ranger。它有一个很长的、非常详细的手册页面,但开始使用 ranger 非常简单。
ranger 的显示方式
你需要马上习惯的最重要的一件事就是 ranger 的文件显示方式。一旦你启动了 ranger,你会看到四列数据。第一列是你启动 ranger 的位置的上一级。例如,如果你从主目录开始,ranger 将在第一列中列出所有的主目录。第二列将显示你的主目录(或者你开始的目录)中的目录和文件的第一屏内容。
这里的关键是超越你可能有的任何习惯,将每一行显示的细节看作是相关的。第二列中的所有条目与第一列中的单个条目相关,第四列中的内容与第二列中选定的文件或目录相关。
与一般的命令行视图不同的是,目录将被列在第一位(按字母数字顺序),文件将被列在第二位(也是按字母数字顺序)。从你的主目录开始,显示的内容可能是这样的:
shs@dragonfly /home/shs/backups # files listing
in selected in each of files in
home directory selected directory
ranger 显示的最上面一行告诉你在哪里。在这个例子中,当前目录是 /home/shs/backups。我们看到高亮显示的是 empty,因为这个目录中没有文件。如果我们按下方向键选择 bin,我们会看到一个文件列表:
shs@dragonfly /home/shs/bin cap
nemo Desktop 0 extract
shark Documents 0 finddups
shs Downloads 1 fix
^ ^ ^ ^
| | | |
homes directories # files listing
in selected in each of files in
home directory selected directory
每一列中高亮显示的条目显示了当前的选择。使用右方向键可移动到更深的目录或查看文件内容。
如果你继续按下方向键移动到列表的文件部分,你会注意到第三列将显示文件大小(而不是文件的数量)。“当前选择”行也会显示当前选择的文件名,而最右边的一列则会尽可能地显示文件内容。
shs@dragonfly /home/shs/busy_wait.c wait
eel camper.jpg 5.55 M * it's used to show ASLR, and that's it
nemo check_lockscreen 80 B */
shark chkrootkit-output 438 B #include
^ ^ ^ ^
| | | |
homes files sizes file content
在该显示的底行会显示一些文件和目录的详细信息:
-rw-rw-r—- shs shs 338B 2019-01-05 14:44 1.52G, 365G free 67/488 11%
如果你选择了一个目录并按下回车键,你将进入该目录。然后,在你的显示屏中最左边的一列将是你的主目录的内容列表,第二列将是该目录内容的文件列表。然后你可以检查子目录的内容和文件的内容。
按左方向键可以向上移动一级。
按 q 键退出 ranger。
做出改变 你可以按 ? 键,在屏幕底部弹出一条帮助行。它看起来应该是这样的:
View [m]an page, [k]ey bindings, [c]commands or [s]ettings? (press q to abort)
按 c 键,ranger 将提供你可以在该工具内使用的命令信息。例如,你可以通过输入 :chmod 来改变当前文件的权限,后面跟着预期的权限。例如,一旦选择了一个文件,你可以输入 :chmod 700 将权限设置为 rwx——。
输入 :edit 可以在 nano 中打开该文件,允许你进行修改,然后使用 nano 的命令保存文件。
总结
使用 ranger 的方法比本篇文章所描述的更多。该工具提供了一种非常不同的方式来列出 Linux 系统上的文件并与之交互,一旦你习惯了它的多级的目录和文件列表方式,并使用方向键代替 cd 命令来移动,就可以很轻松地在 Linux 的文件中导航。
新闻名称:详解ranger使用方法
分享URL:http://www.csdahua.cn/qtweb/news47/458247.html
网站建设、网络推广公司-快上网,是专注品牌与效果的网站制作,网络营销seo公司;服务项目有等
声明:本网站发布的内容(图片、视频和文字)以用户投稿、用户转载内容为主,如果涉及侵权请尽快告知,我们将会在第一时间删除。文章观点不代表本网站立场,如需处理请联系客服。电话:028-86922220;邮箱:631063699@qq.com。内容未经允许不得转载,或转载时需注明来源: 快上网
- ims数据库连接的方式有哪些
- Redis重新启动订阅发布服务恢复(redis重启订阅发布)
- 100M宽带下载速度多少?100M光纤下载速度
- 百度云网盘服务器开小差了请稍后再试
- 买个主机多少钱,电脑主机买多少钱的合适呢
- wallpaper怎么取消防火墙win7?windows7旗舰版防火墙怎么关
- 知根知底如何查找垃圾邮件真正发件人
- 五种方法应对多云管理
- windows10怎么设置凭据?windows网络凭据怎么填
- 为什么改昵称要审核
- 创新互联vscode教程:vscode任务配置参数及任务结果分析
- 实用技巧:本地客户端如何连接并访问云数据库(本地客户端怎么访问云数据库)
- WindowsEmbeddedServer提供专用解决方案和设备
- PhantomJSpages属性
- Linux安装JIRA:让你快速体验特技(linux安装jira)