Mac系统VMwarefusion并安装Centos7,mac系统安装
安装VMware Fusion
1、下载VMware Fusion安装包
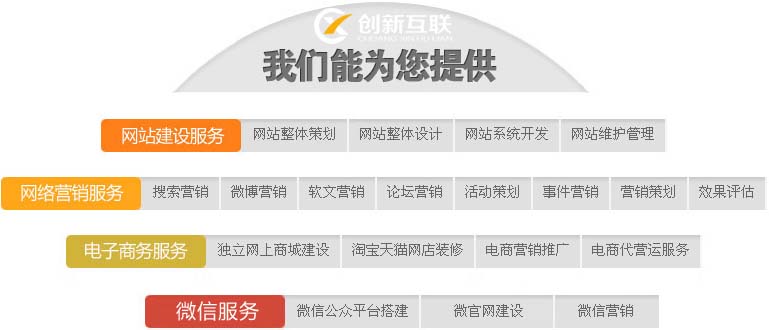
访问VMware官网(https://www.vmware.com/products/fusion.html)下载适用于Mac系统的VMware Fusion安装包。
2、安装VMware Fusion
双击下载好的安装包,按照提示进行安装。
3、注册VMware Fusion
打开VMware Fusion,登录VMware账户,如果没有账户,需要先注册一个。
下载CentOS 7镜像文件
1、访问CentOS官网(https://www.centos.org/download/)下载CentOS 7的ISO镜像文件。
2、制作启动U盘
将下载好的CentOS 7 ISO镜像文件刻录到U盘中,可以使用Rufus等工具进行制作。
在VMware Fusion中安装CentOS 7
1、创建新的虚拟机
打开VMware Fusion,点击“创建新的”按钮,选择“自定义”,然后点击“下一步”。
2、选择操作系统
在弹出的窗口中,选择“客户机操作系统”,在下拉列表中选择“其他Linux 2.x/3.x/4.x内核64位”,然后点击“下一步”。
3、命名虚拟机
为虚拟机命名,CentOS 7”,然后点击“下一步”。
4、分配内存和处理器
根据实际需求分配内存和处理器,建议至少分配2GB内存和1个处理器核心,然后点击“下一步”。
5、选择存储类型
选择“使用现有的虚拟硬盘”,然后点击“下一步”。
6、选择磁盘文件
浏览到之前制作好的CentOS 7启动U盘所在的文件夹,选择对应的ISO文件,然后点击“下一步”。
7、自定义硬件设置
保持默认设置,点击“下一步”。
8、完成虚拟机创建
确认虚拟机设置无误后,点击“完成”按钮。
安装CentOS 7系统
1、启动虚拟机
双击刚刚创建好的CentOS 7虚拟机,进入启动界面。
2、安装CentOS 7系统
按照提示进行操作,选择语言、键盘布局等,然后选择安装介质(U盘),开始安装过程。
3、配置网络和主机名
在安装过程中,按照提示配置网络和主机名等信息。
4、分区和挂载点设置
根据实际需求进行分区和挂载点设置。
5、开始安装
确认设置无误后,开始安装CentOS 7系统。
6、设置root密码和创建用户
安装完成后,设置root密码和创建用户。
7、重启系统并完成安装
重启系统后,完成CentOS 7的安装。
当前题目:Mac系统VMwarefusion并安装Centos7,mac系统安装
分享路径:http://www.csdahua.cn/qtweb/news43/460193.html
网站建设、网络推广公司-快上网,是专注品牌与效果的网站制作,网络营销seo公司;服务项目有等
声明:本网站发布的内容(图片、视频和文字)以用户投稿、用户转载内容为主,如果涉及侵权请尽快告知,我们将会在第一时间删除。文章观点不代表本网站立场,如需处理请联系客服。电话:028-86922220;邮箱:631063699@qq.com。内容未经允许不得转载,或转载时需注明来源: 快上网
- 柬埔寨服务器可以做游戏吗?
- 如何创建html文件怎么打开
- 如何修复无法更改显示语言的问题?
- 安卓手机挂载NTFS软件?(安卓挂载windows共享)
- Linux命令之如何查找并删除文件(linux找出文件并删除)
- 什么样的香港机房公司值得选择呢
- 保障数据安全,探究ID服务器的重要性(id服务器)
- 如何使用Linux光盘进行启动(linux如何光盘启动)
- 深入学习Linux系统内核(linux系统内核学习)
- 如何操作数据库中的表格修改?(数据库修改表)
- 如何开放服务器端口?(服务器怎么开通端口号)
- 被人拉黑后删除会显示什么
- 两套Redis迁移提高数据流动效率(两套redis迁移代码)
- 新一年,你该如何调整企业安全方案?
- TypeScript学习之UtilityTypes