Chrome DevTools中的这些骚操作,你都知道吗?
引言
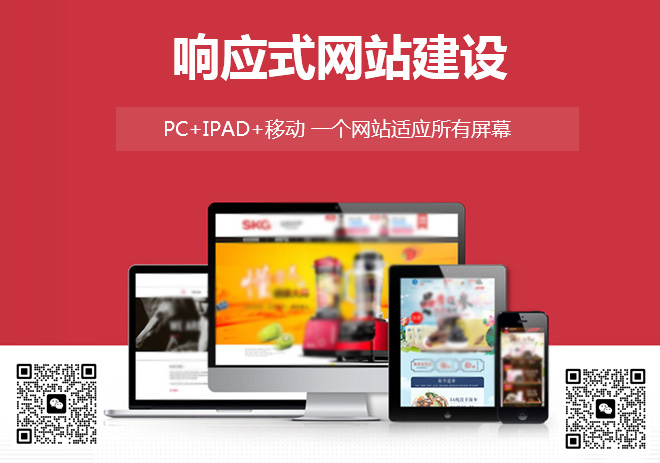
创新互联公司是创新、创意、研发型一体的综合型网站建设公司,自成立以来公司不断探索创新,始终坚持为客户提供满意周到的服务,在本地打下了良好的口碑,在过去的十年时间我们累计服务了上千家以及全国政企客户,如成都酒店设计等企业单位,完善的项目管理流程,严格把控项目进度与质量监控加上过硬的技术实力获得客户的一致表扬。
作为开发人员,平时用的最多的就是Chrome devtools了,但是可能很多同学都像我一样平时用的最多也就只是Console和Elements面板了。
我整理了一些我平时用的比较多的一些调试小技巧,相信对提高的你的工作效率能起到不小的帮助!
命令(Command) 菜单
“命令”菜单是最最常用的,本文也会多次用到,所以这里先说一下打开方式:
按Cmd + Shift + P(如果使用Windows,则按Ctrl + Shift + P)打开“命令”菜单。
截图DOM元素
当你只想对一个特别的 DOM 节点进行截图时,你可能需要使用其他工具弄半天,但现在你直接选中那个节点,打开 命令(Command) 菜单并且使用 节点截图 就可以了。
截取特定节点对应上图命令是Screenshot Capture node screenshot。
截取特定DOM元素示例:
不只是这样,你同样可以用这种方式 实现全屏截图 :通过 Screenshot Capture full size screenshot 命令。
请注意,这里说的是全屏,并不只是页面可视区域,而是包含滚动条在内的所有页面内容。
对应截取全屏示例:
在控制台中使用上次操作的值
我是最近才发现这个技巧。使用$_可以引用在控制台执行的前一步操作的返回值。如果您正在控制台调试一些JavaScript代码,并且需要引用先前的返回值,那么这可能非常方便。
重新发起xhr请求
在平时和后端联调时,我们用的最多的可能就是Network面板了。但是每次想重新查看一个请求,我们往往都是通过刷新页面、点击按钮等方式去触发xhr请求,这种方式有时显得会比较麻烦,我们可以通过google提供的Replay XHR的方式去发起一条新的请求,这样对于我们开发效率的提升是有所帮助的。
编辑页面上的任何文本
在控制台输入document.body.contentEditable="true"或者document.designMode = 'on'就可以实现对网页的编辑了。
其实这个还是比较实用的,比如你要测试一个DOM节点文字太长时,样式是否会混乱,或者要去直接修改页面元素去满足一些业务需求时。(我之前是在Elements面板一个一个去修改的,,,)
网络面板(Network)的幻灯片模式
启动Network 面板下的Capture screenshots就可以在页面加载时捕捉屏幕截图。有点幻灯片的感觉。单击每一帧截图,显示的就是对应时刻发生的网络请求。这种可视化的展现形式会让你更加清楚每一时刻发生的网络请求情况。
动画检查
DevTools 中有一个动画面板,默认情况下它是关闭的,很多人可能不太清楚这个功能。它可以让你控制和操纵 CSS 动画,并且可视化这些动画是如何工作的。
要打开该面板,可以在 DevTools 右上角菜单 → More tools 中打开 Animations :
默认情况下,DevTools 会“监听”动画。一旦触发,它们将被添加到列表中。你能看到这些动画块如何显示。在动画本身上,DevTools 会向我们展示哪些属性正在更改,例如 background-color 或 transform。
然后,我们可以通过使用鼠标拖动或调整时间轴来修改该动画。
递增/递减 CSS 属性值
作为前端开发,平时少不了通过Elements面板去查找元素以及它的css样式。有时调整像素px会比较麻烦一点,这时就可以使用快捷键去帮你完成:
- * 增量0.1
- * Mac:Option +向上和Option +向下
- * Windows:Alt +向上和Alt +向下
- * 增量1
- * Mac:向上+向下
- * Windows:向上+向下
- * 增量10
- * Mac:⇧+向上和⇧+向下
- * Windows:⇧+向上和⇧+向下
- * 递增100
- * Mac:⌘+向上和⌘+向下
- * Windows:Ctrl +向上和Ctrl +向下
在低端设备和弱网情况下进行测试
我们平时开发一般都是在办公室(wifi 网速加快),而且设备一般都是市面上较新的。但是产品的研发和推广,一定要考虑低设备人群和弱网的情况。
在Chrome DevTools中可以轻松调节CPU功能和网络速度。这样,我们就可以测试 Web 应用程序性能并进行相应优化。
具体打开方式是:在Chrome DevTools中通过CMD/Ctrl + Shift + p打开命令菜单。然后输入Show Performance打开性能面板。
copying & saving
在调试的过程中,我们总会有对 Dev Tools 里面的数据进行 复制 或者 保存 的操作,其实他们也是有一些小技巧的!
copy()
可以通过全局的方法 copy() 在 console 里 copy 任何你能拿到的资源
Store as global variable
如果在console中打印了一堆数据,想对这堆数据做额外的操作,可以将它存储为一个全局变量。只需要右击它,并选择 “Store as global variable”选项。第一次使用的话,它会创建一个名为 temp1 的变量,第二次创建 temp2,第三次 ... 。通过使用这些变量来操作对应的数据,不用再担心影响到他们原来的值。
自定义 devtools
大家平时用的最多的Chrome 主题可能就是白色/黑色这两种了,但用的久了,难免想尝试像IDE一样切换主题。
打开方式
- 首先需要启用实验模式中的Allow custom UI themes
地址栏输入如下url
- chrome://flags/#enable-devtools-experiments # 启用实验功能
- 启用实验功能,并重启浏览器
- 控制台中使用快捷键F1打开设置,切换到Experiments 选项
- 启用Allow custom UI themes
- 从Chrome商店安装Material DevTools Theme Collection扩展程序
选择你喜欢的主题即可
CSS/JS 覆盖率
Chrome DevTools 中的Coverage功能可以帮助我们查看代码的覆盖率。
打开方式
- 打开调试面板,用快捷键 shift+command+P (mac)输入 Show Coverage调出相应面板
- 点击reload 按钮开始检测
- 点击相应文件即可查看具体的覆盖情况(绿色的为用到的代码,红色表示没有用到的代码)
自定义代码片段 Snippets
在平常开发过程中,我们经常有些 JavaScript 的代码想在 Chrome Devtools中调试,直接在 console 下 写比较麻烦,或者我们经常有些代码片段(防抖、节流、获取地址栏参数等)想保存起来,每次打开 Devtools 都能获取到这些代码片段,而不用再去google,正好Chrome Devtool 就提供了这种功能。
如图所示,在 Sources 这个tab栏下,有个 Snippets 标签,在里面可以添加一些常用的代码片段。
将图片复制为数据 URI
打开方式
- 选择Network面板
- 在资源面板中选择Img
- 右键单击将其复制为数据URI(已编码为base 64)
媒体查询
媒体查询是自适应网页设计的基本部分。在Chrome Devtools中的设备模式下,在三圆点菜单中点击 Show Media queries即可启用:
Devtools会在样式表中检测媒体查询,并在顶端标尺中将它们显示为彩色条形:
那怎么使用呢?其实也很简单:
- 点击媒体查询条形,调整视口大小和预览适合目标屏幕大小的样式
- 右键点击某个条形,查看媒体查询在 CSS 中何处定义并跳到源代码中的定义
keys/values
这个是Devtools提供的快速查看一个对象的key、values的API。用起来也很简单:
你可能会说Object.keys()和Object.values()也可以实现啊,但这个不是更简单点吗 ????
table
Devtools提供的用于将对象数组记录为表格的API:
网站标题:Chrome DevTools中的这些骚操作,你都知道吗?
链接URL:http://www.csdahua.cn/qtweb/news43/282093.html
网站建设、网络推广公司-快上网,是专注品牌与效果的网站制作,网络营销seo公司;服务项目有等
声明:本网站发布的内容(图片、视频和文字)以用户投稿、用户转载内容为主,如果涉及侵权请尽快告知,我们将会在第一时间删除。文章观点不代表本网站立场,如需处理请联系客服。电话:028-86922220;邮箱:631063699@qq.com。内容未经允许不得转载,或转载时需注明来源: 快上网
- 承载网络ip设置_网络设置
- 呼之欲出:如何让网站免受CC攻击?
- 北京idc服务器托管价格费用(北京idc服务器托管价格费用多少)
- dns如何设置参数?(网络服务器技术参数)
- 终于有人把DevOps讲明白了
- 国内高防云服务器使用卡顿的原因有哪些
- 去日本,使用中国电信手机国际漫游上网资费多少钱?(电信网络访问日本服务器)
- rockylinux官网(centos停更后续用啥)
- Linux历史演进与发展之路(linux的分支)
- 多多团长招商技巧
- go语言干嘛的
- Linux中用户目录的位置在哪里?(linux用户目录存放位置)
- 浅析VB.NET窗体应用技巧总经
- AMNESIA:33:物联网打开潘多拉盒子
- 外网服务器租用如何搭建网站