procreate动画怎么导出透明背景-procreate动画导出透明背景教程
Procreate是一款非常强大的绘画和动画制作软件,它提供了丰富的工具和功能,让用户可以轻松地创作出高质量的作品,在Procreate中,我们可以制作出各种类型的动画,包括2D动画、3D动画等,而在导出动画时,有时候我们需要将动画的背景设置为透明,以便在其他平台上使用或者进行后期处理,如何在Procreate中导出透明背景的动画呢?接下来,我将为大家详细介绍Procreate动画导出透明背景的教程。
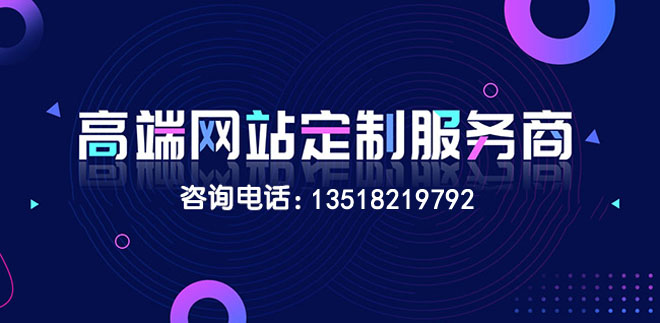
为茂南等地区用户提供了全套网页设计制作服务,及茂南网站建设行业解决方案。主营业务为成都做网站、网站制作、茂南网站设计,以传统方式定制建设网站,并提供域名空间备案等一条龙服务,秉承以专业、用心的态度为用户提供真诚的服务。我们深信只要达到每一位用户的要求,就会得到认可,从而选择与我们长期合作。这样,我们也可以走得更远!
1、准备工作
在开始导出透明背景动画之前,我们需要确保已经完成了动画的制作,还需要准备一个合适的输出文件夹,用于存放导出的透明背景动画文件。
2、设置画布背景
在Procreate中,我们可以通过设置画布的背景颜色来实现透明背景,打开Procreate并进入你的动画项目,点击画布下方的“图层”按钮,选择“新建图层”,接下来,点击画布上方的“填充”按钮,选择“无颜色”,这样就可以将画布的背景设置为透明。
3、导出动画帧
在制作好透明背景后,我们需要将每一帧动画导出为单独的图片文件,点击画布下方的“时间轴”按钮,进入动画时间轴界面,点击时间轴左下角的“播放”按钮,预览动画效果,接着,点击时间轴右下角的“添加关键帧”按钮,为每一帧动画添加关键帧,点击时间轴右上角的“导出帧”按钮,选择“PNG”格式,并将输出路径设置为之前准备好的输出文件夹。
4、合并动画帧
在导出了所有动画帧之后,我们需要将这些图片文件合并成一个视频文件,这里我们可以使用一款名为“QuickTime Player”的软件来完成这个任务,打开“QuickTime Player”,点击菜单栏的“文件”>“新建影片录制”,然后选择“录制屏幕”,接下来,点击菜单栏的“选项”,设置录制参数,在这里,我们需要设置录制区域为刚刚导出的动画帧所在的文件夹,以及设置录制质量为最高,点击菜单栏的“录制”按钮,开始录制合成动画的过程。
5、剪辑合成动画
在录制完成后,我们需要对合成的动画进行剪辑,关闭“QuickTime Player”中的录制功能,打开“iMovie”或者其他视频编辑软件,将刚刚录制的视频文件导入到软件中,接下来,根据需要对视频进行剪辑、调整顺序等操作,将剪辑好的视频导出为你需要的格式和分辨率。
6、优化透明背景动画
在导出透明背景动画后,我们可能需要对其进行一些优化,以获得更好的视觉效果,这里我们可以使用一款名为“Adobe After Effects”的软件来进行优化,将导出的透明背景动画导入到After Effects中,根据需要对动画进行色彩校正、添加特效等操作,将优化后的动画导出为你需要的格式和分辨率。
通过以上步骤,我们就可以在Procreate中制作并导出透明背景的动画了,希望这篇教程能够帮助到你,祝你在Procreate的创作之路上越走越远!
文章标题:procreate动画怎么导出透明背景-procreate动画导出透明背景教程
网站URL:http://www.csdahua.cn/qtweb/news37/501887.html
网站建设、网络推广公司-快上网,是专注品牌与效果的网站制作,网络营销seo公司;服务项目有等
声明:本网站发布的内容(图片、视频和文字)以用户投稿、用户转载内容为主,如果涉及侵权请尽快告知,我们将会在第一时间删除。文章观点不代表本网站立场,如需处理请联系客服。电话:028-86922220;邮箱:631063699@qq.com。内容未经允许不得转载,或转载时需注明来源: 快上网
- 浏览器免流下载怎么关闭?关闭搜索免流服务器
- 美国芝加哥SK服务器:连接东西方的数字桥梁
- group域名怎么样
- win7系统如何共享文件夹?windows7文件夹共享设置
- dnserror怎么办?(域名dns错误怎么办解决)
- 最简便快捷的方法:Linux批量转换文件格式(linux批量转换文件格式)
- 怎么建立自己的网站平台交易呢
- 石榴云是干啥的?新疆云服务器
- 预测2022年Java未来的五种技术趋势
- word文件上有个登录什么意思
- LINQ调用存储过程的实现方法
- 「揭秘!」DS5Linux破解方法详解!(ds-5linux破解)
- 关闭服务器在境外的网站?(关闭服务器在境外的网站有哪些)
- 为什么你的设计团队中需要一名程序员?
- 如果自己的公司有域名了,如何建立自己的企业邮箱?(域名注册后怎么邮箱登录)