电脑分辨率怎么调不过来
电脑分辨率调整问题通常涉及到显示设置、显卡驱动以及硬件兼容性等方面,当您发现无法调整电脑分辨率时,可以按照以下步骤进行排查和解决:
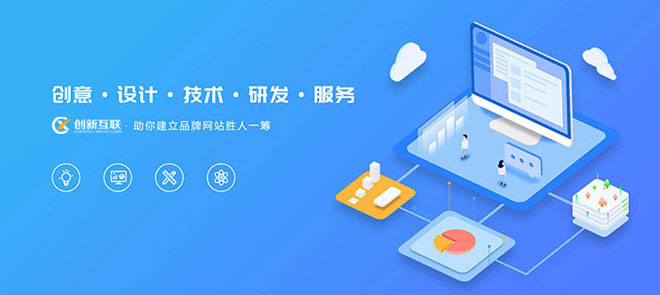
检查显示设置
1、打开显示设置:在Windows系统中,您可以通过右键点击桌面空白处,选择“显示设置”来进入分辨率调整界面。
2、调整分辨率:在显示设置中找到“分辨率”选项,尝试选择一个推荐的分辨率或者以前成功使用过的分辨率。
3、应用设置:调整后点击“应用”按钮,屏幕可能会闪烁一下并提示是否保留更改,如果新的分辨率看起来不错,点击“保持更改”;如果屏幕显示不正常,系统会在几秒钟后自动恢复到原来的分辨率。
更新或重新安装显卡驱动程序
1、检查显卡型号:首先需要知道你的电脑使用的是哪种型号的显卡。
2、下载最新驱动:前往显卡制造商的官方网站下载最新的驱动程序。
3、安装驱动程序:下载完成后,运行安装程序并按照指引完成安装。
4、重启电脑:安装完驱动程序后,重启电脑以确保新驱动生效。
检查监视器和电缆连接
1、检查监视器支持:确保您的显示器支持您想要设置的分辨率。
2、检查电缆连接:确认视频电缆(如HDMI、DVI、VGA等)是否牢固连接到电脑和显示器上。
3、尝试替换电缆:如果电缆有损坏,可能会导致分辨率无法正确设置,尝试更换电缆看是否能解决问题。
高级故障排除
1、安全模式:如果怀疑是系统问题,可以在安全模式下尝试调整分辨率。
2、检查服务:确保相关的Windows服务(如“显示器配置服务”)正在运行。
3、系统还原:如果问题是在最近的系统更改后出现的,可以尝试使用系统还原功能回退到之前的状态。
BIOS/UEFI设置
1、进入BIOS/UEFI:重新启动电脑并在启动过程中按特定键(通常是F2、Delete或Esc)进入BIOS/UEFI设置。
2、集成显卡设置:如果你的电脑有集成显卡,可能需要在BIOS/UEFI中启用它。
3、保存更改退出:调整相关设置后,保存更改并退出BIOS/UEFI,然后重新启动电脑。
硬件兼容性
1、显卡与显示器兼容性:某些旧显卡可能不支持新显示器的较高分辨率。
2、升级硬件:如果硬件不兼容,可能需要升级显卡或显示器才能使用更高分辨率。
通过以上步骤,大多数分辨率调整问题应该可以得到解决,如果问题依然存在,可能需要进一步的技术支持。
相关问题与解答
Q1: 如果我更新了显卡驱动程序后仍然不能调整分辨率怎么办?
A1: 尝试完全卸载显卡驱动,然后重启电脑让系统重新检测硬件,再次安装驱动,如果问题依旧,可能是硬件问题或需要联系显卡制造商的技术支持。
Q2: 我的电脑没有显示“显示设置”中的分辨率选项,如何解决?
A2: 这可能是因为显卡驱动未正确安装或显卡未被系统识别,请检查设备管理器中显卡的状态,如果有问题标志,尝试更新或重新安装驱动程序。
Q3: 我使用的是外接显示器,但是无法调整其分辨率,应该怎么做?
A3: 确保外接显示器的电源和数据线连接正常,并且显示器自身的设置是正确的,之后在电脑上检查显示设置,确认是否检测到了外接显示器,并尝试调整其分辨率。
Q4: 我在BIOS/UEFI中找不到与显卡相关的设置,该如何处理?
A4: 并非所有的BIOS/UEFI都有关于显卡的详细设置,尤其是一些较旧的主板,在这种情况下,重点检查操作系统层面的设置,如果确信是BIOS/UEFI设置导致的问题,建议查阅主板手册或咨询主板制造商的技术支持获取帮助。
新闻标题:电脑分辨率怎么调不过来
本文链接:http://www.csdahua.cn/qtweb/news36/374886.html
网站建设、网络推广公司-快上网,是专注品牌与效果的网站制作,网络营销seo公司;服务项目有等
声明:本网站发布的内容(图片、视频和文字)以用户投稿、用户转载内容为主,如果涉及侵权请尽快告知,我们将会在第一时间删除。文章观点不代表本网站立场,如需处理请联系客服。电话:028-86922220;邮箱:631063699@qq.com。内容未经允许不得转载,或转载时需注明来源: 快上网
- 海康人脸识别一体机怎么设置?(智能ip是什么)
- 选择和部署数据库加密方案时需要考虑四个问题
- 怎么查看配置?(台式电脑怎么查看配置)
- 备案系统申请流程?(如何去注册网站备案)
- 最佳版本Linux:让你尽情享受科技乐趣(哪个版本的linux好用)
- 服务器加装网站助手,管理更得心应手(服务器安装了网站管理助手)
- 安装雨林木风win7安装教程
- Linux网口枯萎,搜寻希望之光(linux网口不亮)
- 河南三大运营商哪个信号好网速快?河南省的服务器怎么样
- switch怎么登录巴西账号?巴西代理服务器
- 成为高薪Linux工程师,从拿到证书开始!(linux工程师证书)
- 南澳大利亚八万政府员工信息遭泄漏
- 评论回复太快了限流怎么解除?服务器流出流量很大
- Linux系统安全配置个人简要经验谈
- 深入探讨Oracle数据库中的Loop循环方法 (oracle数据库loop循环)