如何给笔记本和液晶显示屏进行分屏显示设置
确保笔记本和液晶显示屏通过HDMI或VGA线连接,然后在显示设置中选择“扩展这些显示器”,拖动窗口至相应屏幕即可实现分屏。
笔记本和液晶显示屏分屏显示设置指南
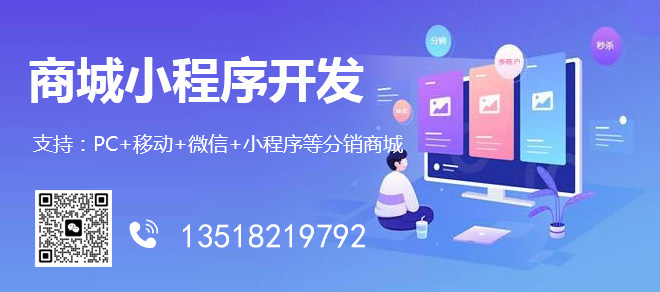
乌拉特中网站建设公司成都创新互联公司,乌拉特中网站设计制作,有大型网站制作公司丰富经验。已为乌拉特中1000多家提供企业网站建设服务。企业网站搭建\成都外贸网站建设要多少钱,请找那个售后服务好的乌拉特中做网站的公司定做!
准备工作
在进行分屏显示设置之前,请确保您的笔记本电脑和外接液晶显示屏均已正确连接,并且都已开启,通常,笔记本电脑通过HDMI、VGA或DisplayPort接口与外接显示器相连。
设置分屏显示
Windows操作系统
步骤1:检查显示设置
1、在桌面上右键单击,选择“显示设置”。
2、在打开的窗口中,您将看到代表笔记本电脑屏幕和外接显示器的两个屏幕图标。
步骤2:排列屏幕
1、拖动屏幕图标,使其按照实际摆放位置进行排列,以便正确设置主显示器和次显示器。
步骤3:设置主显示器
1、选择您希望作为主显示器的屏幕,然后勾选“使之成为我的主显示器”。
步骤4:调整屏幕分辨率
1、点击“高级显示设置”链接。
2、在“分辨率”部分,为每个屏幕选择合适的分辨率。
步骤5:应用设置
1、完成以上步骤后,点击“应用”按钮,系统可能会要求您确认更改。
macOS操作系统
步骤1:打开系统偏好设置
1、点击屏幕左上角的苹果菜单,选择“系统偏好设置”。
步骤2:进入显示设置
1、在系统偏好设置中,选择“显示器”。
步骤3:排列屏幕
1、按住显示器图标的白色条形不放,将其拖动到与笔记本电脑屏幕相对应的位置上。
步骤4:设置主显示器
- 在显示器选项卡中,选择“排列”,然后勾选您希望使用的主屏幕。
步骤5:调整分辨率
1、对于每个屏幕,使用分辨率下拉菜单选择最适合的分辨率。
步骤6:应用设置
1、点击“确定”或“应用”以保存您的设置。
相关问题与解答
Q1: 如果我的笔记本电脑只有USB-C接口,我该如何连接外接显示器?
A1: 您可以使用USB-C转HDMI或USB-C转DisplayPort适配器来连接外接显示器,确保适配器支持视频输出信号,并按照上述步骤进行分屏显示设置。
Q2: 为什么我已经按照步骤设置了,但外接显示器没有显示任何内容?
A2: 请检查所有连接是否牢固,确认外接显示器已开启并设置为正确的输入源,如果问题依旧存在,尝试重启电脑,在某些情况下,可能需要更新显卡驱动程序或调整显卡设置来解决此问题。
本文标题:如何给笔记本和液晶显示屏进行分屏显示设置
网站地址:http://www.csdahua.cn/qtweb/news35/525735.html
网站建设、网络推广公司-快上网,是专注品牌与效果的网站制作,网络营销seo公司;服务项目有等
声明:本网站发布的内容(图片、视频和文字)以用户投稿、用户转载内容为主,如果涉及侵权请尽快告知,我们将会在第一时间删除。文章观点不代表本网站立场,如需处理请联系客服。电话:028-86922220;邮箱:631063699@qq.com。内容未经允许不得转载,或转载时需注明来源: 快上网
- 新手站长找外部链接和简单网站推广方法
- 常用指令_常用快捷提示词指令
- 域名解析中MX记录是什么意思?(如何添加mx记录解析)
- 主机与服务器的关系是什么?(主机就是服务器吗)
- 13张IT架构图!从数字化转型,到数据架构
- ElasticSearch命令执行漏洞:通过perl进行反弹shell
- UML发展历程揭秘
- 我们真的能没有Java吗?
- Linux下strdup函数的基本使用方法(linuxstrdup)
- 二级域名绑定其他服务器wdcp二级域名绑定
- Linux下的字符串拼接及其应用技巧(linux字符字符串拼接)
- 上云平台需要服务器吗?一文了解云计算的本质与优势
- app服务器租用价格是多少(app服务器租用价格是多少钱)
- Unity3D游戏引擎之iOS触摸屏手势控制镜头旋转与缩放
- MSSQL数据库备份脚本使用指南(mssql备份脚本)