一篇带你用VSCode调试C代码
1、前言
首先说明的是vscode是代码编辑器,并不是编译器,它本身并不能编译C语言。
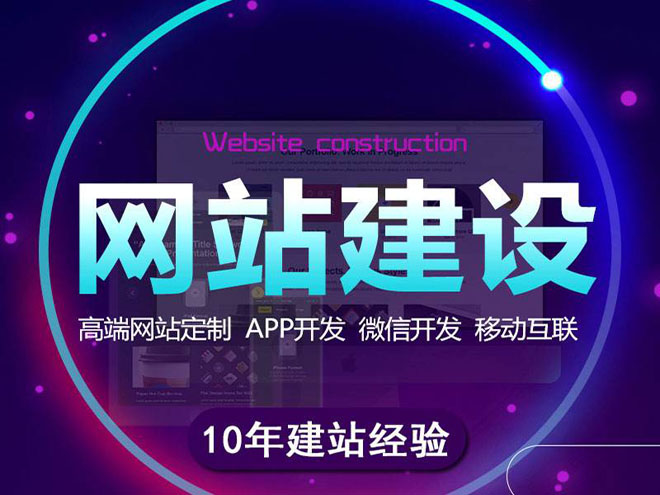
在这里我们使用的是MinGW-w64作为C语言的编译器。MinGW-w64的前身是MinGW的全称是:Minimalist GNU on Windows。它实际上是将经典的开源 C语言 编译器 GCC 移植到了 Windows 平台下,并且包含了 Win32API ,因此可以将源代码编译为可在 Windows 中运行的可执行程序。
而且还可以使用一些 Windows 不具备的,Linux平台下的开发工具。一句话来概括:MinGW 就是 GCC 的 Windows 版本 。
我们这里使用的MinGW-w64是MinGW的升级版,MinGW只能编译32位程序,而MinGW-w64可以编译64位和32位程序。MinGW已经停止更新了,所以大家还是要使用MinGW-w64。
MinGW-w64推荐去官网下载:https://sourceforge.net/projects/mingw-w64/files/mingw-w64/。
- 下载绿色版,下载速度快。
- 下载windows的安装版,一般情况下下载失败。
所以演示绿色版的安装过程,绿色版只是需要添加环境变量,将绿色版解压到D盘根目录,如下:
按步骤添加环境变量。
测试MinGW-w64是否安装完毕。
2、编译C代码
下面将用MinGW-w64编译C代码,正如上文所说MinGW-w64就是gcc的windows版,所以直接就是gcc编译C代码。在D盘新建目录C,并在目录C中新建main.c文件,代码如下:
#include
#include
int main(){
char name[100];
printf("What is your name?\n");
scanf("%s",name);
printf("Hello,%s,nice to meet you!\n",name);
}
这就是一个简单C程序。下面使用window的cmd编译并运行这个C程序。
使用windows的powershell编译也是一样的结果。
3、vscode编译
上面演示了如何使用MinGW-w64编译C代码,vscode只需要调用这些命令就可以编译C代码,那么vscode的插件就可以优雅的解决这个问题,code runner是一款优秀的编译插件。
因为我们的C代码使用了scanf,需要在终端输入所以需要使能code runner的Run In Terminal功能。
安装了这款插件,在右侧会出现一个运行按钮。
点击这个运行按钮,就能编译并运行这个C代码。注意看下图1处,其实就是调用gcc的命令,和我们上面讲的一样。
类似的插件还有C/C++ Compile Run插件。
离开插件就不能编译???vscode当然可以自己调用gcc,自己完成代码的编译,选择运行->以非调试模式运行。这里我们只是编译C代码,然后运行,debug调试的问题,下面再说。
依次选择C++(GDB/LLDB)和C/C++: gcc.exe 生成活动文件。
看到终端输出如下(下图我将两个终端并排显示,默认不是这样显示的)。
这里可以看到,vscode运行了两个终端,一个编译C语言,一个运行C程序。并且产生了两个文件如下:
launch.json作用是在C语言文件启动调试时提供配置参数。
tasks.json是一个任务,用于编译C语言的。
关于报错,下面制造了一个简单的错误,在终端中给出了出错的位置,这是gcc给出的错误,也就是导致编译不过的错误。
但下图的错误,是vscode认为你有错误,给你提示的,不是所有vscode报的错误gcc都会认为有问题的。并且vscode给出的错误一般与安装的插件有关。我们重点看gcc的错误。
4、多文件编译
上面已经完成了C的编译和运行,但只是一个文件,正常情况下一般会有多个文件。
我们有以下源码来验证多文件编译。
//main.c
#include
#include "a.h"
int main(void) {
int number;
printf("input:\n");
scanf("%d", &number);
printHello();
if((number > 1) && (number <= 100)) {
printf("Small\n");
} else if((number > 101) && (number <= 200)) {
printf("Middle\n");
} else {
printf("Large\n");
}
return 0;
}
//a.c
#include
#include "a.h"
void printHello(void) {
printf("Hello world");
}
//a.h
#ifndef __A_H_
#define __A_H_
void printHello(void);
#endif
首先使用code runner,运行结果如下:
可以看出,code runner只编译main.c,编译报错找不到a.c中的printHello函数。修改code runner的扩展配置Excutor Map,单击前面的小齿轮,选择:将设置复制为JSON文本。
然后单击在settings.json中编辑。
打开文件如下settings.json。
其中的一句代码是我们配置使能runInTerminal的,将我们刚刚复制的粘贴到它的下一行。
注意1处需要添加一个逗号,并将2处的$fileName修改为*.c,如下:
保存文件,返回main.c,执行code cunner的运行按钮,可以看到执行gcc的编译时,编译所有的c源文件。
看到这里,大家应该就理解了配置文件和执行的gcc命令之间的关系了。
对于上文提到的vscode自己也可以编译的问题,不使用插件如何编译多个文件?上文提到task.json是编译C程序的,它的配置如下:
同理将1处的${file}修改为*.c就可以编译多个C文件了。这里就不再演示了。
5、调试
调试是很简单的,在调试之前需要保证编译时没有问题的(虽然这句话像是废话)在其他IDE中你可以直接debug调试,但在VScode中,建议你先编译,选择保证编译过了。因为vsode的编译环境是配置的,可能出现问题,如果编译不通过那就更不能调试了。
编译通过的程序,选中main.c直接选择运行->启动调试。
剩下的就和普通的IDE没有大的差异了。
- 自动查看变量。
- 手动查看变量。
- 调用的堆栈信息。
- 可以和其他IDE一样打断点。
- 分别是运行,单步,进入函数,跳出函数,复位,停止等常见的调试按钮。
- 终端交互界面。
分享标题:一篇带你用VSCode调试C代码
分享地址:http://www.csdahua.cn/qtweb/news31/350931.html
网站建设、网络推广公司-快上网,是专注品牌与效果的网站制作,网络营销seo公司;服务项目有等
声明:本网站发布的内容(图片、视频和文字)以用户投稿、用户转载内容为主,如果涉及侵权请尽快告知,我们将会在第一时间删除。文章观点不代表本网站立场,如需处理请联系客服。电话:028-86922220;邮箱:631063699@qq.com。内容未经允许不得转载,或转载时需注明来源: 快上网
- Java环境变量Classpath
- 蓝牙耳机怎么连接电脑win10系统教程
- PHP使用手册:使用settype设置变量的类型
- 磊科路由器怎么设置网络
- 网站公司费用是多少?
- 怎样将域名解析到服务器上?服务器什么解析域名
- 实施Redis订阅持久化获得卓越效果(redis订阅持久化)
- 创新互联Python教程:Python与Shell脚本的交互
- ppt更改后保存报错
- PLINQ并行开发中常见性能问题及应对方案
- 我们一起聊聊Docker从入门到部署项目
- 如何安全高效地删除数据库列数据(数据库删除列中的数据)
- 在香港网速太慢怎么办?(如何去香港拉宽带)
- 如何使用Photoshop去除人物脸部油光
- Python基础进阶-如何使用Python调整图像大小