使用win11多窗口功能的指南
使用Windows 11多窗口功能的指南
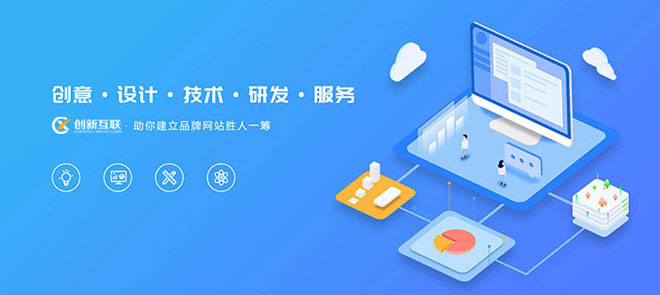
在Windows 11中,微软引入了更加灵活的多窗口功能,以提高工作效率和改善用户体验,以下是详细的指南,帮助您充分利用这些功能。
1. Snap Layouts(快照布局)
Snap Layouts是Windows 11中一项允许用户快速将窗口排列在屏幕上的功能。
使用方法:
打开您想要排列的应用程序或窗口。
将鼠标悬停在窗口的最大化按钮上,不要点击。
等待出现不同的布局选项。
选择您喜欢的布局方式,窗口会自动调整到屏幕的不同区域。
小贴士:
您可以通过Win + Z快捷键打开“快照布局”菜单,而无需将鼠标悬停在最大化按钮上。
2. Snap Groups(快照组)
Snap Groups可以让您保存当前打开的一组应用程序,并在需要时快速恢复这些应用程序及它们的窗口布局。
使用方法:
打开您需要的应用程序并排列好窗口。
通过Win + Z打开“快照组”菜单。
单击“新建组”来创建当前的快照组。
当您需要恢复这个组时,只需从任务栏中的图标点击即可。
3. Virtual Desktops(虚拟桌面)
虚拟桌面允许您创建多个工作空间,每个空间可以有独立的窗口和应用程序。
使用方法:
通过Win + Tab打开“任务视图”。
在屏幕顶部点击“新增虚拟桌面”来创建新的工作空间。
将应用程序拖动到不同的虚拟桌面上,或使用Win + Z中的“移动到”功能。
4. 窗口分屏(Split View)
Split View可以将一个应用程序的窗口分为屏幕左右两部分,便于同时查看和操作两个不同部分的内容。
使用方法:
打开您想要分屏的应用程序。
将应用窗口拖至屏幕的左侧或右侧,直到出现半透明的大框后释放鼠标。
选择另一个应用填充剩下的屏幕部分。
5. 键盘快捷操作
除了使用鼠标之外,还可以通过键盘快捷操作来实现多窗口管理。
| 快捷键 | 功能 |
| Win + D | 显示或隐藏桌面 |
| Alt + Tab | 在打开的应用之间切换 |
| Win + Tab | 打开任务视图和虚拟桌面 |
| Win + Z | 打开快照布局和快照组 |
| Ctrl + Win + 左/右箭头 | 将活动窗口移到屏幕的另一边进行分屏 |
通过以上指南,您可以更有效地在Windows 11中使用多窗口功能,从而优化您的工作流程和提升多任务处理能力,记得经常尝试和练习这些操作,以便熟练掌握。
分享标题:使用win11多窗口功能的指南
文章路径:http://www.csdahua.cn/qtweb/news3/343403.html
网站建设、网络推广公司-快上网,是专注品牌与效果的网站制作,网络营销seo公司;服务项目有等
声明:本网站发布的内容(图片、视频和文字)以用户投稿、用户转载内容为主,如果涉及侵权请尽快告知,我们将会在第一时间删除。文章观点不代表本网站立场,如需处理请联系客服。电话:028-86922220;邮箱:631063699@qq.com。内容未经允许不得转载,或转载时需注明来源: 快上网
- CSS框模型组成及用法概述
- 公司怎么做网站,公司做网站需要多少钱
- js防水闭水起泡原因?(js仿windows屏保气泡)
- 国外九种攻击面发现和管理工具
- Redis缓存可以一直不清除(redis缓存不用清除吗)
- windows7浏览器版本过低怎么升级?windows7更改版本
- 专家探讨安全VPN部署的必备因素
- 敲代码也要讲“基本法”:程序员应该遵守的编码原则
- plc时钟寄存器有几个?windows时钟寄存器
- 数据库中海量文件的批量转移方法
- 小网站的赚钱之路历经岁月的洗礼方能见天晴
- 深入JVM:ClassLoader相关知识简介
- 一台网站服务器多少钱?(一个网站服务器多少钱)
- 之前域名了我也从新添加了一个模板停止解析了过不了户状态解除不
- 备案域名转让流程?(备案好的域名怎么交易给别人)