几分钟学会如何使用VS2003的具体方法
下面是通过图示方法讲解与介绍关于如何使用VS2003,以及使用VS2003当中的前期环境,与使用VS2003过程中出现的问题和困惑,下边我就详细的对VS2003给大家进行说明。
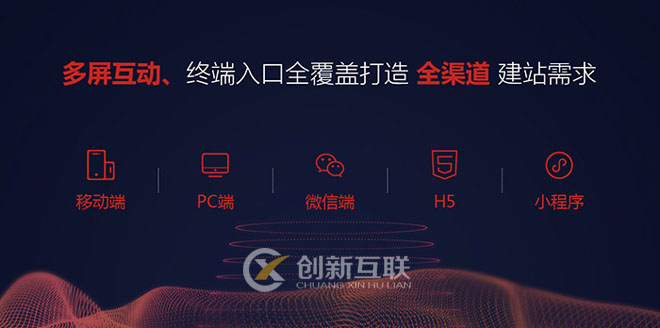
让客户满意是我们工作的目标,不断超越客户的期望值来自于我们对这个行业的热爱。我们立志把好的技术通过有效、简单的方式提供给客户,将通过不懈努力成为客户在信息化领域值得信任、有价值的长期合作伙伴,公司提供的服务项目有:域名申请、网页空间、营销软件、网站建设、高阳网站维护、网站推广。
1. 首先要安装, 之后VS2003的菜单中会出现:
其中下面的对话框是选择了"Native C/C++ Instrument Manager..."之后出现的, 用来控制对当前Solution中指定的C/C++项目进行剖析. 所谓剖析, DevPartner是要往生成的代码里插入一些性能监测代码,在项目实际运行时通过这些代码动态地收集性能数据.
2. 指定了项目之后还要选择下面的菜单
注意跟上图中的菜单相比, 红线标出来的两个菜单被点击之后菜单的图标多出了一个黑框,表示选中,这两个菜单项可以独立选中,选中***个表示接下来运行(比如通过CTRL+F5)运行时要收集性能数据,下面的菜单项被选中则表示接下来的编译链接将会插入监测代码,下图实际编译链接时出现的信息表明 DevPartner已经打入你的代码内部了:
选中***个菜单后通过IDE运行程序,程序退出后,当前solution中会自动被加入一个"项目",如下:
选择Remove时会提示保存该项目,保存下来的文件里就包含了此次运行期所收集的性能剖析数据. 上面那个"Add existing Item..."则可以载入已保存的会话. 实际使用时往往需要同时载入两组性能剖析数据进行对比. 顺便show一下在IDE中同时显示两个文件进行比较的小技巧:
3. 下面是收集到的性能剖析数据在IDE的Editor中的显示:
以函数为单位,标出各个函数的时间消耗. 上图里的噪音是我故意加上的,免得公司说我泄露源代码. 在各个函数上点击右键,还有进一步的好处:
上图中的Call Graph中各个图元还可以用鼠标拖动,可以点击+-号展开和收缩明细视图. 选择查看源代码可以直接定位到相应的代码行:
4. ***看一下 DevPartner在VS2003中增加的选项页,这个没有仔细看,不说什么了具体使用VS2003大概就这么多了
分享文章:几分钟学会如何使用VS2003的具体方法
文章出自:http://www.csdahua.cn/qtweb/news3/287553.html
网站建设、网络推广公司-快上网,是专注品牌与效果的网站制作,网络营销seo公司;服务项目有等
声明:本网站发布的内容(图片、视频和文字)以用户投稿、用户转载内容为主,如果涉及侵权请尽快告知,我们将会在第一时间删除。文章观点不代表本网站立场,如需处理请联系客服。电话:028-86922220;邮箱:631063699@qq.com。内容未经允许不得转载,或转载时需注明来源: 快上网
- 日本VPS怎么样?分享我的使用经验
- 具体的服务器配置方法是什么呢?
- 探究Redis队列深度设置优势(redis队列深度设置)
- 当VMware桌面虚拟化遇上Windows7的补丁
- MySQL安装教程
- 魔物狩猎者新手教程详解
- LinuxZIP命令:快捷文件打包下载(linuxzip命令)
- Redis实现多种多样的功能看看它有什么技巧(redis还能做什么用)
- 平台虚拟号是什么意思
- windows10自带我的世界?(windows10自带我的世界吗)
- cmd切换到d盘
- 美国免费主机cn2怎么使用
- 优秀博主匡文旺:展望HTML5+CSS3
- 为什么微信有时显示非好友
- 广州哪里有主机租用,广州主机租用选择器