win10远程桌面连接在哪里设置
远程桌面连接在 Windows 10 中是一个非常实用的功能,它允许用户从一个设备远程访问另一个设备,以便进行各种操作,如文件传输、软件安装等,本文将详细介绍如何在 Windows 10 中设置远程桌面连接,并提供一些建议和技巧。
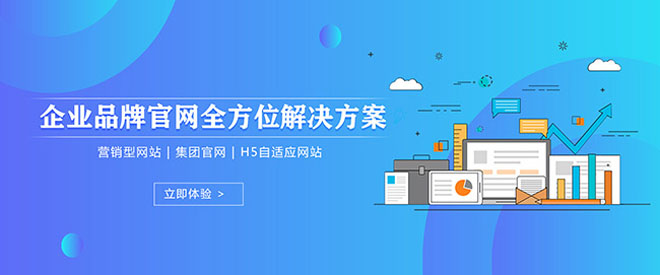
设置远程桌面连接
1、打开“控制面板”
要设置远程桌面连接,首先需要打开“控制面板”,点击左下角的“开始”按钮,然后在搜索框中输入“控制面板”,接着点击搜索结果中的“控制面板”图标。
2、选择“系统和安全”
在“控制面板”中,找到并点击“系统和安全”。
3、点击“远程桌面设置”
在“系统和安全”页面中,找到并点击“远程桌面设置”,这将打开“远程桌面设置”窗口。
4、启用远程桌面功能
在“远程桌面设置”窗口中,点击“更改设置”按钮,确保“允许远程协助计算机”和“允许远程连接到此计算机”选项已启用,如果需要为其他用户分配远程桌面权限,请勾选相应的选项。
5、配置防火墙设置
为了确保远程桌面连接的安全,需要配置防火墙设置,在“远程桌面设置”窗口中,点击“高级设置”,在“Windows Defender 防火墙与高级安全”窗口中,选择“入站规则”,然后点击右侧的“新建规则...”。
6、创建入站规则
在“新建入站规则向导”中,选择“端口”,然后点击“下一步”,选择“TCP”,然后在“特定本地端口”中输入“3389”,最后点击“下一步”,保持默认设置,点击“下一步”,然后点击“完成”。
7、配置文件和注册表编辑器
有时,您可能需要修改远程桌面连接的某些设置,为此,可以编辑 Windows 系统的注册表,按下 Win + R 键,输入“regedit”,然后按 Enter 键,在注册表编辑器中,导航到以下路径:
HKEY_LOCAL_MACHINE\SYSTEM\CurrentControlSet\Control\Terminal ServerWinStations\RDP-Tcp\Parameters
在此路径下,您可以查看和修改与远程桌面连接相关的参数,请注意,修改注册表可能会对系统产生不良影响,因此请谨慎操作,如果您不熟悉注册表编辑器的操作,请在修改前备份相关文件。
使用远程桌面连接
1、在另一台设备上启动远程桌面应用程序(如 Windows Terminal、Microsoft Remote Desktop 或第三方工具)
2、在应用程序中输入要连接的设备的 IP 地址或主机名,以及您在第 5 步中创建的端口号(\192.168.1.100:3389)
3、点击“连接”或类似按钮,等待连接成功。
相关问题与解答
Q1:如何让其他人在我离开时自动关闭远程桌面连接?
A1:要实现这一功能,您需要创建一个批处理文件(.bat),在其中添加命令来关闭远程桌面连接,具体操作如下:
1、创建一个新的文本文件(exit_rdp.bat)。
2、将以下内容粘贴到文本文件中:
taskkill /IM mstsc.exe /F
3、将文件扩展名从 txt 更改为 .bat,exit_rdp.bat -> exit_rdp.bat
4、将此批处理文件与远程桌面连接快捷方式放在同一目录下,当您离开时,只需双击此批处理文件即可自动关闭远程桌面连接。
网站题目:win10远程桌面连接在哪里设置
分享网址:http://www.csdahua.cn/qtweb/news29/465129.html
网站建设、网络推广公司-快上网,是专注品牌与效果的网站制作,网络营销seo公司;服务项目有等
声明:本网站发布的内容(图片、视频和文字)以用户投稿、用户转载内容为主,如果涉及侵权请尽快告知,我们将会在第一时间删除。文章观点不代表本网站立场,如需处理请联系客服。电话:028-86922220;邮箱:631063699@qq.com。内容未经允许不得转载,或转载时需注明来源: 快上网
- 内地服是什么?
- smtp服务器地址是什么?景安网络云服务器包时
- 安徽虚拟主机有哪些优势,安徽虚拟主机的特点介绍
- 新加坡服务器
- 网站必备:详解域名和虚拟主机选择技巧(域名虚拟主机)
- 频繁插入(insert)的业务,用什么存储引擎更合适?|数据库系列
- 系统Linux:一种卓越的文件系统(linux是什么文件)
- 【廉环话】从OWASPTop10的安全配置缺失说起
- Linuxtop命令详解:持续监听进程运行状态
- 公司构筑内网云服务器的成本大约需要多少?搭建服务器一般价格
- 提升服务器性能智能清理Redis缓存(服务器清除Redis缓存)
- 网连不上怎么办
- 为什么很多SEO学习者坚持不到两个月就放弃了?
- 报错1146MySQL
- ASM数据库自动存储管理浅析