IT人员必备工具SecureCRT介绍及一些实用小技巧
SecureCRT是一款IT人员最常用的终端仿真程序软件,简单的说就是我们在自己的笔记本或电脑Windows操作系统下,可以通过SecureCRT连接到网络设备或者远程登录到Linux服务器从而进行相关的配置管理操作。
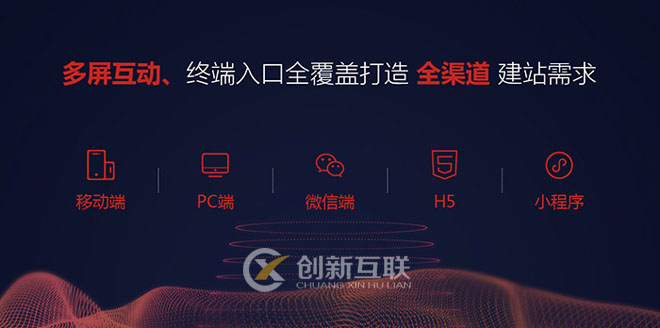
下面介绍一下SecureCRT这款软件的基本使用方法和及一些实用小技巧。
1.串口连接调试网络设备
串口连接到电脑的com口上,另一头连接到路由器的console口上,笔记本连接需要用usb转console转接头。
打开SecureCRT,新建连接,选择“Serial”。
在笔记本电脑的“设备管理器”里面查看Com口转USB线的驱动安装的是哪个Com口。
选择对应的COM口,波特率为9600(大多数设备默认为9600),数据位8,奇偶检验无,停止位1。去掉流控的所有选项。
点击完成。
这样SecureCRT就能连上路由器了,并可进行相关配置了。
2.Telnet远程调试网络设备
网络设备调试上线后都是放在机房运行的,工作中我们不可能一直拿着笔记本接上去对他们进行调试。我们一般都是通过远程的方式对他们进行维护操作。所以一般网络设备都会开启telnet远程连接服务。然后我们就可以通过SecureCRT远程管理这些网络设备了。
打开SecureCRT,新建连接,选择“Telnet”。
主机名为你要远程的网络设备IP地址,telnet端口默认为23。
会话名称自定义。
完成连接后,输入密码信息就可以远程连接到该网络设备了。
3.SSH远程调试Linux服务器
同样的道理,服务器上线后都是放在机房运行的,工作中我们不可能拿着显示器接上去对他们进行调试。Linux服务器一般都会开启SSH远程连接服务。然后我们就可以通过SecureCRT远程管理这些Linux服务器了。
4.外观设置
Linux系统使用时,我们希望一些文件以不同的颜色显示,而不是单一的白底黑字。会话选项仿真终端选择Linux。回滚区默认是500,就是最多显示500行内容,超过500行前面的就显示不出来了,改成50000。
同时,外观选项根据个人喜好可以调整字体大小以及光标的样式和颜色等。
调整好的效果。
5.配置文件夹。
我们使用SecureCRT可能会配置连接到成百上千台设备,如果我们电脑出现故障,或者换其他电脑了,那么我们又得重新配置SecureCRT去连接到这么多设备岂不是很麻烦,这时候我们只要把SecureCRT的配置文件夹做个备份,拷贝到所需电脑上就可以了。
6.日志记录
我们通过SecureCRT调试设备的时候,输入命令后想保存输出相应的结果,比如思科的网络设备通过命令“show run“输出相关配置内容,内容太多的话复制粘贴就比较麻烦,这时我们可以通过记录会话选项来保存输出的内容。
还有一种情况就是我们通过SecureCRT一连上设备后就让它自动帮我记录日志,这样做可以追溯问题原因,比如有时候我们在进行调试的时候会不小心输错命令啥的,通过把所有的操作及输出日志记录就可以排查问题所在了。日志文件名可以自定义比如以会话名称_年_月_日形式记录。
7.文件传输
右键连接SFTP标签页可以上传本地文件到Linux服务器,或者从Linux下载文件到本地电脑。
会话选项SFTP标签设置本地目录。
通过get命令进行下载文件到本地,put命令进行上传文件到Linux服务器上。
8.多台服务器同时进行操作
当我们要同时维护许多台服务器时,比如需要输入“date
”命令查看每一台服务的时间,我们一台一台去登录一台一台去输入相同的命令也是比较麻烦的,这时我们可以点击查看调出交互窗口。
然后在交互窗口右键发送交互到所有标签。
最后在交互窗口中输入要发送的命令按回车,那么所有连接的Linux服务就都可以接受这条命令并输出相应的内容了。
文章标题:IT人员必备工具SecureCRT介绍及一些实用小技巧
本文链接:http://www.csdahua.cn/qtweb/news24/465524.html
网站建设、网络推广公司-快上网,是专注品牌与效果的网站制作,网络营销seo公司;服务项目有等
声明:本网站发布的内容(图片、视频和文字)以用户投稿、用户转载内容为主,如果涉及侵权请尽快告知,我们将会在第一时间删除。文章观点不代表本网站立场,如需处理请联系客服。电话:028-86922220;邮箱:631063699@qq.com。内容未经允许不得转载,或转载时需注明来源: 快上网
- Windows7安装Oracledatabaselite10g的错误解决
- 2022年推荐给Web开发人员的十大VSCode扩展
- ec服务器怎么快速提升等级?服务器更换机房
- ios如何解析html
- 360杀毒获英国西海岸实验室认证连续通过两项国际评测
- canvas擦除动画_开机动画
- 网站建设源码开发,电子商务网站建设与开发
- 电信在俄罗斯卡无服务怎么设置才能有服务?新疆电信直连俄罗斯服务器
- 专家:风险分析是工业互联网安全的基础
- 美国站群服务器常见问题大揭秘,解决你的困惑
- 企业视频会议服务器的配置要求有哪些?
- 服务器cpu和普通cpu的区别?什么叫做服务器cpu
- 阐述增强VisualC++开发环境的功能
- 怎样取消自己身份证的网站备案?(网站怎么取消公安备案信息)
- 为什么会紧张