vSphere与Workstation虚拟机交互的几种方法(四)
3.2 将虚拟机上传到vSphere
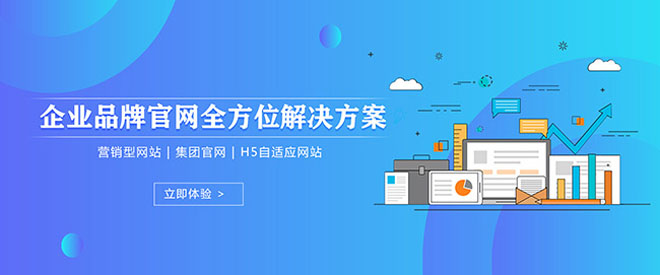
保德网站制作公司哪家好,找创新互联!从网页设计、网站建设、微信开发、APP开发、响应式网站设计等网站项目制作,到程序开发,运营维护。创新互联从2013年成立到现在10年的时间,我们拥有了丰富的建站经验和运维经验,来保证我们的工作的顺利进行。专注于网站建设就选创新互联。
将虚拟机文件夹从vSphere下载到本地之后,可以通过网络、活动硬盘复制到另一个vSphere中,然后将虚拟机文件夹上传到ESXi存储,同去将虚拟机添加到ESXi清单的方式,完成不同ESXi之间的交互。
(1)使用vSphere Client登录到vCenter Server或ESXi,在左侧选中ESXi主机,在"配置→存储器"中,右击浏览保存虚拟机的存储器,在弹出的快捷菜单中选择"浏览数据存储",如图3-6所示。
图3-6 浏览数据存储
(2)在"数据存储浏览器"对话框中,左侧选择根(/)路径,单击"[[181821]]"按钮,在弹出的下拉菜单中选择"上载文件夹",如图3-7所示。
图3-7 上载文件夹
(3)在"浏览文件夹"对话框中,浏览本地将要上传的虚拟机文件夹,如图3-8所示。
图3-8 选择上传的文件夹
(4)之后开始上传,如图3-9所示。
图3-9 开始上传
(5)上传完成后,在"数据存储浏览器"中,展开上传后的文件夹,用鼠标右键单击vmx文件,在弹出的快捷菜单中选择"添加到清单",如图3-10所示。
图3-10 添加到清单
(6)在"添加到清单"对话框中,为新添加的虚拟机命令,可以选择默认名称,如图3-11所示。
图3-11 为虚拟机命名
(7)在"资源池"中,选择要在那个资源池中运行此虚拟机,如图3-12所示。
图3-12 选择资源池
(8)在"即将完成"对话框,单击"完成"按钮,完成虚拟机的添加,如图3-13所示。
图3-13 即将完成
(9)之后在新的ESXi中启动虚拟机,因为虚拟机是从另一个vSphere中"移植"过来的,***次不能启动,此时虚拟机前面出现"气泡"标示,单击"摘要"选项卡,在"虚拟机消息"中,选择"I Moved It"或"I Copied it",然后单击"确定"按钮,如图3-14所示。
图3-14 复制或移动虚拟机
之后虚拟机即可正常启动。
【本文为专栏作者“王春海”的原创稿件,转载请注明出处】
本文标题:vSphere与Workstation虚拟机交互的几种方法(四)
转载来于:http://www.csdahua.cn/qtweb/news23/278673.html
网站建设、网络推广公司-快上网,是专注品牌与效果的网站制作,网络营销seo公司;服务项目有等
声明:本网站发布的内容(图片、视频和文字)以用户投稿、用户转载内容为主,如果涉及侵权请尽快告知,我们将会在第一时间删除。文章观点不代表本网站立场,如需处理请联系客服。电话:028-86922220;邮箱:631063699@qq.com。内容未经允许不得转载,或转载时需注明来源: 快上网
- 欧洲访问国内服务器
- 凯里网站设计,附详细介绍
- 美国轻量化云服务器为啥这么价格低
- 超简单宝塔面板搭建教程不用会编程也能上手
- 万象主题怎么设置?
- 怎样自己建立属于自己的FTP?(如何建立一个ftp)
- 麒麟操作系统中的系统日志如何帮助你了解电脑运行情况?
- Apache安全策略:使用mod_authnz_ldap进行LDAP身份验证
- java中xfire如何使用
- Redis比关系型数据库性能快多少?(redis比数据库快多少)
- 使用Redis脚本快速实现数据存储(redis脚本内容)
- 如何才能申请企业邮箱
- Oraclenumber类型查询精度丢失的解决方法
- Redis远程批量删除简单快速的数据清理方式(redis远程批量删除)
- 双线虚拟主机购买怎么选择服务商呢