如何在Win7启用UDMA?
在Windows 7操作系统中,UDMA(Ultra DMA)是一种高速数据传输技术,它可以提高硬盘、光驱等设备的性能,要启用UDMA,请按照以下步骤操作:
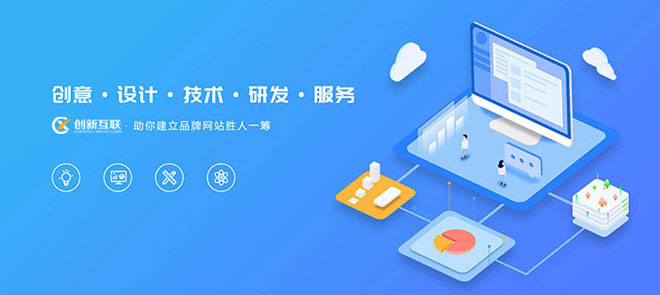
创新互联公司是网站建设技术企业,为成都企业提供专业的网站制作、成都网站建设,网站设计,网站制作,网站改版等技术服务。拥有十余年丰富建站经验和众多成功案例,为您定制适合企业的网站。十余年品质,值得信赖!
了解UDMA
UDMA是一种高速数据传输技术,它可以让硬盘、光驱等设备与计算机之间的数据传输速度更快,UDMA技术分为以下几个版本:
1、UDMA-1:传输速率为33MB/s。
2、UDMA-2:传输速率为66MB/s。
3、UDMA-3:传输速率为100MB/s。
4、UDMA-4:传输速率为133MB/s。
5、UDMA-5:传输速率为166MB/s。
6、UDMA-6:传输速率为200MB/s。
7、UDMA-7:传输速率为266MB/s。
8、UDMA-8:传输速率为333MB/s。
9、UDMA-9:传输速率为400MB/s。
检查硬件支持
在启用UDMA之前,首先要检查硬件是否支持该技术,可以通过以下方法进行检查:
1、查看主板说明书或官方网站,了解主板是否支持UDMA技术以及支持的UDMA版本。
2、查看硬盘、光驱等设备的说明书或官方网站,了解设备是否支持UDMA技术以及支持的UDMA版本。
安装驱动程序
如果硬件支持UDMA技术,需要安装相应的驱动程序才能启用该功能,通常,主板和硬盘、光驱等设备的驱动程序都会包含UDMA支持,可以通过以下方法安装驱动程序:
1、使用主板驱动光盘或从官方网站下载相应的驱动程序。
2、使用硬盘、光驱等设备的驱动程序光盘或从官方网站下载相应的驱动程序。
启用UDMA模式
安装驱动程序后,可以按照以下步骤启用UDMA模式:
1、打开“设备管理器”,找到硬盘或光驱设备,右键单击并选择“属性”。
2、切换到“策略”选项卡,选择“更好的性能”或“最大化性能”。
3、如果系统提示需要重新启动计算机,请按照提示操作。
检查UDMA模式是否启用成功
启用UDMA模式后,可以通过以下方法检查是否成功:
1、打开“设备管理器”,找到硬盘或光驱设备,右键单击并选择“属性”。
2、切换到“详细信息”选项卡,查看设备属性中的“DMA模式”是否已经变为相应的UDMA版本。
3、如果显示的是“不可用”或“不支持”,说明UDMA模式没有启用成功,需要检查硬件是否支持该技术以及驱动程序是否正确安装。
注意事项
1、启用UDMA模式可能会影响设备的寿命,因为高频率的数据传输可能会导致设备发热增加,建议在不使用设备时关闭该功能。
2、如果设备不支持UDMA模式,强行启用可能会导致设备无法正常工作,在这种情况下,建议更换支持UDMA的设备。
3、启用UDMA模式可能需要管理员权限,如果没有管理员权限,可能无法修改设备属性,在这种情况下,需要联系系统管理员获取权限。
相关问题与解答:
问题1:如何在Windows 7中禁用UDMA模式?
答:要禁用UDMA模式,只需按照启用UDMA模式的相反步骤操作即可,具体来说,打开“设备管理器”,找到硬盘或光驱设备,右键单击并选择“属性”,切换到“策略”选项卡,选择“默认设置”或“标准性能”,然后重新启动计算机即可。
问题2:如何判断设备是否支持UDMA模式?
答:可以通过以下方法判断设备是否支持UDMA模式:查看主板说明书或官方网站,了解主板是否支持UDMA技术以及支持的UDMA版本;查看硬盘、光驱等设备的说明书或官方网站,了解设备是否支持UDMA技术以及支持的UDMA版本,如果设备支持UDMA技术,但仍然无法启用该功能,可能是因为硬件故障或驱动程序不正确安装等原因。
分享题目:如何在Win7启用UDMA?
本文路径:http://www.csdahua.cn/qtweb/news22/512072.html
网站建设、网络推广公司-快上网,是专注品牌与效果的网站制作,网络营销seo公司;服务项目有等
声明:本网站发布的内容(图片、视频和文字)以用户投稿、用户转载内容为主,如果涉及侵权请尽快告知,我们将会在第一时间删除。文章观点不代表本网站立场,如需处理请联系客服。电话:028-86922220;邮箱:631063699@qq.com。内容未经允许不得转载,或转载时需注明来源: 快上网
- Redis注解方式获取值的技巧(redis 注解方式取值)
- 织梦增加让文章置顶一天的方法(织梦添加文章如何修改高级参数)
- 基于Redis的淘汰策略实现有效的存储管理(redis淘汰策略应用)
- SQL Server如何建表的详细图文教程
- 织梦列表页面不同栏目
- 牛仔式编程和粉红色的大檐帽
- 云服务器与普通服务器的区别及其优缺点分析
- 广东服务器地址
- 企业专线业务与服务器专线业务的区别
- 消息中间件系列介绍-传输与消费模式
- 服务器带宽测试脚本(服务器网络带宽测试)(服务器带宽测试工具)
- 兰州网站建设企业是谁,了解兰州网站建设企业
- 阿里云服务器如何绑定域名?阿里云服务器网站备案
- 如何开始OEM连接数据库? (oem怎么启动连接数据库)
- Linux之父LinusTorvalds的分支版本发布(linux的分支)