48个可提高邮件管理工作效率的Gmail键盘快捷键
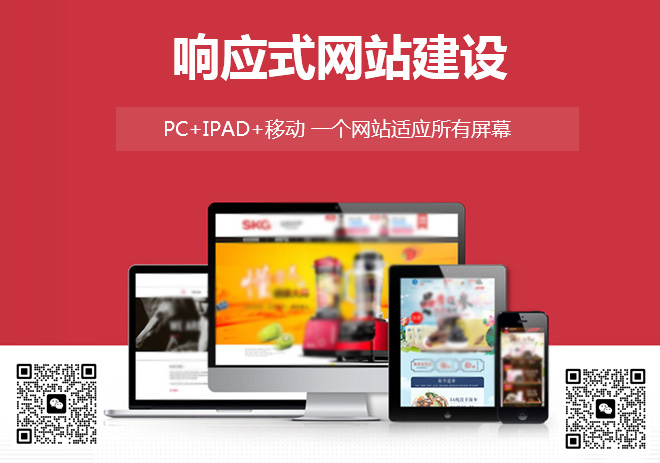
创新互联坚持“要么做到,要么别承诺”的工作理念,服务领域包括:网站制作、成都网站建设、企业官网、英文网站、手机端网站、网站推广等服务,满足客户于互联网时代的峄城网站设计、移动媒体设计的需求,帮助企业找到有效的互联网解决方案。努力成为您成熟可靠的网络建设合作伙伴!
如果您想减少花在电子邮件上的时间,学习 Gmail 键盘快捷键是一项很棒的投资。
像我们大多数人一样,您可能每周都浪费几分钟浏览您的邮箱——无论您是在寻找旧文件、格式化电子邮件,还是仔细检查您是否不打算将周末计划抄送给整个办公室。
跟这一切说再见!这些Gmail键盘快捷键将减少您的日常工作量,让您腾出时间来完成更高效的任务。我们将首先解释如何在Gmail中启用键盘快捷键,然后介绍48个方便的Gmail快捷键。
什么是Gmail快捷方式?
在深入了解节省时间的快捷键列表之前,让我们简要了解一下键盘快捷键的基础知识。键盘快捷键是一个键或一系列键,用于完成一个人通常使用鼠标执行的操作。
您现在可能正在使用许多常见的快捷方式,例如用于复制文本的Ctrl+C (Windows) 或⌘+C (Mac)。另一个标准快捷键是用于文本搜索的Ctrl+F (Windows) 或⌘+F (Mac)。这些对提高工作效率很有帮助,但它们并不是唯一的键盘快捷键。
Gmail有自己的一套快捷方式,专为高效发送电子邮件而设计。使用这些快捷方式有很多优点:
- 更快地浏览您的Gmail收件箱。
- 在不中断流程的情况下执行日常格式化操作。
- 通过消除使用鼠标的需要来保持符合人体工程学的运动。
那么,你如何打开键盘快捷键?
如何使用Gmail键盘快捷键
您需要先手动开启Gmail键盘快捷键,然后才能使用它们。值得庆幸的是,这是一个非常简单的过程。您只需要遵循以下六个步骤:
在Gmail中启用键盘快捷键
如果您有多个Gmail 帐户,则需要为每个帐户执行以下步骤。启用Gmail快捷键后,您需要了解如何使用它们。让我们接下来探讨一下。
如何找到Gmail键盘快捷键?
Google将通过快捷方式菜单向您显示Gmail键盘快捷键的完整列表。启用快捷方式后,您可以在Gmail中通过按住Shift+?调用。
键盘快捷键弹出窗口允许您选择是要启用还是禁用快捷键组,如下所示:
Gmail的键盘快捷键选项
您可以在两个关键位置找到有关快捷方式的更多信息。
首先,您会在Gmail的网站上找到快捷方式列表。其次,您可以使用键盘快捷键训练工具,例如Shortcut Foo 。
如果您想将快捷方式扩展到Gmail的默认快捷方式之外,您还可以创建自定义快捷方式。为此,您需要按照以下说明打开自定义快捷方式:
为什么我的Gmail快捷方式仍然不起作用?
如果您已按照上述步骤操作,您的键盘快捷键应该可以正常工作。然而,人们在途中偶尔会遇到一些小问题。
以下是三种常见的及其解决方案:
| 问题 | 解决方案 |
|---|---|
| 您的快捷方式未正确打开。 | 尝试关闭并重新打开键盘快捷键。 |
| 您的网络浏览器已过期。 | 更新您的浏览器,重新启动计算机并重试。 |
| 您的扩展程序正在阻止键盘快捷键工作。 | 禁用所有扩展程序并测试您的快捷方式。然后,一一逐一启用你的扩展,定位有问题的扩展。 |
最佳Gmail快捷方式
在本节中,我们将带您了解Gmail的48个键盘快捷键。
1. 归档电子邮件
键盘快捷键: E
此快捷键将获取您选择的所有电子邮件并将它们移动到您的档案中。当您归档电子邮件或对话时,Gmail不会将其删除。相反,Gmail会将其从您的收件箱中删除,并将其放置在您的“所有邮件”文件夹中。
2. 撰写电子邮件
键盘快捷键: C
这个漂亮的快捷键会在您的屏幕上打开一封新电子邮件,就像+ 撰写按钮一样。它非常适合加快您的日常电子邮件发送速度。但是,如果您的电子邮件没有立即加载,请不要再次按 C ,否则您将打开另一个新的电子邮件窗口。
3. 垃圾邮件
键盘快捷键: #
此Gmail快捷键将接收您当前选择的电子邮件并将它们移至您的垃圾箱文件夹。垃圾箱文件夹会在 30 天后自动删除您的电子邮件。您也可以随时手动清空回收站文件夹。
4. 选择所有对话
键盘快捷键: *+A
此快捷键将选择当前屏幕上的所有对话。当您需要快速归档、删除或为大量电子邮件加注星标时,这会很有帮助。
5. 全部回复
键盘快捷键: A
当您在查看电子邮件时使用此快捷键时,它将启动一封回复电子邮件,回复收到原始电子邮件的每个人(不仅仅是发件人)。此快捷方式不包括电子邮件中已抄送或密送的人员。
6. 回复
键盘快捷键: R
与上一个快捷键类似,此快捷键会打开一封回复电子邮件。但是,它只会直接回复向您发送原始邮件的人(而不是其他抄送或密送收件人)。
7. 新窗口回复
键盘快捷键: Shift+A
这个组合是第三个“回复”快捷键。此键盘快捷键将在单独的选项卡中打开回复电子邮件,非常适合起草较长的邮件。
Gmail中不同文本格式的示例
8. 使文字斜体
键盘快捷键: Ctrl+I (Windows) 或⌘+I (Mac)
此快捷键将您突出显示的任何文本都显示为斜体,如下所示。此快捷方式非常适合快速格式化您的电子邮件。
9. 使文字加粗
键盘快捷键: Ctrl+B (Windows) 或⌘+B (Mac)
此快捷键可获取您突出显示的任何文本,并将其加粗,如下所示。在电子邮件中使用粗体文本是吸引读者注意力的好方法,因此此快捷方式可以帮助您快速起草更具吸引力的电子邮件。
10.下划线文本
键盘快捷键: Ctrl+U (Windows) 或⌘+U (Mac)
此Gmail快捷键将为您突出显示的任何文本加下划线,如下所示。如果你想吸引读者的眼球,以一个句子的指定一部分,就像它可以帮助您以电子邮件的下划线的文字:“我不想在花园里的康乃馨。”当人们扫描电子邮件时,格式化您的电子邮件将使您的观点更加清晰。
11. 删除线文本
键盘快捷键: Alt+Shift+5 (Windows) 或⌘+Shift+X (Mac)
此快捷键将删除您选择的任何文本,如本示例。
12. 打开谷歌任务
键盘快捷键: G+K此快捷键将打开屏幕左侧 Google 任务中的“我的任务”选项卡。您可以从此选项卡添加新的待办事项、勾选任务或编辑当前任务。
13. 将对话添加到谷歌任务
键盘快捷键: Shift+T
此键盘快捷键会将您正在查看的对话添加为 Google 任务中的新任务。该快捷方式仅在您单击电子邮件时有效。记下一些稍后要返回的内容时很方便 – 例如请求将文档发送给同事。当您向 Google Tasks 添加对话时,它看起来像这样:
在Gmail中向Google Tasks添加电子邮件的示例
14. 发送电子邮件
键盘快捷键: Ctrl+Enter (Windows) 或⌘+Enter (Mac)
当您使用此快捷键时,它会自动发送电子邮件或回复您当前正在处理的邮件。如果您不小心使用了此快捷方式,您可以在几秒钟内点击“撤消”按钮以停止发送电子邮件(前提是您在设置中启用了“撤消发送”)。
15.插入链接
键盘快捷键: Ctrl+K (Windows) 或⌘+K (Mac)
此快捷键将调出“编辑链接”小部件。在此小部件中,您可以键入文本以显示和插入来自Web或电子邮件地址的URL。您可以在下面看到小部件:
在Gmail中编辑链接的示例
16. 将抄送收件人添加到您的电子邮件
键盘快捷键: Ctrl+Shift+C (Windows) 或⌘+Shift+C (Mac)
此快捷键会将“抄送”栏添加到您当前正在处理的电子邮件中。从这里,您可以键入人员的地址以将其添加为抄送地址。此快捷方式仅在您打开电子邮件时有效。
17. 将密件抄送收件人添加到您的电子邮件中
键盘快捷键: Ctrl+Shift+B (Windows) 或⌘+Shift+B (Mac)
此Gmail快捷键将“密件抄送”栏添加到您当前正在撰写的电子邮件中。您可以通过键入地址来添加密件抄送。同样,此快捷方式仅在您起草电子邮件时有效。
18. 添加编号列表
键盘快捷键: Ctrl+Shift+7 (Windows) 或⌘+Shift+7 (Mac)
此快捷键将为您选择的任何垂直文本行添加一个编号列表。它看起来像这样:
19. 添加项目符号列表
键盘快捷键: Ctrl+Shift+8 (Windows) 或⌘+Shift+8 (Mac)
与“添加编号列表”快捷键一样,此快捷键为所选文本添加项目符号列表。它看起来像这样:
- 一些文字
- 更多文字
- 更多文字
20. 增加文字大小
键盘快捷键: Ctrl+Shift++ (Windows) 或⌘+Shift++ (Mac)
此快捷方式将增加您突出显示的任何文本的大小(在可能的情况下)。 Gmail有四种基本的文本大小:小号、普通号、大号和大号。如果您已将字体大小设置为“大”,则此命令将不起作用。
21. 减少文字大小
键盘快捷键: Ctrl+Shift+- (Windows) 或⌘+Shift+- (Mac)
与“增加文本大小”快捷键一样,此快捷键会减小您突出显示的任何文本的大小。同样,这仅在文本大小小于您当前大小时才有效。
22. 撤消
键盘快捷键: Ctrl+Z (Windows) 或⌘+Z (Mac)
“撤消”始终是您可以使用的有用快捷键。它会撤消您上次执行的操作(在可能的情况下)。例如,如果您不小心将一封电子邮件移到了垃圾箱,此快捷方式会将其恢复到您的Gmail收件箱。
23.重做
键盘快捷键: Ctrl+Y (Windows) 或⌘+Y (Mac)
“重做”与“撤消”相反。当您使用此快捷方式时,它会重做您上次执行的操作(在可能的情况下)。
24. 添加引用
键盘快捷键: Ctrl+Shift+9 (Windows) 或⌘+Shift+9 (Mac)
此Gmail快捷键会将您突出显示的任何文本转换为引号。 Gmail格式的引用文本与常规文本略有不同,因此您的引用文本会脱颖而出。在电子邮件中看起来像这样:
Gmail中引用文本格式的示例
25. 打开拼写建议
键盘快捷键: Ctrl+M (Windows) 或⌘+M (Mac)
当您在撰写电子邮件时使用此快捷键时,Gmail会列出您文本的拼写更正。
提示:在Windows上,您可以使用Ctrl+;和Ctrl+’导航到上一个和下一个拼写建议。这个额外的快捷方式也适用于 Mac——你只需要将Ctrl换成 ⌘ 。
26. 删除格式
键盘快捷键: Ctrl+\ (Windows) 或⌘+\ (Mac)
此快捷键将从您突出显示的文本中删除所有格式,只留下纯文本。例如,“web developer”就成了“web developer.”
27.减少文本缩进
键盘快捷键: Ctrl+[ (Windows) 或⌘+[ (Mac)
此快捷键可减少文本的缩进,将其在屏幕上向左移动(如果可能)。
28.增加文本缩进
键盘快捷键: Ctrl+] (Windows) 或⌘+] (Mac)
与上一个快捷键类似,这个快捷键增加了文本的缩进。当您增加文本缩进时,您的文本会在屏幕上移动。当您需要快速缩进电子邮件的关键部分时,此快捷方式很有用。
29. 将文本与屏幕中心对齐
键盘快捷键: Ctrl+Shift+E (Windows) 或⌘+Shift+E
(Mac) 此 Gmail 快捷键会将任何突出显示的文本的对齐方式更改为屏幕中心,将突出显示的块从默认的左对齐移到中间.
30. 将文本与屏幕右侧对齐
键盘快捷键: Ctrl+Shift+R (Windows) 或⌘+Shift+R (Mac)
此快捷方式还将更改任何突出显示文本的对齐方式,但会将其更改为右侧。使用它会将所有突出显示的文本向右对齐。
31. 将文本与屏幕左侧对齐
键盘快捷键: Ctrl+Shift+l (Windows) 或⌘+Shift+l (Mac)
此快捷键将任何突出显示的文本的对齐方式更改回屏幕左侧。由于这是默认对齐方式,因此此快捷方式仅适用于与屏幕中心或右侧对齐的文本。
32. 将电子邮件标记为重要
键盘快捷键: +或=
此快捷键会将所有选定的电子邮件标记为重要。当您使用它时,Gmail会显示一条通知,上面写着“对话标记为重要”。
Gmail在收件箱中用黄色小图标标记“重要”电子邮件
33. 将电子邮件标记为不重要
键盘快捷键: -
Gmail会在使用此快捷键时从您标记为重要的电子邮件中删除“重要”标签。您必须先选择一封电子邮件,此快捷方式才能工作。
34. 标记为已读
键盘快捷键: Shift+I
当您使用此快捷键时,它会将所有选定的电子邮件标记为已读。使用此快捷方式将删除未读电子邮件中突出显示的 Gmail 位置。当然,此快捷方式仅适用于未读电子邮件。
35. 标记为未读
键盘快捷键: Shift+U
当您使用此快捷键时,它会将您选择的所有已读电子邮件标记为未读。此快捷方式将突出显示您邮箱中的电子邮件,无论您之前是否打开过它。
36. 展开对话
键盘快捷键: ;
此快捷方式使用多个回复扩展电子邮件。当您使用它时,它将垂直打开所有以前的电子邮件回复,从最近到最近。它仅在您查看打开的电子邮件时有效。
37. 折叠对话
键盘快捷键: :
与此类似,此Gmail快捷键会在您展开电子邮件后折叠电子邮件。当您使用此快捷方式时,Gmail将在您屏幕上的电子邮件中显示最近的回复。您仍然可以通过单击预览或使用查看较旧的电子邮件回复; .
38. 转发电子邮件
键盘快捷键: F
此快捷键会在您当前的窗口中打开电子邮件转发屏幕。您只需输入收件人的地址,然后按Shift+Enter即可转发电子邮件。
39. 在新窗口中转发电子邮件
键盘快捷键: Shift+F
此快捷键打开在新窗口中转发电子邮件的选项。如果您希望在回复之前一口气阅读所有电子邮件,则使用此快捷方式特别有用。
40. 将电子邮件报告为垃圾邮件
键盘快捷键: !
此快捷方式会将您选择的电子邮件报告为垃圾邮件。 Gmail会自动将所有报告为垃圾邮件的电子邮件发送到垃圾邮件文件夹。 Gmail还会自动标记带有大量附件和关键字(如“免费”和“垃圾邮件”)的电子邮件。如果您的收件人经常错过您的电子邮件,他们可能会发送垃圾邮件。
转到Gmail中的“垃圾邮件”文件夹
41. 打开“已发送邮件”文件夹
键盘快捷键: G+T
此导航快捷键非常适合在邮箱中快速移动。当您使用它时,它会直接带您进入“已发送消息”文件夹。此文件夹包含您回复、转发或发送的每封电子邮件。
42. 打开“草稿”文件夹
键盘快捷键: G+D
与“打开已发送邮件文件夹”快捷键一样,此 Gmail 快捷键会将您带到“草稿”文件夹。 Gmail会自动将您已开始但尚未发送的所有电子邮件存储在您的“草稿”文件夹中。
43. 查看已加星标的对话列表
键盘快捷键: G+S
此快捷键会暂时从屏幕上删除所有未加星标的对话。它将在您的“已发送”文件夹和收件箱中工作。如果要撤消此操作,只需按“撤消”或Ctrl+Z / ⌘+Z即可。
44. 静音对话
键盘快捷键: M
这个快捷键对于在电子邮件链上不断收到更新的任何人来说都很方便。 Gmail 会将您在使用此快捷方式时选择的电子邮件静音,这意味着您仍会收到电子邮件的更新和回复,但不会收到通知。
45. 搜索邮箱
键盘快捷键: /
此快捷键会打开邮箱顶部的搜索栏。要使用它,只需输入“Tom”之类的关键字,然后按Enter键即可查看所有带有“Tom”关键字的电子邮件。
Gmail中的搜索栏
46. 将字体更改为下一个字体
键盘快捷键: Ctrl+Shift+5 (Windows) 或⌘+Shift+5 (Mac)
此快捷键将任何突出显示的字体的样式更改为Gmail列表中的下一个字体。 Gmail包含11种默认字体,但您可以选择添加自定义字体。
47. 将字体更改为上一个字体
键盘快捷键: Ctrl+Shift+6 (Windows) 或⌘+Shift+6 (Mac)
此Gmail快捷键将任何突出显示的字体的样式更改为Gmail列表中的上一个字体。
48. 查看您的Gmail键盘快捷键
键盘快捷键: Shift+? (Windows) 还是⌘+? (Mac)
此快捷方式会调出Gmail的键盘快捷方式菜单。
Gmail快捷方式备忘单
这是我们在本文中介绍的所有Gmail键盘快捷键的快速参考列表。
| Gmail键盘快捷键 | Windows | Mac |
|---|---|---|
| 归档电子邮件 | E | E |
| 写邮件 | C | C |
| 垃圾邮件 | # | # |
| 选择所有对话 | *+A | *+A |
| 全部回复 | A | A |
| 回复 | R | R |
| 在新窗口中回复 | Shift+A | Shift+A |
| 使文本斜体 | Ctrl+I | ⌘+I |
| 使文本加粗 | Ctrl+B | ⌘+B |
| 下划线文字 | Ctrl+U | ⌘+U |
| 删除线文本 | Alt + Shift+5 | ⌘+Shift+X |
| 打开谷歌任务 | G+K | G+K |
| 将对话添加到Google Tasks | Shift+T | Shift+T |
| 发电子邮件 | Ctrl+Enter | ⌘+Enter |
| 插入链接 | Ctrl+K | ⌘+K |
| 将抄送收件人添加到电子邮件 | Ctrl+Shift+C | ⌘+Shift+C |
| 将密件抄送收件人添加到电子邮件 | Ctrl+Shift+B | ⌘+Shift+B |
| 添加项目符号列表 | Ctrl+Shift+7 | ⌘+Shift+7 |
| 添加编号列表 | Ctrl+Shift+8 | ⌘+Shift+7 |
| 增加文字大小 | Ctrl+Shift++ | ⌘+Shift++ |
| 减小文字大小 | Ctrl+Shift+- | ⌘+Shift+- |
| 撤消 | Ctrl+Z | ⌘+Z |
| 重做 | Ctrl+Y | ⌘+Y |
| 添加引用 | Ctrl+Shift+9 | ⌘+Shift+9 |
| 打开拼写建议 | Ctrl+M | ⌘+M |
| 删除格式 | Ctrl+ | ⌘+ |
| 减少文本缩进 | Ctrl+[ | ⌘+[ |
| 增加文本缩进 | Ctrl+] | ⌘+] |
| 将文本与屏幕中心对齐 | Ctrl+Shift+E | ⌘+Shift+E |
| 将文本与屏幕右侧对齐 | Ctrl+Shift+R | ⌘+Shift+R |
| 将文本与屏幕左侧对齐 | Ctrl+Shift+l | ⌘+Shift+l |
| 将电子邮件标记为重要 | = 或 + | = 或 + |
| 将电子邮件标记为不重要 | —— | —— |
| 将电子邮件标记为已读 | Shift+I | Shift+I |
| 将电子邮件标记为未读 | Shift+U | Shift+U |
| 展开对话 | ; | ; |
| 收起对话 | : | : |
| 转发邮件 | F | F |
| 在新窗口中转发电子邮件 | Shift+F | Shift+F |
| 将电子邮件报告为垃圾邮件 | ! | ! |
| 打开“已发送消息”文件夹 | G+T | G+T |
| 打开“草稿”文件夹 | G+D | G+D |
| 仅查看已加星标的对话 | G+S | G+S |
| 静音对话 | M | M |
| 搜索邮箱 | / | / |
| 将字体更改为下一个字体 | Ctrl+Shift+5 | ⌘+Shift+5 |
| 将字体更改为上一个字体 | Ctrl+Shift+6 | ⌘+Shift+6 |
| 查看您的Gmail键盘快捷键 | Shift+? | ⌘+? |
小结
学习所有最好的 Gmail 键盘快捷键可能需要一些时间。多次使用每个快捷方式后,您将能够快速有效地浏览邮箱,从而提高工作效率并减少在收件箱中花费的时间。虽然我们已经包含了 48 个最好的 Gmail 键盘快捷键,但其中一些对您来说比其他快捷键更有用。您可能需要一些时间才能找到常用的捷径,但为了提高生产力,付出的努力是值得的。
网站标题:48个可提高邮件管理工作效率的Gmail键盘快捷键
链接URL:http://www.csdahua.cn/qtweb/news21/530771.html
网站建设、网络推广公司-快上网,是专注品牌与效果的网站制作,网络营销seo公司;服务项目有等
声明:本网站发布的内容(图片、视频和文字)以用户投稿、用户转载内容为主,如果涉及侵权请尽快告知,我们将会在第一时间删除。文章观点不代表本网站立场,如需处理请联系客服。电话:028-86922220;邮箱:631063699@qq.com。内容未经允许不得转载,或转载时需注明来源: 快上网
- Linux职业发展:改变未来蓝图(linux职业规划)
- 如何开始OEM连接数据库? (oem怎么启动连接数据库)
- OracleJDBC中setTimestamp的相关问题有哪些
- windows10域如何创建
- CDN入门-什么是内容分发网络(CDN)
- 复制Redis烧饼探索主从复制的奥秘(redis烧饼主从)
- ArchLinux系统下载:简单快捷的安装步骤(archlinux系统下载)
- 戴尔服务器R610的操作系统?(戴尔r610服务器)
- 深入探索Linux分辨率的奥秘(深度linux分辨率)
- 蓝牙鼠标怎么用
- 云服务器哪个性价比高如何选择云服务器(云服务器哪个比较便宜)
- nginxrewriteurl重写
- Java 8整装待发 图谋云计算
- 使用NetBeans和Eclipse开发PHP应用程序
- 利用Redis构建空间几何图形(redis空间几何图形)