电脑播放ppt时怎么分屏?ppt分屏windows7
电脑播放ppt时怎么分屏?
PPT中,点击菜单栏“幻灯片放映”——选择“从头开始”或“从当前幻灯片开始”进入放映模式。
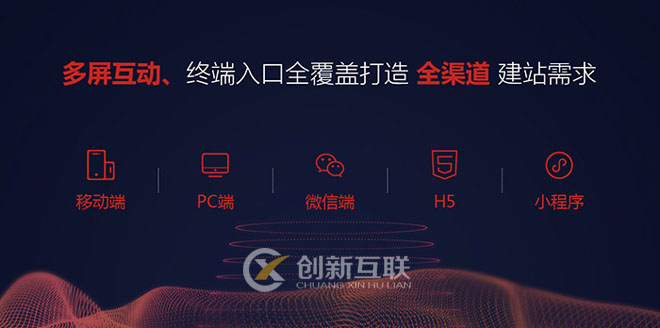
电脑播放ppt时分屏,右击鼠标,点击“显示演示者视图”即可分屏显示PPT。
可点击左右按钮切换上一张、下一张幻灯片,点击“结束幻灯片放映”,退出放映模式。
投影放ppt电脑分屏怎么设置?
要投影PPT到电脑并同时分屏显示,您可以按照以下步骤进行操作:
1. 确保您的电脑和投影设备都连接到互联网,并且您已经安装了投影设备的驱动程序。
2. 在投影设备上打开PPT文件,然后尝试将投影设备作为监视器打开。
3. 您的电脑应该会出现两个屏幕,其中一个是PPT所在的屏幕,另一个则是投影屏幕。您可以在电脑上选择“任务栏”上的“投影”按钮,打开投影设置并调整投影方式。
4. 调整投影设置后,您应该可以看到两个屏幕的亮度和对比度都发生了变化。您可以根据需要调整这些设置以获得更好的视觉效果。
如果您想将PPT演示文稿通过投影仪进行展示,可以使用电脑分屏功能以实现同时在电脑屏幕和投影屏幕上显示PPT。具体方法如下:
1. 连接电脑和投影仪,并打开两者的电源。
2. 在电脑上打开PPT文稿,点击“视图”选项卡,然后选择“放映设置”或“放映”菜单。
3. 在弹出的窗口中,找到“多个显示器”选项,然后选择“复制全部演示文稿”。该选项可以在电脑屏幕和投影屏幕上同时显示完整的PPT演示文稿。
4. 如果您想在电脑屏幕上查看其他资料或者做其他操作,可以选择“在计算机屏幕上显示演示文稿”,这样就可以在电脑屏幕和投影屏幕上显示不同的内容了。
5. 最后,点击“确定”按钮并开始您的PPT演示。
需要注意的是,在使用分屏功能时,可能会遇到一些投影屏幕与电脑的分辨率不匹配问题,此时需要调整分辨率以确保PPT演示效果最佳。
PPT如何实现分屏显示?
1、PowerPoint2013之前的版本,是无法通过一个快捷键就能实现分屏显示这一功能的,需要进行一定的设置。首先在桌面上单击鼠标右键,选择“属性”——选择“设置”选项卡。
2、在设置选项卡中,选择监视器2,如下图所示,并勾选下方的“将Windows桌面扩展到该监视器上”,单击“确定”。
3、Ps,如果是在Windows7系统中,应为鼠标右键弹出快捷菜单——“屏幕分辨率”——“显示器”。这里小编这个win7系统并没有链接投影仪,所以只出现1个屏幕,当链接上投影仪后就有2个屏幕了。
4、设置好了之后,打开PPT文件,在“幻灯片放映”菜单栏单击,在子菜单中选择“设置放映方式”。
5、在放映方式窗口中,选择右下方的多监视器,并勾选其底部的“显示演示者视图” ,点击“确定”。
ppt分屏怎么设置?
在 PowerPoint 中,您可以使用分屏来同时显示幻灯片和其他程序(例如临时演示文稿、文本文件、网页、电子邮件等)。以下是在 PowerPoint 中设置分屏的步骤:
1. 打开您的 PowerPoint 幻灯片。
2. 单击“视图”选项卡上的“分屏”按钮。
3. 在“分屏”对话框中,您可以选择左右分屏或上下分屏。如果您选择左右分屏,则将同时显示幻灯片和所选程序或文档。如果您选择上下分屏,则幻灯片将显示在上方,而所选程序或文档则会显示在下方。
4. 选择您要在分屏中显示的程序或文档。您可以从所选程序或文档中复制和粘贴内容到幻灯片上,或在演示过程中简单地切换显示内容。
到此,以上就是小编对于Ppt分屏 windows的问题就介绍到这了,希望这4点解答对大家有用。
文章标题:电脑播放ppt时怎么分屏?ppt分屏windows7
本文来源:http://www.csdahua.cn/qtweb/news21/383821.html
网站建设、网络推广公司-快上网,是专注品牌与效果的网站制作,网络营销seo公司;服务项目有等
声明:本网站发布的内容(图片、视频和文字)以用户投稿、用户转载内容为主,如果涉及侵权请尽快告知,我们将会在第一时间删除。文章观点不代表本网站立场,如需处理请联系客服。电话:028-86922220;邮箱:631063699@qq.com。内容未经允许不得转载,或转载时需注明来源: 快上网