ps如何精准抠图,ps抠图人教程(ps中如何精准抠图)
在数字图像处理中,抠图是一项基础且重要的技能。无论是设计海报、制作合成照片,还是进行产品摄影,我们都需要将主题从背景中分离出来。Photoshop作为业界标准的图像处理软件,其强大的抠图功能无疑是我们的首选。本文将详细介绍如何使用Photoshop进行精准抠图,无论你是新手还是老手,都能在这里找到有用的信息。
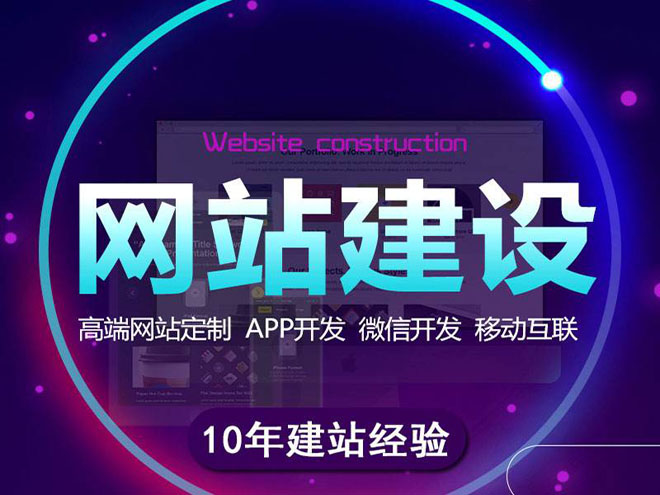
1. 使用快速选择工具
快速选择工具是Photoshop中最直观的抠图工具之一。只需简单的点击和拖动,你就可以选择图像中的任何区域。如果你的主题与背景有明显对比,这个工具会非常有用。
步骤:
- 打开你的图像,选择“快速选择工具”(快捷键W)。
- 在你想要选择的区域上点击并拖动。你会看到选区自动扩展以包含相似的色彩和纹理。
- 如果你选择了错误的区域,可以按住Alt键(Windows)或Option键(Mac)点击多余的部分来取消选择。
- 一旦你满意你的选择,按Ctrl+J(Windows)或Command+J(Mac)复制选中的区域到新的图层。
2. 使用魔术棒工具
魔术棒工具是一种基于色彩差异进行选择的工具。它可以帮助你快速选择图像中的特定颜色或色彩范围。
步骤:
- 打开你的图像,选择“魔术棒工具”(快捷键W)。
- 在顶部选项栏中,设置你的“容差”值。容差值越高,选择的颜色范围越广。
- 在你想要选择的区域上点击。Photoshop会自动选择一个相似色彩的区域。
- 如果你选择了错误的区域,可以按住Alt键(Windows)或Option键(Mac)点击多余的部分来取消选择。
- 一旦你满意你的选择,按Ctrl+J(Windows)或Command+J(Mac)复制选中的区域到新的图层。
3. 使用钢笔工具
对于复杂的图像,如头发或者精细的纹理,快速选择工具和魔术棒工具可能无法满足需求。这时,我们可以使用钢笔工具进行精确的抠图。
步骤:
- 打开你的图像,选择“钢笔工具”(快捷键P)。
- 在顶部选项栏中,设置你的“路径模式”为“新建路径”。
- 沿着你想要抠出的主题边缘点击并拖动,创建一个新的路径。你可以创建多个锚点来精确地描绘主题的边缘。
- 一旦你完成了路径的绘制,按Ctrl+回车(Windows)或Command+回车(Mac)将路径转换为选区。
- 按Ctrl+J(Windows)或Command+J(Mac)复制选中的区域到新的图层。
以上就是Photoshop中三种主要的抠图方法。每种方法都有其优点和适用场景,你需要根据你的具体需求选择合适的方法。希望这篇文章能帮助你提高抠图的效率和精度。
问题与解答
问题1:如果我不小心删除了我想要保留的部分怎么办?
答:别担心,你可以使用“历史”面板来撤销你的错误。只需点击“历史”面板底部的“新快照”按钮,然后在你想要恢复的状态上点击即可。
问题2:我可以在哪里找到更多的Photoshop教程?
答:Adobe官方网站和YouTube都是寻找Photoshop教程的好地方。此外,还有很多专门的网站和博客提供详细的Photoshop教程和技巧,你可以根据自己的需求进行搜索和学习。
文章名称:ps如何精准抠图,ps抠图人教程(ps中如何精准抠图)
文章地址:http://www.csdahua.cn/qtweb/news21/370571.html
网站建设、网络推广公司-快上网,是专注品牌与效果的网站制作,网络营销seo公司;服务项目有等
声明:本网站发布的内容(图片、视频和文字)以用户投稿、用户转载内容为主,如果涉及侵权请尽快告知,我们将会在第一时间删除。文章观点不代表本网站立场,如需处理请联系客服。电话:028-86922220;邮箱:631063699@qq.com。内容未经允许不得转载,或转载时需注明来源: 快上网
- Linux远程重启服务器,操作轻松便捷(linux重启服务器)
- springcloud教程
- 谈谈Spring boot 启动层面的开发
- 如何玩转JavaScript的事件循环
- 软件Linux下的词典软件:学习的辅助神器(linux下的词典)
- 怎么打开压缩文件
- 512m美国vps租用
- 网站结构设计时应注意哪些问题
- 个人网站可以直播吗?直播平台要服务器吗
- 织梦cms修改分页
- windows2008做raid1?()
- Python大神用的贼溜,9个实用技巧分享给你
- 紧急求助!windows在此计算机上找不到系统映像?windows服务当前目录
- Redis未授权访问防范漏洞启航(redis未授权访问服务)
- Lyceum黑客团伙“重出江湖”,以色列、沙特阿拉伯等国惨遭毒手