如何在Windows11上的右键单击上下文菜单中添加安全模式重启选项
在Windows 11中,添加安全模式重启选项到右键单击上下文菜单可以帮助用户更方便地启动和进入安全模式,以下是如何在Windows 11上的右键单击上下文菜单中添加安全模式重启选项的详细步骤:
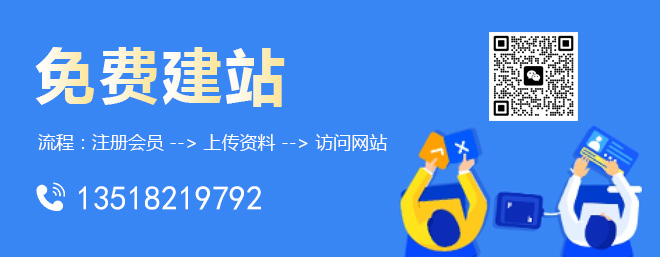
1、创建一个新的文本文件
我们需要创建一个新的文本文件,你可以使用任何文本编辑器,如记事本、Notepad++等,将以下内容复制并粘贴到文本文件中:
@echo off shutdown /r /o
2、将文本文件另存为批处理文件
接下来,将文本文件另存为批处理文件,将文件扩展名更改为“.bat”,SafeModeRestart.bat”,确保你选择了所有文件,包括文件扩展名,以便正确保存文件类型。
3、获取安全模式的命令行参数
要创建一个可以启动安全模式的批处理文件,我们需要知道安全模式的命令行参数,在Windows 11中,安全模式的命令行参数是“/safeboot:minimal”,将此参数添加到我们之前创建的批处理文件中,如下所示:
@echo off shutdown /r /o /t 0 /f /d "Windows will now restart in Safe Mode with Command Prompt" /c "C:\Windows\System32\msconfig.exe" /safeboot:minimal
4、修改批处理文件的属性
右键单击刚刚创建的批处理文件,然后选择“属性”,在“属性”窗口中,转到“兼容性”选项卡,然后勾选“以管理员身份运行此程序”,点击“应用”按钮,然后点击“确定”按钮。
5、创建一个新的快捷方式
接下来,我们需要创建一个指向批处理文件的新快捷方式,右键单击桌面空白处,然后选择“新建”>“快捷方式”,在“创建快捷方式”窗口中,浏览到批处理文件的位置,选择它,然后点击“下一步”,为快捷方式命名,安全模式重启”,然后点击“完成”。
6、将快捷方式固定到任务栏和开始菜单
现在,我们需要将新创建的快捷方式固定到任务栏和开始菜单,右键单击快捷方式,然后选择“固定到任务栏”,要将快捷方式固定到开始菜单,右键单击任务栏上的快捷方式图标,然后选择“打开文件位置”,在新打开的文件资源管理器窗口中,右键单击快捷方式,然后选择“复制”,接下来,导航到C:\ProgramData\Microsoft\WindowsStart Menu\Programs文件夹,右键单击空白处,然后选择“粘贴快捷方式”,右键单击新创建的快捷方式,然后选择“重命名”,为其提供一个描述性的名称,安全模式重启”。
7、测试安全模式重启选项
现在,我们已经在右键单击上下文菜单中添加了安全模式重启选项,要测试它是否正常工作,只需右键单击桌面空白处或任何应用程序图标,然后选择我们刚刚创建的快捷方式,系统应该会提示你确认是否要立即重启计算机并进入安全模式,如果一切正常,你应该会看到一个新的命令提示符窗口,显示你已成功进入安全模式。
至此,我们已经在Windows 11上的右键单击上下文菜单中添加了安全模式重启选项,现在你可以更轻松地启动和进入安全模式。
相关问题与解答:
问题1:为什么需要以管理员身份运行批处理文件?
答:由于安全模式是一种受限的操作系统环境,因此需要管理员权限才能启动,通过以管理员身份运行批处理文件,我们可以确保在尝试启动安全模式时获得必要的权限。
问题2:我可以在其他版本的Windows上执行相同的操作吗?
答:是的,你可以在其他版本的Windows上执行相同的操作,虽然某些命令和设置可能略有不同,但基本步骤和原理是相同的,只需根据你使用的Windows版本进行相应的调整即可。
网页标题:如何在Windows11上的右键单击上下文菜单中添加安全模式重启选项
网页地址:http://www.csdahua.cn/qtweb/news20/352120.html
网站建设、网络推广公司-快上网,是专注品牌与效果的网站制作,网络营销seo公司;服务项目有等
声明:本网站发布的内容(图片、视频和文字)以用户投稿、用户转载内容为主,如果涉及侵权请尽快告知,我们将会在第一时间删除。文章观点不代表本网站立场,如需处理请联系客服。电话:028-86922220;邮箱:631063699@qq.com。内容未经允许不得转载,或转载时需注明来源: 快上网
- 从服务器安全地卸载Redis的正确方法(卸载redis命令)
- CentOS7中安装配置ApacheWeb服务器
- 如何更快的浏览国外网页?(如何上国外速度更快的网站)
- 深入浅出Redis缓存的常用数据结构(redis缓存常用结构)
- 如何让服务器支持http访问
- windows2012用户解锁?(windows解锁用户命令)
- 提高效率,优化数据库与Java(优化数据库与java性能建议)
- 云存储的定义是什么(云储存是什么意思?)
- 美国VPS更便宜!快来选购属于你的高性价比虚拟私人服务器!(美国vps更便宜)
- 卢森堡服务器租用快吗?卢森堡服务器租用有哪家IDC商提供?
- 自拍杆怎么用?(自拍杆怎么用视频教程)
- CDLinux启动盘克隆调查:是否可行?(cdlinux启动盘能克隆吗)
- 法人不在国内怎么上传法人的身份证
- 防火墙使用路由模式好还是透明模式好?
- 如何正确使用VPS主机?(国外建站vps租用怎么选择操作系统)