Linux Vim基本操作(文件的打开和编辑)完全攻略(有图有真相)
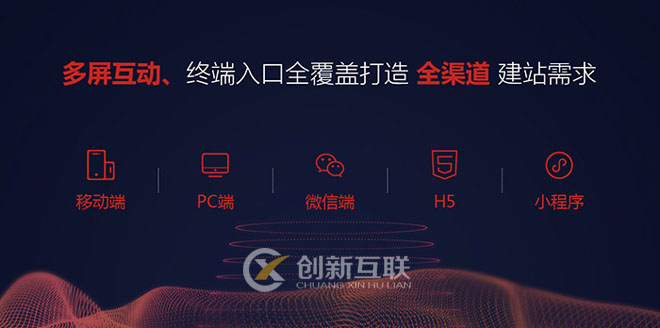
网站建设哪家好,找创新互联!专注于网页设计、网站建设、微信开发、微信小程序定制开发、集团企业网站建设等服务项目。为回馈新老客户创新互联还提供了慈利免费建站欢迎大家使用!
首先学习如何使用 Vim 打开文件。
Vim 打开文件
使用 Vim 打开文件很简单,例如在命令行模式下打开一个自己编写的文件 /test/vi.test,打开方法如下:
[root@itxdl ~]# vim /test/vi.test
刚打开文件时 Vim 处于命令模式,此时文件的下方会显示文件的一些信息,包括文件的总行数和字符数,以及当前光标所在的位置等,此时可以使用插入命令进入输入模式对文件进行编辑,如图 1 所示。
图 1 Vim 打开文件
除此之外,我们还可以利用下表中打开文件的命令格式,针对特定情形使用适当的打开方式,可以大大提高我们的效率。
| Vi 使用的选项 | 说 明 |
|---|---|
| vim filename | 打开或新建一个文件,并将光标置于第一行的首部 |
| vim -r filename | 恢复上次 vim 打开时崩溃的文件 |
| vim -R filename | 把指定的文件以只读方式放入 Vim 编辑器中 |
| vim + filename | 打开文件,并将光标置于最后一行的首部 |
| vi +n filename | 打开文件,并将光标置于第 n 行的首部 |
| vi +/pattern filename | 打幵文件,并将光标置于第一个与 pattern 匹配的位置 |
| vi -c command filename | 在对文件进行编辑前,先执行指定的命令 |
使用 Vim 进行编辑
同样,Vim 提供了大量的编辑快捷键,主要可分为以下几类。
Vim 插入文本
从命令模式进入输入模式进行编辑,可以按下 I、i、O、o、A、a 等键来完成,使用不同的键,光标所处的位置不同,如表 3 所示。
| 快捷键 | 功能描述 |
|---|---|
| i | 在当前光标所在位置插入随后输入的文本,光标后的文本相应向右移动 |
| I | 在光标所在行的行首插入随后输入的文本,行首是该行的第一个非空白字符,相当于光标移动到行首执行 i 命令 |
| o | 在光标所在行的下面插入新的一行。光标停在空行首,等待输入文本 |
| O(大写) | 在光标所在行的上面插入新的一行。光标停在空行的行首,等待输入文本 |
| a | 在当前光标所在位置之后插入随后输入的文本 |
| A | 在光标所在行的行尾插入随后输入的文本,相当于光标移动到行尾再执行 a 命令 |
Vim 查找文本
| 快捷键 | 功能描述 |
|---|---|
| /abc | 从光标所在位置向前查找字符串 abc |
| /^abc | 查找以 abc 为行首的行 |
| /abc$ | 查找以 abc 为行尾的行 |
| ?abc | 从光标所在为主向后查找字符串 abc |
| n | 向同一方向重复上次的查找指令 |
| N | 向相反方向重复上次的查找指定 |
例如,在 /etc/passwd.vi 文件中查找字符串 "root",则运行命令如图 5 所示。
图 5 使用 Vim 进行查找
如果在文件中并没有找到所要查找的字符串,则在文件底部会出现 "Pattern not found" 提示,如图 6 所示。
图 6 未查找到指定字符串的提示
在查找过程中需要注意的是,要查找的字符串是严格区分大小写的,如查找 "shenchao" 和 "ShenChao" 会得到不同的结果。
如果想忽略大小写,则输入命令 ":set ic";调整回来输入":set noic"。
如果在字符串中出现特殊符号,则需要加上转义字符 "\"。常见的特殊符号有 \、*、?、$ 等。如果出现这些字符,例如,要查找字符串 "10$",则需要在命令模式中输入 "/10\$"。
Vim 替换文本
| 快捷键 | 功能描述 |
|---|---|
| r | 替换光标所在位置的字符 |
| R | 从光标所在位置开始替换字符,其输入内容会覆盖掉后面等长的文本内容,按“Esc”可以结束 |
| :s/a1/a2/g | 将当前光标所在行中的所有 a1 用 a2 替换 |
| :n1,n2s/a1/a2/g | 将文件中 n1 到 n2 行中所有 a1 都用 a2 替换 |
| :g/a1/a2/g | 将文件中所有的 a1 都用 a2 替换 |
例如,要将某文件中所有的 "root" 替换为 "liudehua",则有两种输入命令,分别为:
:1, $s/root/liudehua/g
或
:%s/root/liudehua/g
上述命令是在编辑模式下操作的,表示的是从第一行到最后一行,即全文查找 "root",然后替换成 "liudehua"。
如果刚才的命令变成 :10,20 s/root/liudehua/g,则只替换从第 10 行到第 20 行的 "root"。
Vim删除文本
| 快捷键 | 功能描述 |
|---|---|
| x | 删除光标所在位置的字符 |
| dd | 删除光标所在行 |
| ndd | 删除当前行(包括此行)后 n 行文本 |
| dG | 删除光标所在行一直到文件末尾的所有内容 |
| D | 删除光标位置到行尾的内容 |
| :a1,a2d | 函数从 a1 行到 a2 行的文本内容 |
注意,被删除的内容并没有真正删除,都放在了剪贴板中。将光标移动到指定位置处,按下 "p" 键,就可以将刚才删除的内容又粘贴到此处。
Vim复制和粘贴文本
| 快捷键 | 功能描述 |
|---|---|
| p | 将剪贴板中的内容粘贴到光标后 |
| P(大写) | 将剪贴板中的内容粘贴到光标前 |
| y | 复制已选中的文本到剪贴板 |
| yy | 将光标所在行复制到剪贴板,此命令前可以加数字 n,可复制多行 |
| yw | 将光标位置的单词复制到剪贴板 |
Vim其他常用快捷键
某些情况下,可能需要把两行进行连接。比如说,下面的文件中有两行文本,现在需要将其合并成一行(实际上就是将两行间的换行符去掉)。可以直接在命令模式中按下 "J" 键,按下前后如图 10 所示。
图 10 按下 "J" 键前后
如果不小心误删除了文件内容,则可以通过 "u" 键来撤销刚才执行的命令。如果要撤销刚才的多次操作,可以多按几次 "u" 键。
Vim 保存退出文本
Vim 的保存和退出是在编辑模式中进行的,其常用命令如下表所示。
| 命令 | 功能描述 |
|---|---|
| :wq | 保存并退出 Vim 编辑器 |
| :wq! | 保存并强制退出 Vim 编辑器 |
| :q | 不保存就退出 Vim 编辑器 |
| :q! | 不保存,且强制退出 Vim 编辑器 |
| :w | 保存但是不退出 Vim 编辑器 |
| :w! | 强制保存文本 |
| :w filename | 另存到 filename 文件 |
| x! | 保存文本,并退出 Vim 编辑器,更通用的一个 vim 命令 |
| ZZ | 直接退出 Vim 编辑器 |
需要注意的是,"w!" 和 "wq!" 等类似的指令,通常用于对文件没有写权限的时候(显示 readonly,如图 12 所示),但如果你是文件的所有者或者 root 用户,就可以强制执行。
图 12 只读文件
分享名称:Linux Vim基本操作(文件的打开和编辑)完全攻略(有图有真相)
转载注明:http://www.csdahua.cn/qtweb/news20/248720.html
网站建设、网络推广公司-快上网,是专注品牌与效果的网站制作,网络营销seo公司;服务项目有等
声明:本网站发布的内容(图片、视频和文字)以用户投稿、用户转载内容为主,如果涉及侵权请尽快告知,我们将会在第一时间删除。文章观点不代表本网站立场,如需处理请联系客服。电话:028-86922220;邮箱:631063699@qq.com。内容未经允许不得转载,或转载时需注明来源: 快上网
- 如何安装配置SSL证书?sslwindows安装
- linux下高级SSH安全技巧有哪些
- linux主机是什么
- 为什么要维护香港繁荣稳定?
- boss直聘怎么设置自动打招呼-boss直聘设置自动打招呼的方法
- www域名注册流程和费用?(新网域名管理账号密码怎么查看的)
- 这个好玩!用Python识别花卉种类,并自动整理分类!
- 新加坡ecs云服务器租用流程
- Linux系统下的SSL证书管理技巧(linuxssl证书)
- 设置固态硬盘启动报错
- c语言逻辑与怎么运算
- Linux的发展之路:“分支”的探索(linux的分支)
- 美国快速便宜服务器
- Docker:高效的数据库拆分方案(docker数据库拆分)
- 设计模式系列之代理模式