ps如何p时间
在Photoshop中,我们可以使用多种方法来修改图片上的时间,以下是一些常用的方法:
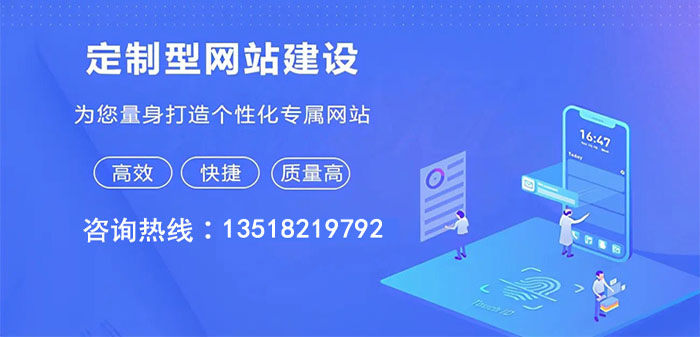
创新互联主要从事做网站、成都做网站、网页设计、企业做网站、公司建网站等业务。立足成都服务克拉玛依,十余年网站建设经验,价格优惠、服务专业,欢迎来电咨询建站服务:028-86922220
1、使用“修复画笔工具”
“修复画笔工具”是Photoshop中最常用的工具之一,它可以帮助我们轻松地修改图片上的时间,以下是使用“修复画笔工具”修改时间的方法:
步骤1:打开需要修改时间的图片。
步骤2:在工具栏中选择“修复画笔工具”。
步骤3:在选项栏中设置画笔的大小和硬度,我们需要选择一个与背景颜色相近的画笔,以便更好地融入背景。
步骤4:按住Alt键,然后点击一个与需要修改的时间颜色相近的区域,以选择这个区域作为源。
步骤5:释放Alt键,然后在需要修改的时间上涂抹,你会发现,被涂抹的时间已经被替换为源区域的颜色。
2、使用“历史画笔工具”
“历史画笔工具”可以帮助我们撤销对图片的修改,以下是使用“历史画笔工具”修改时间的方法:
步骤1:打开需要修改时间的图片。
步骤2:在工具栏中选择“历史画笔工具”。
步骤3:在选项栏中设置画笔的大小和硬度,我们需要选择一个与背景颜色相近的画笔,以便更好地融入背景。
步骤4:在“历史”面板中,找到需要撤销的操作,然后单击该操作前面的小方块,以将其选中,这样,我们就可以撤销到这个操作之前的状态。
步骤5:在需要修改的时间上涂抹,你会发现,被涂抹的时间已经被恢复到之前的状态。
3、使用“内容感知移动工具”
“内容感知移动工具”可以帮助我们将图片上的某个元素移动到另一个位置,以下是使用“内容感知移动工具”修改时间的方法:
步骤1:打开需要修改时间的图片。
步骤2:在工具栏中选择“内容感知移动工具”。
步骤3:在选项栏中设置画笔的大小和硬度,我们需要选择一个与背景颜色相近的画笔,以便更好地融入背景。
步骤4:在需要修改的时间上绘制一个选区,以选择这个时间元素。
步骤5:将鼠标移动到选区内,然后按住鼠标左键,将时间元素拖动到新的位置,你会发现,被移动的时间元素已经被替换为背景颜色,并且周围的背景也自动进行了融合。
4、使用“图层蒙版”和“渐变工具”
“图层蒙版”和“渐变工具”可以帮助我们实现更加精细的时间修改效果,以下是使用“图层蒙版”和“渐变工具”修改时间的方法:
步骤1:打开需要修改时间的图片。
步骤2:在“图层”面板中,为需要修改的时间元素创建一个新的图层。
步骤3:在工具栏中选择“渐变工具”,并在选项栏中设置渐变类型和颜色,我们需要选择一个从黑色到透明的渐变,以便更好地融入背景。
步骤4:在新的图层上绘制一个渐变,以覆盖需要修改的时间元素,你会发现,被覆盖的时间元素已经被替换为渐变颜色,并且周围的背景也自动进行了融合。
步骤5:在“图层”面板中,为新的图层添加一个图层蒙版,使用“画笔工具”在图层蒙版上绘制,以显示或隐藏部分渐变效果,这样,我们就可以实现更加精细的时间修改效果。
问题与解答:
Q1:为什么在使用“修复画笔工具”时,我无法看到源区域?
A1:请确保您已经按住Alt键并点击了源区域,如果源区域的颜色与背景颜色非常接近,您可能需要仔细寻找才能看到它。
Q2:为什么我在使用“历史画笔工具”时,无法撤销到指定的操作?
A2:请确保您已经在“历史”面板中选中了需要撤销的操作,如果没有选中任何操作,那么您将无法撤销任何操作。
Q3:为什么我在使用“内容感知移动工具”时,无法将时间元素移动到新的位置?
A3:请确保您已经正确设置了画笔的大小和硬度,并且已经绘制了一个选区来选择时间元素,如果时间元素与背景颜色非常接近,您可能需要尝试多次才能成功移动它。
本文名称:ps如何p时间
网站URL:http://www.csdahua.cn/qtweb/news2/227052.html
网站建设、网络推广公司-快上网,是专注品牌与效果的网站制作,网络营销seo公司;服务项目有等
声明:本网站发布的内容(图片、视频和文字)以用户投稿、用户转载内容为主,如果涉及侵权请尽快告知,我们将会在第一时间删除。文章观点不代表本网站立场,如需处理请联系客服。电话:028-86922220;邮箱:631063699@qq.com。内容未经允许不得转载,或转载时需注明来源: 快上网
- python如何实现钟表
- 服务器的分类及作用(服务器租赁平台有哪些?)
- 阿里云服务器上网设置?阿里云服务器如何配置
- 网络服务器一般使用什么操作系统?网站服务器用什么系统
- 法国dns服务器?(法国dns地址)
- HIDGlobal发布2015年行业发展技术与市场预测
- ACCESS数据库中Field对象的caption属性读写
- 浅谈postgresql数据库varchar、char、text的比较
- Linux防火墙关闭操作(关闭linux的防火墙)
- 20m独享宽带是什么意思?海外独立带宽服务器
- 虚拟机服务器怎么搭建(虚拟机如何构建dhcp服务器?)
- 如何提升Redis缓存命中率(如何保证redis命中率)
- 云服务器怎么恢复初始设置方法
- win8电脑不开机怎么恢复出厂设置?windows8台式电脑
- e筋需要什么配置的电脑?服务器用低速硬盘