Linux远程桌面技巧:实现桌面远程控制(linuxremotedesktop)
远程桌面技术是现代网络通信中不可或缺的一部分。它能够让用户在本地电脑上远程访问另一台电脑的桌面。对于Linux系统而言,实现桌面远程控制同样是非常重要的。本文将介绍如何使用几种常用的远程桌面技巧来实现Linux桌面远程控制。
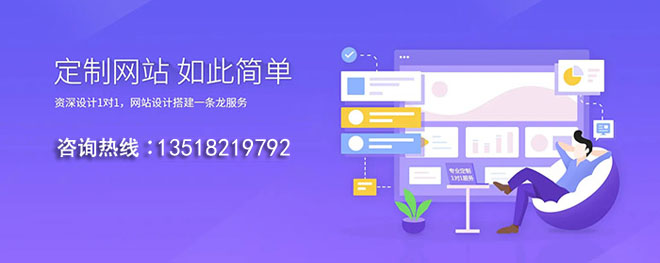
成都创新互联公司始终坚持【策划先行,效果至上】的经营理念,通过多达十载累计超上千家客户的网站建设总结了一套系统有效的营销解决方案,现已广泛运用于各行各业的客户,其中包括:成都地磅秤等企业,备受客户称赞。
1. 使用SSH远程登录
SSH是Linux系统中最常用的远程访问协议之一。其优点是加密传输,不会被黑客轻易破解。在Linux系统中,用户可以使用终端通过SSH协议远程登录到其他机器的系统,并在该机器上进行各种操作。
如果想要使用SSH远程访问Linux系统的桌面,可以使用以下命令:
ssh -X [用户名]@[IP地址]
例如:
ssh -X myuser@192.168.0.2
使用SSH登录到目标Linux系统后,用户可以通过命令行方式打开需要的应用程序。同样,用户也可以使用SSH来启动图形用户界面。
2. 使用VNC远程桌面控制
VNC是一种广泛使用的图形远程控制协议。它可以让用户访问实时的Linux桌面,从而可以在本地电脑上控制远程机器的桌面。虽然VNC协议在传输数据时未加密,但其可靠性和易用性广受好评。
要启用VNC服务,首先需要安装VNC服务器软件。Linux系统上更受欢迎的VNC服务器软件之一是“TightVNC”。在Ubuntu上,可以使用以下命令来安装TightVNC:
sudo apt-get install tightvncserver
安装完成后,可以使用以下命令启动VNC服务器:
tightvncserver
启动后,需要设置VNC服务器的密码。用户也可以指定使用哪个桌面环境运行VNC会话。例如,可以使用以下命令来启动“XFCE”桌面环境:
tightvncserver -geometry 1024×768 -depth 24 :1 xfce4-session
启动完成后,用户可以使用VNC客户端在本地电脑问远程Linux系统的桌面。
3. 使用XRDP进行远程桌面控制
XRDP是一种在Linux系统上使用Microsoft远程桌面协议(RDP)实现远程桌面控制的解决方案。XRDP实现了一个轻量级的RDP服务器,在Linux系统上安装后可以使用Windows远程桌面客户端来访问该系统的桌面,也可以使用其他RDP客户端访问。
要安装XRDP,首先需要添加PPA存储库。在Ubuntu上,可以使用以下命令添加PPA存储库:
sudo add-apt-repository ppa:martinx/xrdp-hwe-18.04
添加完毕后,使用以下命令更新软件包列表:
sudo apt-get update
更新完成后,可以使用以下命令安装XRDP:
sudo apt-get install xrdp
安装完毕后,XRDP服务会自动启动。现在可以使用Windows远程桌面客户端来访问该系统的桌面。
:
在Linux系统中,远程桌面技术是实现远程控制的必要手段。使用SSH远程登录、VNC远程桌面控制和XRDP远程桌面控制都是非常有效的途径。无论用户需要在哪个Linux环境中远程桌面控制,都可以根据自己的需要选择相应的方法。无论是进行远程开发、远程教育、远程办公还是其他需求,远程桌面技术都可以方便地满足用户需求。
相关问题拓展阅读:
- 求助,安装不上linux
求助,安装不上linux
Linux 安装步骤
1、首先,使用光驱或U盘或你下载的Linux ISO文件进行安装。
界面说明:
Install or upgrade an existing system 安装或升级现有的系统
install system with basic video driver 安装过程中采用基本的显卡驱动
Rescue installed system 进入系统修复模式
Boot from local drive 退出安装从硬盘启动
Memory test 内存检测
注:用联想E49安装时选择之一项安装时会出现屏幕显示异常的问题,后改用第二项安装时就没有出现问题
2、这时直接”skip”就可以了
3、出现引导界面,点击”next”
4、选中”English(English)”否则会有部分乱码问题
5、键盘布局选择”U.S.English”
6、选择”Basic Storage Devices”点击”Next”
7、询问是否忽略所有数据,新电脑安装系统选择”Yes,discard any data”
8、Hostname填写格式”英文名.姓”
9、网络设置安装图示顺序点击就可以了
10、时区可以在地图上点击,选择”shanghai”并取消System clock uses UTC前面的对勾
11、设置root的密码
12、硬盘分区,一定要按照图示点选
13、调整分区,必须要有/home这个分区,如果没有这个分区,安装部分软件会出现不能安装的问题
14、询问是否格式化分区
15、将更改写入到弯轿团硬盘
16、引导帆做程序安装位置
17、最重要的一步,也是本教程最关键的一步,也是其他教程没有提及的一步,按图示顺序点击
18、取消以下内容的所有选项
Applications
Base System
Servers
并对Desktops进行如下设置
即取消如下选项:
Desktop Debugging and Performance Tools
Desktop Platform
Remote Desktop Clients
Input Methods中仅保留ibus-pinyin-1.3.8-1.el6.x86_64,其他的全部取消
19、选中Languages,并选中右侧的Chinese Support然后点击红域
20、调整完成后如下图所示
21、至此,一个最精简的桌面环境就设置完成了,
22、安装完成,重启
23、重启之后,的License Information
24、Create User
Username:填写您的英文名(不带.姓)
Full Name:填写您的英文名.姓(首字母大写)
25、”Date and Time” 选中 “Synchronize data and time over the network”
Finsh之后系统将重启
26、之一次登录,登录前不要做任何更改,这个很重要!!!登录之后紧接着退出
第二次登录,选择语言,在红域选择下拉小三埋橘角,选other,选中”汉语(中国)”
27、登录之后,请一定按照如下顺序点击!
至此,CentOS安装完成,如有其他问题,请随时与我联系!!
linux remote desktop的介绍就聊到这里吧,感谢你花时间阅读本站内容,更多关于linux remote desktop,Linux远程桌面技巧:实现桌面远程控制,求助,安装不上linux的信息别忘了在本站进行查找喔。
创新互联网络推广网站建设,网站设计,网站建设公司,网站制作,网页设计,1500元定制网站优化全包,先排名后付费,已为上千家服务,联系电话:13518219792
新闻标题:Linux远程桌面技巧:实现桌面远程控制(linuxremotedesktop)
网页链接:http://www.csdahua.cn/qtweb/news19/522019.html
网站建设、网络推广公司-快上网,是专注品牌与效果的网站制作,网络营销seo公司;服务项目有等
声明:本网站发布的内容(图片、视频和文字)以用户投稿、用户转载内容为主,如果涉及侵权请尽快告知,我们将会在第一时间删除。文章观点不代表本网站立场,如需处理请联系客服。电话:028-86922220;邮箱:631063699@qq.com。内容未经允许不得转载,或转载时需注明来源: 快上网
- 深度评测宝塔面板用后感一键搭建网站真的那末方便吗
- oppo手机屏幕设置,oppo手机怎样调整手机亮度
- 创建数据库必须有主机吗
- 戴尔服务器的系统怎么安装?在机房装服务器系统
- 主机分类独立主机怎么样?
- Redis为了应对更多事件而增加监听功能(redis监听事件)
- vps是什么?(如何与别人共享vps)
- Word为什么取消不了字符缩放
- Linux系统中处理文件小技巧
- Redis在汉字编码上的应用(redis汉子编码)
- 优秀的JavaScript模块是怎样炼成的
- 为什么无线连不上了但是监控却正常?(远程连接不上但是网络服务是正常的)
- 域名绑定与解析过也上传过程序文件
- 只需五分钟就能解决的ActiveDirectory安全问题
- 剖析C++的复杂性的两种分类方法