如何快速批量新建多个文件夹
要在电脑上快速批量新建多个文件夹,我们可以通过几种不同的方法来实现,以下是一些在Windows操作系统和macOS上创建多个文件夹的详细步骤:
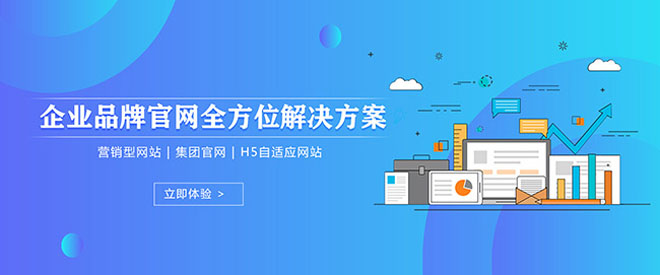
创新互联长期为成百上千客户提供的网站建设服务,团队从业经验10年,关注不同地域、不同群体,并针对不同对象提供差异化的产品和服务;打造开放共赢平台,与合作伙伴共同营造健康的互联网生态环境。为祥符企业提供专业的成都网站设计、网站建设,祥符网站改版等技术服务。拥有十载丰富建站经验和众多成功案例,为您定制开发。
Windows 操作系统
方法一:使用资源管理器
1、打开资源管理器(快捷键 Win + E)。
2、导航到你想要创建新文件夹的目录。
3、在空白区域右键点击,选择“查看”,确保勾选了“文件名扩展框”。
4、在空白区域再次右键点击,这次选择“新建”,然后点击“文件夹”。
5、输入一个文件夹名称,如“Folder”,选中它并按住 Ctrl 键的同时按 C 复制。
6、按住 Ctrl 键的同时按 V 粘贴,这时会创建另一个与第一个文件夹名称相同的文件夹。
7、重复步骤5和6来创建所需数量的文件夹。
方法二:使用命令提示符
1、按下 Win + R 打开运行窗口,输入 cmd 并回车,打开命令提示符。
2、使用 cd 命令切换到你希望创建文件夹的目录,cd C:UsersYourUsernameDesktop。
3、使用 for 循环语句来创建文件夹,要创建名为“Folder1”到“Folder10”的十个文件夹,输入:for /L %i in (1,1,10) do mkdir Folder%i。
4、按回车执行命令,你会看到十个文件夹被创建在指定的目录下。
macOS 操作系统
方法一:使用Finder
1、打开Finder。
2、导航到你想要创建新文件夹的位置。
3、在Finder窗口中选择一个空白区域,然后右键单击。
4、从菜单中选择“新建文件夹”。
5、输入文件夹的名称并按下回车键。
6、若要创建多个文件夹,可以重复步骤35,或者选中刚创建的文件夹,使用 Command + D 来复制新的文件夹。
方法二:使用Automator或脚本
1、打开Automator应用程序。
2、选择“新建文稿”,然后选择“应用程序”。
3、在左侧的“库”中找到“Utilities”,拖拽“Run AppleScript”到右侧。
4、在出现的AppleScript编辑器中输入以下脚本:
on run {input, parameters}
tell application "Finder"
set folderName to "Folder" & (path to desktop as string) & "" & (random number from 1000 to 9999) & ".txt"
make new folder at (path to desktop) with properties {name:folderName}
end tell
end run
5、保存你的工作流程,给它一个名字比如“Create Folders”。
6、双击运行该应用程序,它会在桌面上创建一个新的带随机数字的文件夹。
7、根据需要重复运行该应用来创建多个文件夹。
以上方法可以帮助你在Windows或macOS上快速批量新建多个文件夹,根据你的具体需求和习惯,你可以选择适合你的方式,对于需要大量重复操作的情况,编写脚本或使用命令行可能会更加高效。
名称栏目:如何快速批量新建多个文件夹
文章转载:http://www.csdahua.cn/qtweb/news14/504764.html
网站建设、网络推广公司-快上网,是专注品牌与效果的网站制作,网络营销seo公司;服务项目有等
声明:本网站发布的内容(图片、视频和文字)以用户投稿、用户转载内容为主,如果涉及侵权请尽快告知,我们将会在第一时间删除。文章观点不代表本网站立场,如需处理请联系客服。电话:028-86922220;邮箱:631063699@qq.com。内容未经允许不得转载,或转载时需注明来源: 快上网
- 基于Redis实现模糊查询排序(redis模糊查询排序)
- h61h2-cmbios
- ssl安全网关出现错误是怎么回事
- 阿里云云数据库的完美管理系统简介(阿里云云数据库管理系统)
- 网页设计中字的颜色
- 我公司执照下有好几个网站
- Linux内功大发:快速扫描抢占市场的利器(linux扫描抢)
- 学习C++从哪入手?
- 电脑进程管理器如何打开?windows进程管理器v3.20
- html5如何制作验证码
- 便宜虚拟主机服务商怎么选择
- 创新互联Python教程:python怎样运行js语句
- 数据库连接超时:如何优化?(数据库连接超时时间)
- Linux之删除带有空格的文件(不是目录)
- 阿里云服务器使用教程?如何使用阿里云服务器