win10文件资源管理器侧边栏
Windows 11是微软公司推出的最新操作系统,其中的文件资源管理器(File Explorer)在设计上进行了一系列的改进,尤其是侧边栏的改进,使得用户在使用过程中更加方便、快捷,本文将详细介绍Windows 11中文件资源管理器侧边栏的改进及其带来的影响。
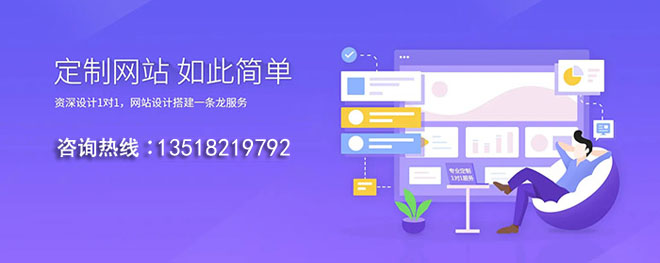
Windows 11中的文件资源管理器侧边栏采用了全新的设计风格,与Windows 10相比,更加简洁、直观,侧边栏的图标布局也进行了调整,将最常用的文件夹和功能放在了最显眼的位置,方便用户快速找到所需内容,侧边栏还支持自定义布局,用户可以根据自己的使用习惯进行调整,使操作更加便捷。
Windows 11中的文件资源管理器侧边栏增加了一些实用的功能,用户可以在侧边栏中直接查看磁盘使用情况、清理缓存等操作,无需打开其他设置界面,侧边栏还支持快速访问最近打开的文件夹、常用文件夹等功能,大大提高了工作效率。
Windows 11中的文件资源管理器侧边栏还具有更好的兼容性,无论是在桌面模式还是平板模式,侧边栏都能完美适应屏幕尺寸,不会出现显示不全的问题,侧边栏在不同设备上的显示效果也保持一致,让用户在不同设备间切换时能够无缝衔接。
Windows 11中的文件资源管理器侧边栏还具备一定的个性化能力,用户可以通过设置来调整侧边栏的颜色、样式等属性,使其更符合自己的审美和使用习惯,侧边栏还支持添加插件,用户可以根据需要安装不同的插件,扩展其功能。
Windows 11中文件资源管理器侧边栏的改进为用户带来了更加便捷、高效的使用体验,这些改进不仅提高了工作效率,还提升了用户体验,使得Windows 11成为了一款值得推荐的操作系统。
相关问题与解答:
问题1:如何在Windows 11中自定义文件资源管理器侧边栏?
答:在Windows 11中,用户可以通过以下步骤自定义文件资源管理器侧边栏:点击任务栏上的“文件资源管理器”图标,然后点击右上角的“查看”选项卡;在“查看”选项卡中,用户可以进行如下操作:选择“布局”、“排序方式”等设置;点击“管理”,然后添加或删除侧边栏中的项目;点击“选择要在开始菜单中显示的项目”,然后根据需要进行设置。
问题2:如何关闭Windows 11中文件资源管理器侧边栏的自动隐藏功能?
答:在Windows 11中,用户可以通过以下步骤关闭文件资源管理器侧边栏的自动隐藏功能:右键点击任务栏上的“文件资源管理器”图标,然后选择“固定到任务栏”;接下来,在任务栏上右键点击“文件资源管理器”图标,然后选择“属性”;在弹出的属性窗口中,取消勾选“自动隐藏标签页”。
问题3:如何卸载Windows 11中文件资源管理器侧边栏的插件?
答:在Windows 11中,用户可以通过以下步骤卸载文件资源管理器侧边栏的插件:点击任务栏上的“文件资源管理器”图标,然后点击右上角的“查看”选项卡;在“查看”选项卡中,找到需要卸载的插件;右键点击该插件,然后选择“从列表中删除”。
问题4:如何为Windows 11中文件资源管理器侧边栏设置快捷键?
答:在Windows 11中,用户可以通过以下步骤为文件资源管理器侧边栏设置快捷键:点击任务栏上的“文件资源管理器”图标,然后点击右上角的“查看”选项卡;在“查看”选项卡中,找到需要设置快捷键的侧边栏项目;右键点击该项目,然后在弹出的菜单中选择“更改键”。
当前标题:win10文件资源管理器侧边栏
网页路径:http://www.csdahua.cn/qtweb/news12/373662.html
网站建设、网络推广公司-快上网,是专注品牌与效果的网站制作,网络营销seo公司;服务项目有等
声明:本网站发布的内容(图片、视频和文字)以用户投稿、用户转载内容为主,如果涉及侵权请尽快告知,我们将会在第一时间删除。文章观点不代表本网站立场,如需处理请联系客服。电话:028-86922220;邮箱:631063699@qq.com。内容未经允许不得转载,或转载时需注明来源: 快上网


