nvidia驱动安装失败出现错误怎么办啊
当尝试安装NVIDIA驱动程序时,可能会遇到各种错误导致安装失败,这些错误可能是由于硬件兼容性问题、操作系统设置、驱动版本不正确或系统注册表问题等引起的,以下是针对NVIDIA驱动安装失败出现错误的一些排错步骤和解决方案:
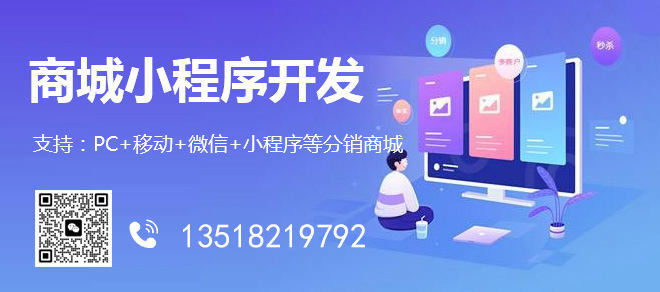
检查系统要求
在开始任何故障排除步骤之前,请确保你的操作系统支持最新版本的NVIDIA驱动程序,访问NVIDIA官方网站,查看驱动程序与你的操作系统版本的兼容性。
更新操作系统
在进行驱动安装之前,确认操作系统已更新到最新版本,这包括所有的安全更新和补丁,因为某些旧版本的操作系统可能不兼容最新的驱动程序。
管理员权限
安装驱动程序时需要具有管理员权限,如果没有足够的权限,安装程序可能无法正确写入文件到系统中,以管理员身份运行安装程序可以解决这个问题。
禁用防病毒软件
有时,防病毒软件可能会干扰驱动程序的安装过程,暂时禁用防病毒软件,然后尝试重新安装驱动程序。
清理旧驱动
假如你之前安装过其他版本的NVIDIA驱动程序,可能存在残留文件干扰新的安装,使用专门的清理工具(如Display Driver Uninstaller)彻底删除旧的显卡驱动,然后再进行新驱动的安装。
检查硬件加速设置
在某些情况下,硬件加速设置可能会阻止驱动程序的正确安装,在Windows中,可以通过“显示设置”>“图形设置”来检查并确保硬件加速被启用。
调整系统设置
在设备管理器中,尝试禁用再启用显卡,或者更新显卡硬件的固件,重启计算机也可以解决安装过程中遇到的问题。
驱动版本选择
确保下载的驱动程序版本与你的设备型号完全匹配,错误的驱动版本可能导致安装失败。
手动安装驱动
假如自动安装失败,尝试手动安装驱动,这通常涉及到从NVIDIA网站下载正确的驱动程序,然后通过设备管理器手动更新驱动程序。
检查系统文件完整性
使用系统文件检查器(SFC/scannow)命令来修复损坏或丢失的Windows系统文件,打开命令提示符(以管理员身份),输入sfc /scannow,然后按回车键。
BIOS/UEFI设置
进入BIOS/UEFI设置,确保GPU设置正确,没有被禁用,确保快速启动功能已被关闭,因为它可能会阻止驱动程序正确地与硬件通信。
日志文件分析
假如安装程序提供了日志文件选项,请在安装过程中选择生成日志文件,这个日志文件包含了详细的安装信息,可以帮助识别安装失败的具体原因。
网络连接问题
确保在安装过程中拥有稳定的网络连接,因为某些驱动程序可能需要从互联网上下载额外的文件。
相关问答
问:为什么NVIDIA驱动安装时显示“无法验证发布者”的错误?
答:这种错误通常是由于驱动程序的数字签名不匹配或过期所致,你可以尝试关闭驱动程序签名强制,以便允许安装未签名的驱动程序,不过这样做会降低系统安全性,因此请仅在必要时采用此方法。
问:我安装了正确的NVIDIA驱动版本,但仍然收到“不兼容的硬件”错误消息,怎么办?
答:确认你的GPU确实支持该版本的驱动程序,检查是否有任何BIOS/UEFI设置限制了显卡的工作,如果你的系统是笔记本电脑,检查制造商是否提供了特定的驱动程序或固件更新,这可能会影响第三方驱动程序的安装。
网页题目:nvidia驱动安装失败出现错误怎么办啊
标题网址:http://www.csdahua.cn/qtweb/news10/329610.html
网站建设、网络推广公司-快上网,是专注品牌与效果的网站制作,网络营销seo公司;服务项目有等
声明:本网站发布的内容(图片、视频和文字)以用户投稿、用户转载内容为主,如果涉及侵权请尽快告知,我们将会在第一时间删除。文章观点不代表本网站立场,如需处理请联系客服。电话:028-86922220;邮箱:631063699@qq.com。内容未经允许不得转载,或转载时需注明来源: 快上网
- 探秘Linux显存:优化性能,提高效率(linux显存)
- 如何设置数据库字体?数据库字体设置指南(设置数据库字体语句)
- Linux如何运行后台程序(linux如何后台运行)
- jQuery实现的视差滚动教程
- Vue中使用装饰器,我是认真的
- 快速去重:数据库select语句优化技巧(数据库select去掉重复记录)
- 详细介绍mysql-bin.000001文件的来源及处理方法
- 个人站长的主要收入来源的种类
- 创新互联Python教程:Pythoncompile()
- 香港虚拟主机免备案租用有哪些优势呢
- phpcms如何修改底部powered
- Kotlin函数与函数式编程浅析
- 云服务器平台搭建?(云服务器平台搭建教程)
- 列举几种计算机网络的机构性域名?(域名服务企业)
- jquery怎么使用时间