ppt照片如何编辑
在PowerPoint中编辑图片是一项基本而重要的技能,它能让你的幻灯片更具视觉冲击力和专业感,以下是一些详细的技术介绍:
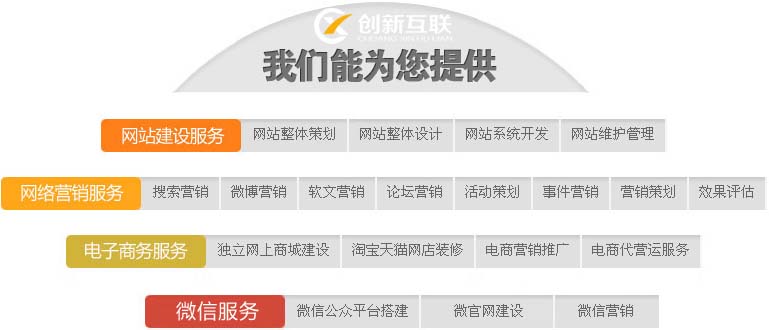
1、裁剪图片
打开PowerPoint,插入需要编辑的图片。
点击图片,选择“格式”选项卡下的“裁剪”工具。
拖动图片边缘的裁剪框,以移除不需要的部分。
2、调整图片大小和比例
选中图片后,通过拖动图片角落的小圆点可以调整图片的大小。
按住Shift键的同时拖动,可以保持图片的比例不变。
3、应用图片样式和效果
在“格式”选项卡下,有多种预设的图片样式可供选择。
还可以使用图片效果,如阴影、发光边缘、柔化边缘等,增加图片的视觉效果。
4、调整图片颜色和亮度
使用“格式”选项卡下的“颜色”功能,可以调整图片的饱和度、色调和亮度。
“颜色”功能还提供了多种颜色效果预设,如灰度、黑白、冲印等。
5、添加图片艺术效果
PowerPoint中的“艺术效果”功能可以将普通图片转换为具有特殊质感的图片。
在“格式”选项卡下找到“艺术效果”,选择一个效果应用于图片。
6、使用图片作为形状填充
可以将图片填充到任意形状中,创造独特的视觉效果。
首先绘制一个形状,然后选择“格式”选项卡下的“形状填充”功能,选择“图片填充”。
7、图片排列和层次
在处理多个图片时,可以通过“排列”功能调整图片的前后顺序。
使用“置于顶层”或“置于底层”命令,可以控制图片的层次关系。
8、图片对齐和分布
当幻灯片中有多个图片时,可以使用“对齐”工具来确保它们整齐排列。
“分布”工具则能均匀分配图片之间的间距。
9、创建图片组合
通过“组合”功能,可以将多个图片组合成一个整体,便于统一移动和调整。
选中需要组合的图片,右键点击并选择“组合”。
10、使用图片作为背景
可以将图片设置为幻灯片的背景,以便与演讲内容融合。
在设计选项卡下选择“背景格式化”,然后选择“背景填充”中的“图片或纹理填充”。
11、保存编辑后的图片
如果需要将编辑后的图片单独保存出来,可以直接从幻灯片中右键点击图片,选择“另存为图片”。
以上这些技巧和方法可以帮助你在PowerPoint中更加高效地编辑照片,让你的演示更加生动和专业,记住,良好的图片编辑不仅仅是为了美观,更是为了增强信息的传递和观众的理解。
相关问题与解答:
Q1: 如何快速替换幻灯片中的图片?
A1: 在幻灯片中点击需要替换的图片,然后在“格式”选项卡下选择“更改图片”,从计算机中选择新的图片文件即可替换。
Q2: 如何恢复对图片的修改?
A2: 如果对图片的修改不满意,可以选择“格式”选项卡下的“重置图片”,这将取消所有对图片的编辑,恢复到原始状态。
Q3: 能否在PowerPoint中直接搜索在线图片?
A3: 是的,PowerPoint允许用户通过“插入”选项卡下的“在线图片”功能直接搜索并插入网络上的图片。
Q4: 如何使图片在幻灯片中居中对齐?
A4: 选中图片后,使用“格式”选项卡下的“对齐”工具,选择“居中对齐”即可使图片在幻灯片中水平居中,如果要垂直居中,可以选择“居中对齐”。
文章题目:ppt照片如何编辑
浏览地址:http://www.csdahua.cn/qtweb/news0/348350.html
网站建设、网络推广公司-快上网,是专注品牌与效果的网站制作,网络营销seo公司;服务项目有等
声明:本网站发布的内容(图片、视频和文字)以用户投稿、用户转载内容为主,如果涉及侵权请尽快告知,我们将会在第一时间删除。文章观点不代表本网站立场,如需处理请联系客服。电话:028-86922220;邮箱:631063699@qq.com。内容未经允许不得转载,或转载时需注明来源: 快上网
- Linux文本编辑的魅力(linux文本编辑)
- 「一分钟搞定」虚拟主机访问技巧(虚拟主机如何访问)
- 美国CERA机房怎么样?看完这篇文章你就知道了!
- 国别域名有哪些
- iosapp开发需要多少钱
- 如何知道房间被人装了网络监控?远程服务器ip黑名单在哪里
- ASP.NETWeb控件之数据网格浅析
- 历史linux下从yum的开始,见证历史的变迁(linux的yum)
- HTML5和CSS3表单示例和详细教程汇总
- oracle数据库中字段值的互换是什么
- 深度学习真的万能吗?理解深度学习的局限性
- 你在编程的时候浪费了多少时间?
- JavaServer Faces(JSF)简介
- vps国外云服务器有哪些操作系统(VPS国外云服务器常用操作系统一览)
- 如何更换服务器?(如何进行服务器更换硬盘)