C#Windows服务程序开发实例浅析
C#Windows服务程序开发实例:编写一个C#Windows服务程序,定时从数据库中拿出记录发送邮件。
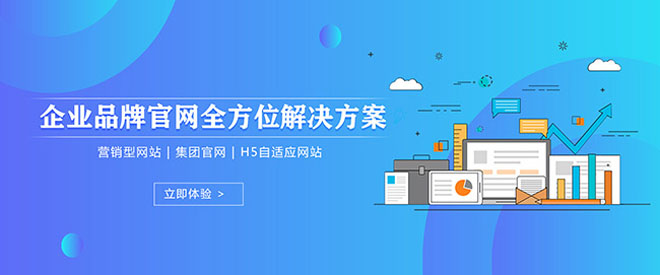
测试环境:Visual Studio 2005 SP1、Windows Server 2003 SP2
C#Windows服务程序开发实例一、新建项目
打开VS2005,新建一个“Windows 服务”项目。
C#Windows服务程序开发实例二、添加Timer
展开“工具箱”,在“组件”标签下找到“Timer”双击,这时就添加了一个Timer组件,修改“Name”属性为“timEmail”、“Enabled”为“false”、“Interval”为“60000”。
接下来要做一些修补工作,不知是VS2005的BUG还是我没找着地方,在VS2003下是不存在该问题的:刚从“组件”下添加的“Timer”按理说应该来自“System.Timers命名空间”,也只有“System.Timers.Timer”才能在Windows服务程序中正常工作,但是现在这个Timer却是属于“System.Windows.Forms.Timer”的。所以得稍作修改,打开“.Designer.cs”文件,修改如下:
- #region 组件设计器生成的代码
- //........以上略
- ///
- /// 设计器支持所需的方法 - 不要
- /// 使用代码编辑器修改此方法的内容。
- ///
- private void InitializeComponent()
- {
- this.components = new System.ComponentModel.Container();
- //this.timEmail = new System.Windows.Forms.Timer(this.components);原
- this.timEmail = new System.Timers.Timer();//改
- this.timEmail.Interval = 60000;
- this.ServiceName = "Service1";
- }
- #endregion
- //private System.Windows.Forms.Timer timEmail;原
- private System.Timers.Timer timEmail;//改
C#Windows服务程序开发实例三、添加配置文件
服务每次调用配置文件,获取一些基本参数,这样一些变更就可直接修改配置文件而不必修改代码。新建ServiceConfig.xml存放于项目“Bin\Debug\”下:
- ﹤?xml version="1.0" encoding="utf-8" ?﹥
- ﹤serviceConfig﹥
- ﹤serviceItem
- name="sendEmail"
- enable="true"
- elapsed="60000"
- connectionString="your database connection..."
- smtp="smtp address"
- account="your email account..."
- password="your password..." ﹥
- ﹤/serviceItem﹥
- ﹤/serviceConfig﹥
C#Windows服务程序开发实例四、以下是实现代码
- using System;
- using System.Collections.Generic;
- using System.ComponentModel;
- using System.Data;
- using System.Diagnostics;
- using System.ServiceProcess;
- using System.Text;
- using System.Xml;//操作配置文件
- using System.IO;//写日志
- using System.Threading;//使用线程
- namespace ClientWindowsService
- {
- public partial class ClientService : ServiceBase
- {
- public ClientService()
- {
- InitializeComponent();
- }
- protected override void OnStart(string[] args)
- {
- //服务启动
- this.timEmail.Enabled = true;
- this.tSendEmail();
- }
- protected override void OnStop()
- {
- //服务停止
- this.timEmail.Enabled = false;
- }
- private void timEmail_Elapsed(object sender,
- System.Timers.ElapsedEventArgs e)
- {
- //定时器
- this.tSendEmail();
- }
- //开启新进程发送邮件
- private void tSendEmail()
- {
- Thread t = new Thread(new ThreadStart(sendEmail));
- t.Start();
- }
- //发送邮件函数
- private void sendEmail()
- {
- XmlDocument doc = new XmlDocument();
- //添加System.Windows.Forms引用,获取执行目录
- string configFile = System.Windows.Forms.Application.
- StartupPath.ToString() + "\ServiceConfig.xml";
- doc.Load(@configFile);
- XmlElement root = doc.DocumentElement;
- foreach (XmlNode node in root)
- {
- //如果配置文件中开启服务
- if (node.Attributes["name"].Value == "sendEmail" &&
- node.Attributes["enable"].Value == "true")
- {
- try
- {
- //读取数据库,发送邮件操作,略
- }
- catch (Exception error)
- {
- //写错误日志
- using (StreamWriter sw = new
- StreamWriter(System.Windows.Forms.
- Application.StartupPath.ToString() +
- @"" + DateTime.Now.ToString("yyyy-MM-dd") +
- ".txt", true, System.Text.Encoding.UTF8))
- {
- sw.WriteLine(DateTime.Now.ToString() + ":");
- sw.WriteLine(error.ToString());
- sw.WriteLine("----------------
- -----------------------------");
- sw.Close();
- }
- }
- }
- }//end foreach
- }
- }//end class
- }//end namespace
C#Windows服务程序开发实例五、布署服务
在设计模式下右键-->添加安装程序-->设置serviceProcessInstaller1的Account为LocalSystem
设置serviceInstaller1的StartType为Automatic
编译
在命令模式下执行:%systemroot%\microsoft.net\framework\v2.0.50727\installUtil.exe D:\项目目录\bin\Debug\可执行文件名.exe
在每次需要修改Windows服务时,这就会要求你卸载和重新安装这个服务。不过要注意在卸载这个服务前,最好确保服务管理控制台已经关闭,这会是一个很好的习惯。如果没有这样操作的话,你可能在卸载和重安装Windows服务时会遇到麻烦。仅卸载服务的话,可以执行相的InstallUtil命令用于注销服务,不过要在后面加一个/u命令开关。
调试Windows服务
从另外的角度度看,调试Windows服务绝不同于一个普通的应用程序。调试Windows服务要求的步骤更多。服务不能象你对普通应用程序做的那样,只要简单地在开发环境下执行就可以调试了。服务必须首先被安装和启动,这一点在前面部分我们已经做到了。为了便于跟踪调试代码,一旦服务被启动,你就要用Visual Studio把运行的进程附加进来(attach)。记住,对你的Windows服务做的任何修改都要对这个服务进行卸载和重安装。
附加正在运行的Windows服务
为了调试程序,有些附加Windows服务的操作说明。这些操作假定你已经安装了这个Windows服务并且它正在运行。
1. 用Visual Studio装载这个项目
2. 点击“调试”菜单
3. 点击“进程”菜单
4. 确保 显示系统进程 被选
5. 在 可用进程 列表中,把进程定位于你的可执行文件名称上点击选中它
6. 点击 附加 按钮
7. 点击 确定
8. 点击 关闭
9. 在timer1_Elapsed方法里设置一个断点,然后等它执行
C#Windows服务程序开发实例六、代码下载
http://files.cnblogs.com/linckle/log.rar
C#Windows服务程序开发实例的基本内容就向你介绍到这里,希望对你学习和了解C#Windows服务程序开发实例有所帮助。
网站栏目:C#Windows服务程序开发实例浅析
网页路径:http://www.csdahua.cn/qtweb/news0/339700.html
网站建设、网络推广公司-快上网,是专注品牌与效果的网站制作,网络营销seo公司;服务项目有等
声明:本网站发布的内容(图片、视频和文字)以用户投稿、用户转载内容为主,如果涉及侵权请尽快告知,我们将会在第一时间删除。文章观点不代表本网站立场,如需处理请联系客服。电话:028-86922220;邮箱:631063699@qq.com。内容未经允许不得转载,或转载时需注明来源: 快上网
- microsoft账户会向境外传输吗?可装系统的境外服务器
- 利用Redis漏洞防御机制研究(redis漏洞解析)
- Redis无法连接到主机一种棘手的问题(redis连接不到主机)
- 比Python快35000倍!下一代明星编程语言Mojo
- 重新打造VC2023项目数据库 (重新构建项目数据库 vc2023)
- 深入Linux:详细了解如何配置内核参数 (linux 配置内核参数)
- 探讨云主机数据库优势与应用(云主机数据库)
- Linux实现Accton系统的全面优化(linuxaccton)
- 虚拟专用服务器是甚么
- 笔记本电脑怎么找不到无线网wifi
- 51CTO独家调查显示:Web安全现状不容乐观
- 我名下两个域名被设置为状态
- windows自身的缓存?(windows缓存)
- 如何租用香港云主机才划算呢?
- 50m直接用光猫wifi功能怎么样?服务器租用50m