学会这20招PS操作技巧,提高80%的工作效率!
2021-02-20 分类: 网站建设
@阿随向前冲 :每天用上千次的PS 基础工具,如果连这 20 招技巧都不知道,谈什么工作效率?
1. 在“旋转视图工具”中“旋转画布”
旋转画布,是在很多设计任务中都会用到的命令。使用时,在英文输入状态下,按键盘快捷键“R”选择或者长按左侧工具栏的“抓手工具”弹出选项选择“旋转视图工具”,然后就可以通过单击鼠标左键来旋转画布了。
如果想快速回到原来的角度,只需点击上方选项栏的“复位视图”。
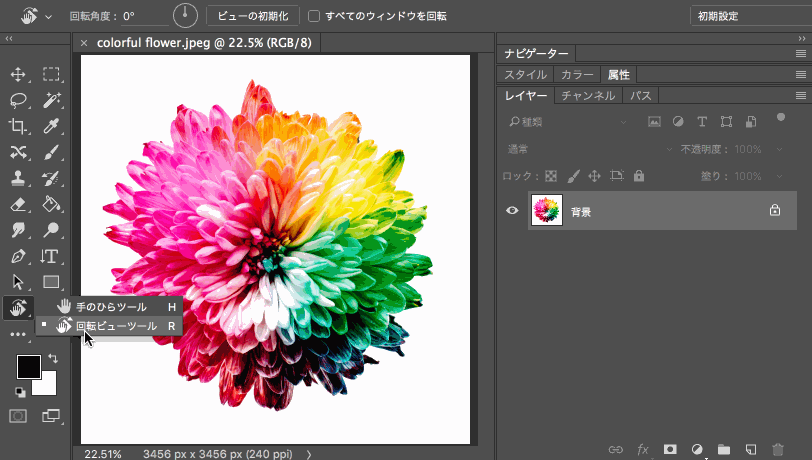
△ 旋转时,还有罗盘指引哦
2. 选择图层的快捷操作
对于键盘党来说,在操作PS时,没有比快捷键更让人喜欢的了。而我们在选择图层的时候,往往都是用鼠标单击来操作的。那么,逐层选择图层实际上也是有快捷键的,就是长按Alt的情况下,按住中括号”[“或”]”。
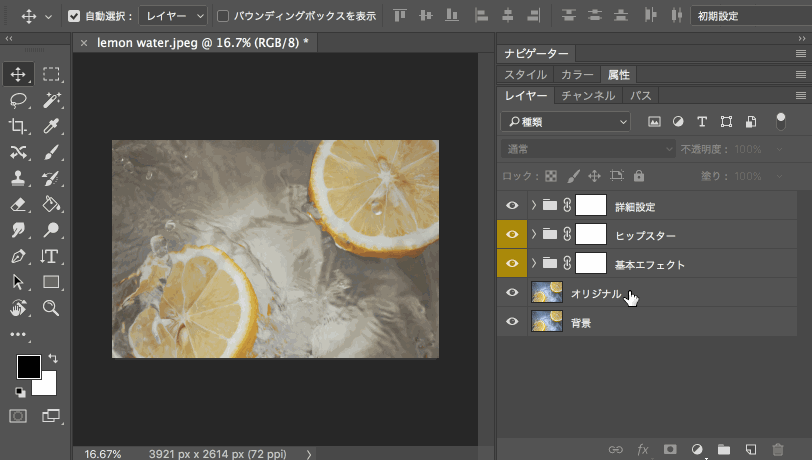
△ 选择图层有妙招
3. 上下移动图层的快捷操作
除了选择图层之外,更多时候其实是要移动图层,比如把选中的图层向上移动,那这个时候,结合上一招的“选择快捷键”选中后,可以使用移动图层快捷键,即长按Ctrl的情况下,按住中括号”[“或”]”。

△ 2、 3 招结合使用效率棒棒哒
4. 快速切换图像单位
通过“视图>标尺”或者直接按键盘快捷键“Ctrl+R”调出标尺,然后鼠标右键单击“标尺”线,即会弹出单位选择菜单,包括“像素、英寸、厘米、毫米、点、派克、百分比”,直接选择即可。
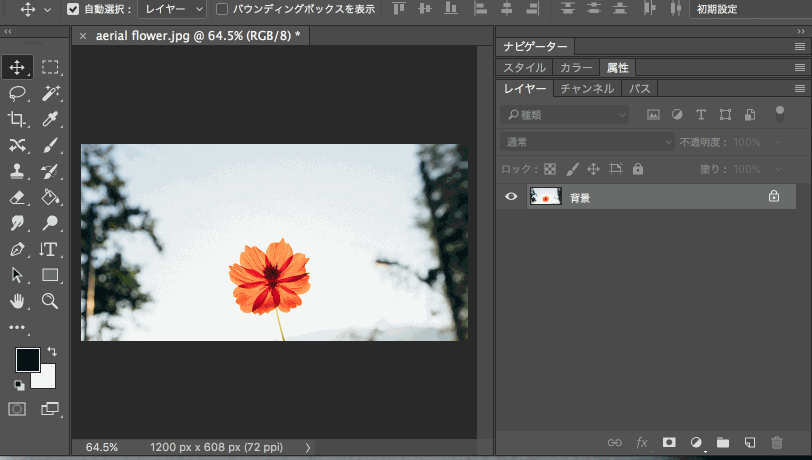
△ Ctrl+R标尺快捷键
5. 后悔药:增加可撤销次数
“后退一步”或者叫做“撤销一步”也是很常用的命令,快捷键Ctrl+Z是后退一步,而想逐步后退则需要按“Ctrl+Shift+Z”,所以为了我们在操作中能够一心无忧地做下去,有更多的“后悔药”可以吃,可以选择菜单“编辑>选项>性能”面板,来改变“历史记录状态”的数值,数越大后退次数越多,同时,会影响到性能处理速度,所以,在实际操作中,可根据项目情况以及电脑性能来设置合理的“后悔药”步数。
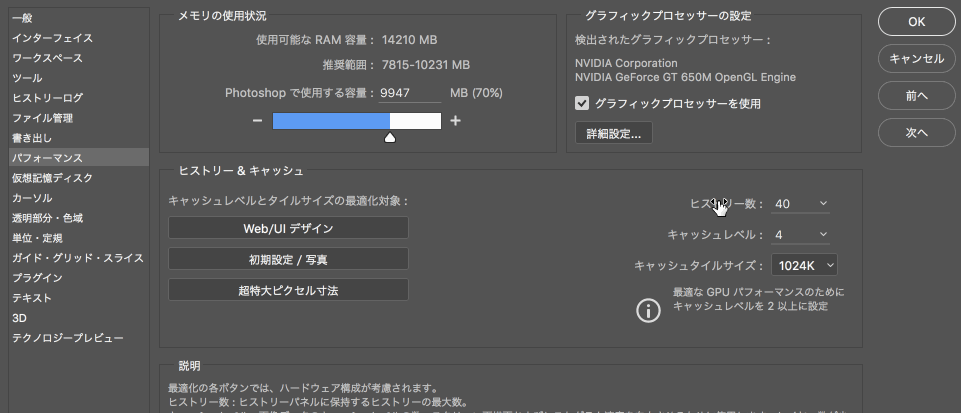
△ 数越大,后悔药越多
6. 盖印图层
“盖印图层”,是非常实用的一个图层,尤其在图像处理工作中,诸如修图调色、合成等,它是把当前显示的已经完成的图层记录下来,“合成”到一个新的图层。操作方法也很简单,就是按快捷键“Ctrl+Shift+Alt+E”。
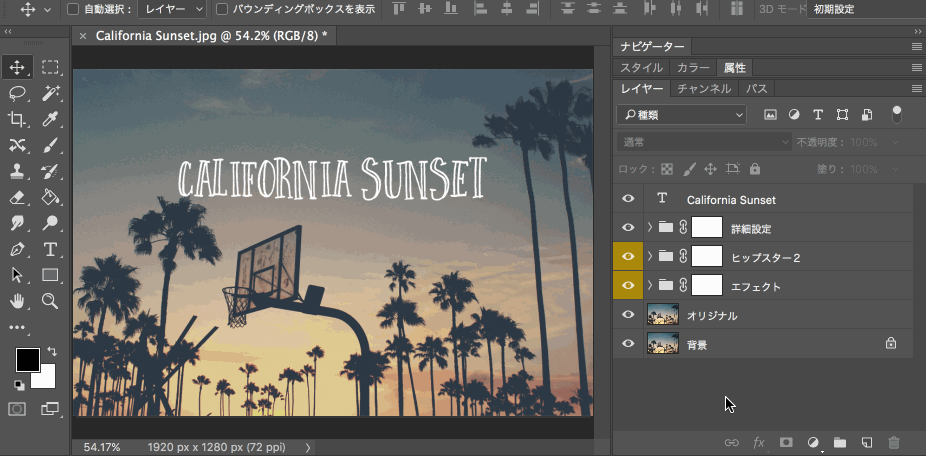
△ Ctrl+Shift+Alt+E,盖印图层
7. 迅速定位画布中心
通过参考线,我们可以非常方便而快速地找到当前画布的中心点。选择菜单栏“视图>新建参考线版面”,在弹出的设置面板中,勾选“列”和“行数”,并且数值都设定为“2”,其他数值空,点击确定即可。
PS:如果有安装“GuideGuide”扩展的话,也可以通过它来迅速完成。
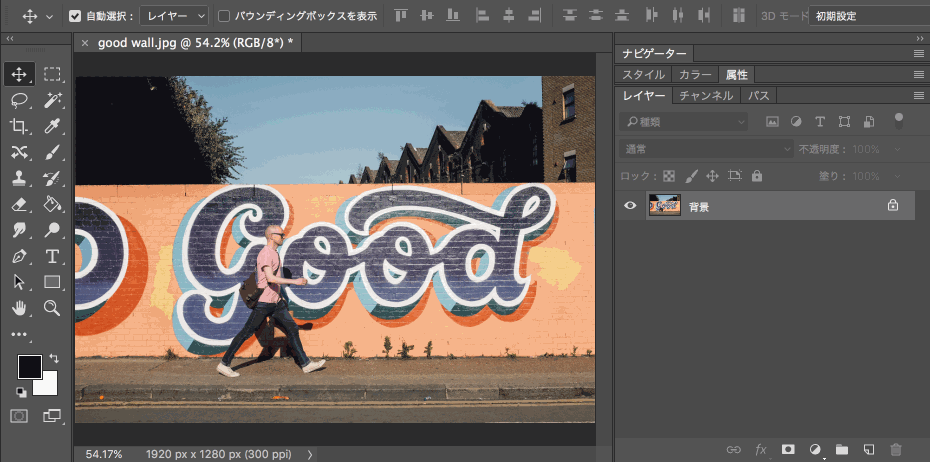
△ 新建参考线版面,是个好功能
8. 用混合模式秒变汽车颜色
以一辆汽车为例,首先新建一个透明图层,选择画笔绘制出需要改变颜色的部分,然后把该图层的混合模式更改为“颜色”,这个时候就可以单凭改变它的颜色,而不影响其他属性了。瞬间,就拥有了一辆会“变色”的汽车。体会下图层混合模式的强大。
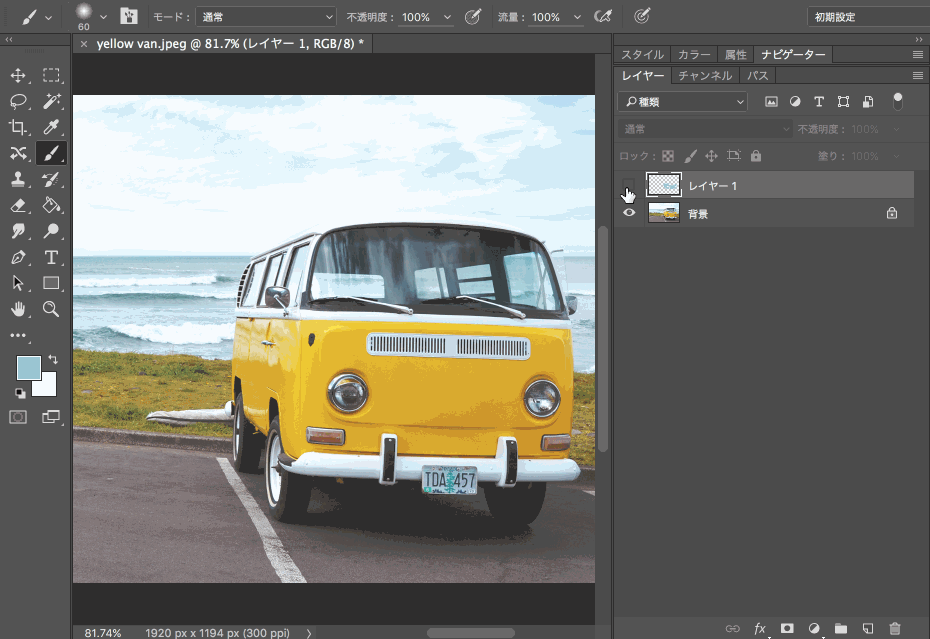
△ 混合模式是个宝
9. 用“快速蒙版”抠像
首先要双击“以快速蒙版模式编辑”,弹出设置面板,把“色彩指示”选项更改为“所选区域”,点击确定。
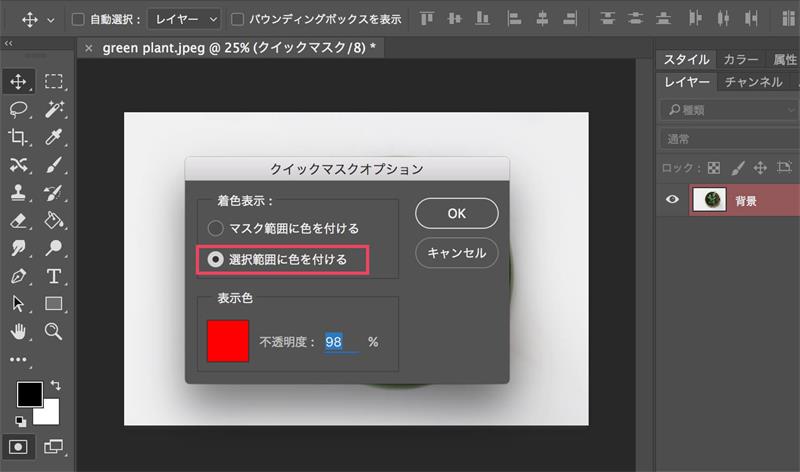
△ 勾选所选区域
选择画笔工具,绘制涂抹出我们想要的图像部分,绘制完成后,再次单击“以快速蒙版模式编辑”,即会看到已经框选了图像。
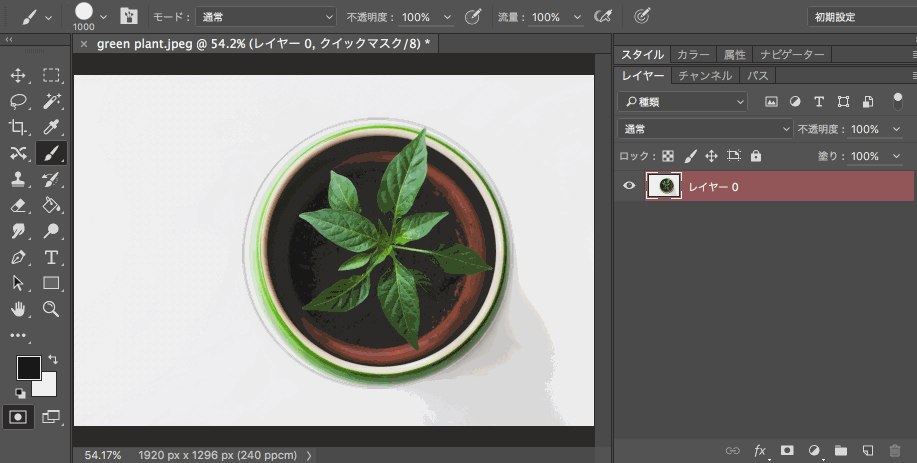
△ 用画笔涂抹,所涂即所选
当选中的图像有超出部分时,可以再次进入快速蒙版模式,选择白色画笔,擦除;反之,亦反。直到,快速好的选完。
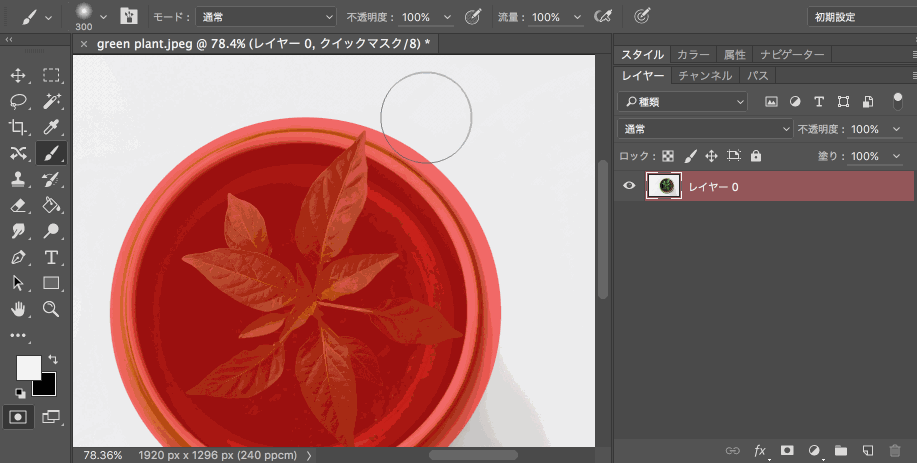
△ 相当于是调整边缘
10. 更精确地使用画笔工具
使用画笔工具时,为了每一笔都画得精准,可以通过选项来设定在画笔的笔尖处显示十字标记,操作方法是选择菜单栏“编辑>选项>光标”,在设置面板上勾选“在画笔笔尖显示十字线”。
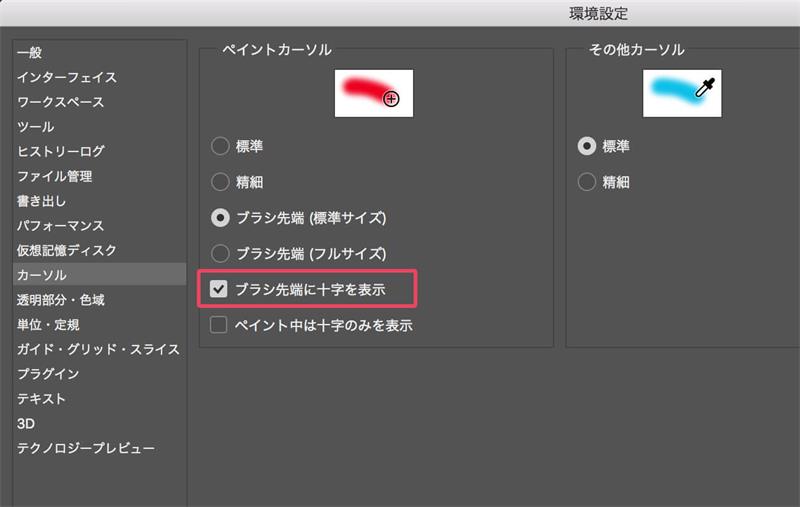
△ 在画笔笔尖显示十字线
用上这个小技巧后,在使用画笔时,甚至在使用减淡或者加深工具时,都能够更精准地操作,丝般顺滑。
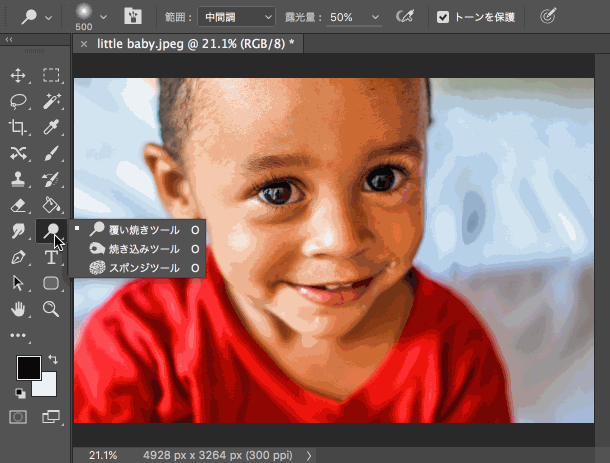
△ 享受丝般顺滑地画笔操作
11. 快速改变颜色
更改颜色,也是一个常用命令。而最常用的快捷键则是“Alt+Backspace”,填充前景色;“Ctrl+Backspace”,填充背景色。
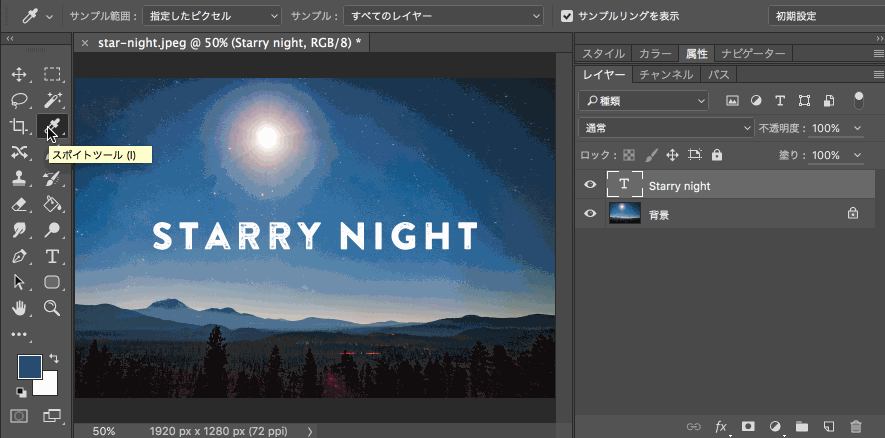
△ 秒速更改颜色
12. 快速复制图层
复制图层的工作,一般可以通过图层菜单栏,或者右键单击图层后完成。而它的快捷键则更方便一些,就是在选中原图层的同时,按住Alt键,单击鼠标左键移动,即可完成复制。同时,如果选中了多个图层时,则会全部复制,非常方便,而且一步到位,复制的同时移动到需要的画布位置上。
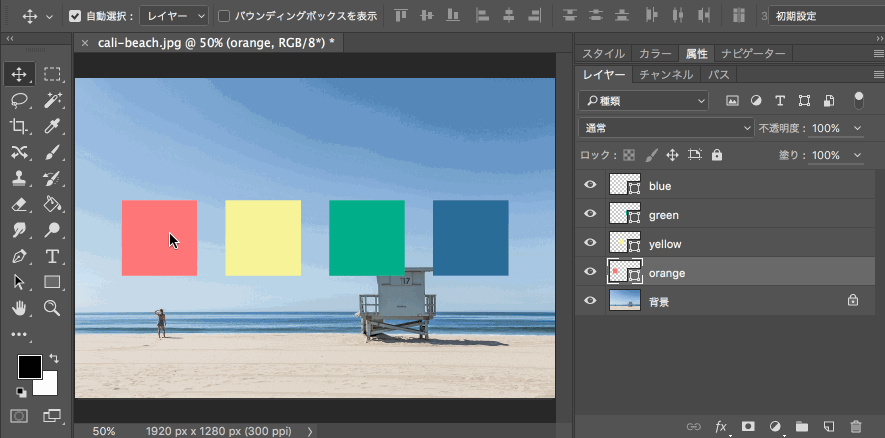
△ Alt+移动,复制图层
13. 一键返回原始图片
在处理图片或者其他设计工作时,当我们做了很多步之后,突然想看一下最原始的时候,画布的状态,怎么办呢?一个个关闭完成的图层,显然是不明智的,太繁琐。其实,只需要按住Alt键的同时,单击最开始的图层即可。
实际上,这个“Alt+单击图层”是图层solo功能,单击哪个就单独显示哪个啦。
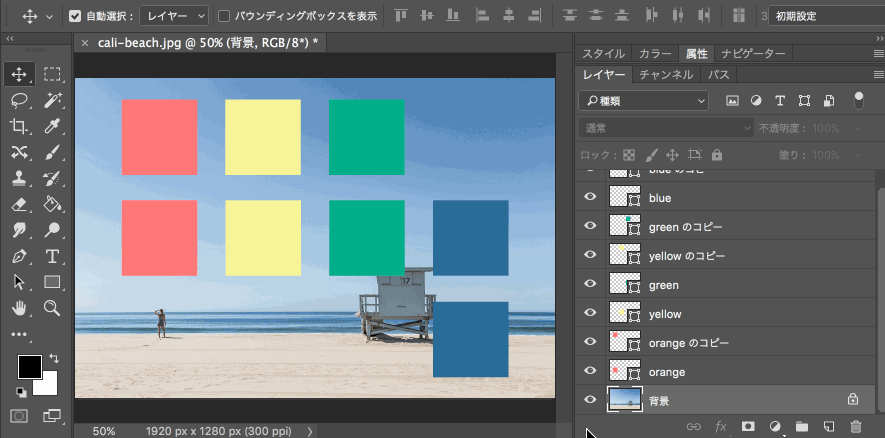
△ 图层solo大招
14. 快速校正图片,裁剪补充
有时候拍回来的照片尤其是建筑摄影,存在角度问题,则可以选择裁剪工具,然后选中“拉直”选项,然后根据需要拉一条线,这样在裁剪的同时就会根据这条线进行校正。而在PS CC 2015. 5 中,还可以通过内容识别补充那些那空区域,让画面更好。
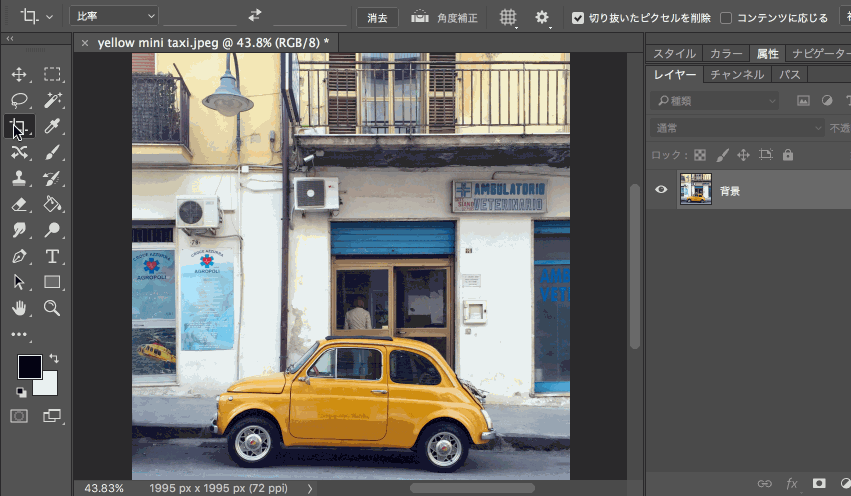
△ 校正图片
15. 快速“鸟瞰”放大视图
有时候需要对当前画布进行多角度观察时,放大和缩小是很常用的命令了,而当我们选中抓手工具后,通过按住键盘快捷键“H”,然后单击鼠标左键并移动则可以实现瞬间将画布放大。
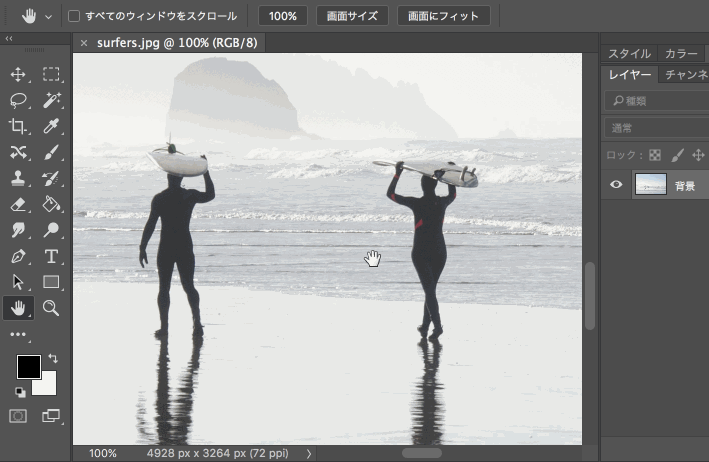
△ 放大缩小很实用
16. 剪贴蒙版的妙用
“剪贴蒙版”同样是个非常妙的功能,比如阿随君早前发的文字Logo中《大鱼海棠》的案例,就是利用了剪贴蒙版来做动画的。这里以文字为例,图片在上,文字在下,选中上边的图片图层,按住Alt键,鼠标移动到两个图层中间,单击左键,即可完成“剪贴蒙版”,图片被填充到了文字里。
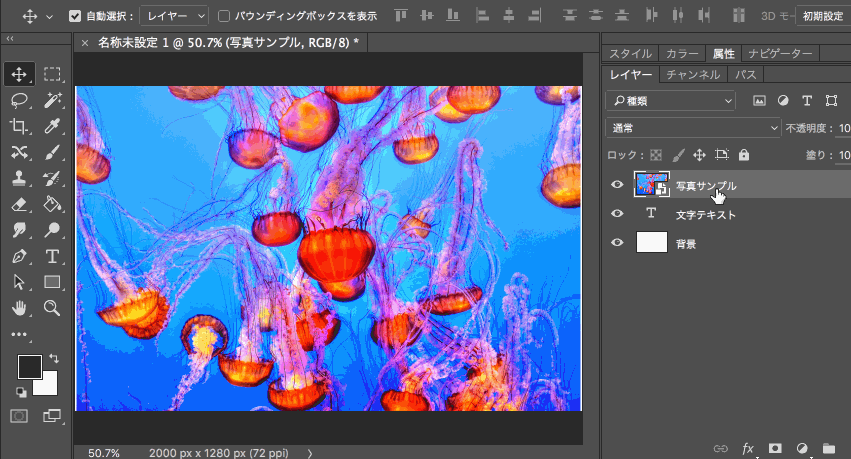
△ 剪贴蒙版很好用的
17. 同步移动选框范围
在使用各种选择工具,对图像进行选择时,难免有时候下手放错了位置,这个时候只需按住空格键,就可以直接移动选框,然后继续选择了,如图所示。
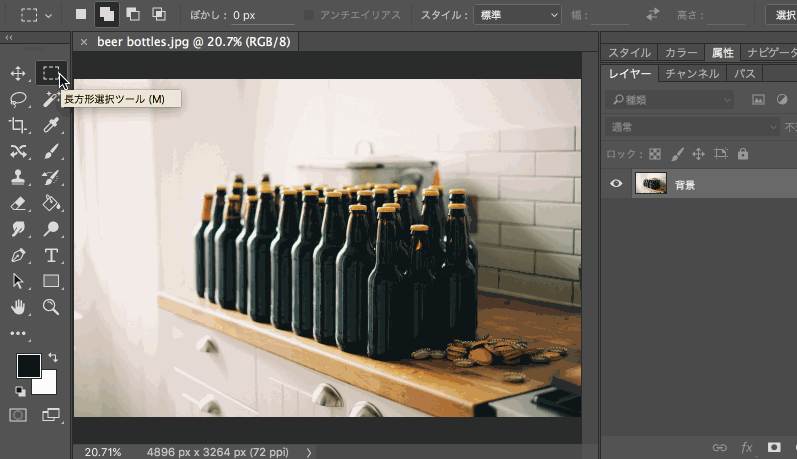
△ 按空格键接着选
18. 创建自然的黑白照片
彩色图片转成黑白照的方法很多,而这里有一种更自然的效果则是通过选择菜单“图像>调整>通道混合器”,在弹出的设置面板中,首先勾选单色,只要保持红、绿、蓝的总和在 100 左右,就会调出更加自然的黑白效果。

△ 勾选单色很关键
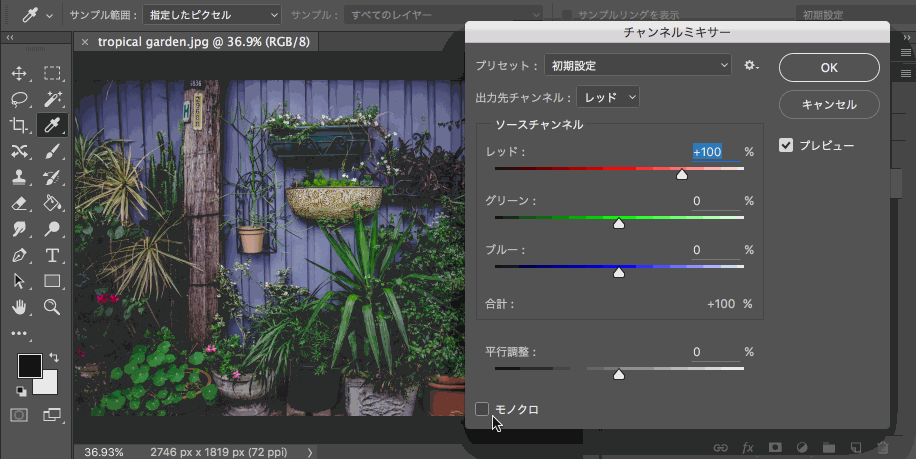
19. 切图福音,快速导出图层
“导出为”功能是个非常棒的更新,尤其对于UI设计师、网页设计师来说,大大提高了工作效率,操作方法也很简单,只需选中要导出的所有图层,然后右键弹出菜单,选择“导出为…”,弹出保存设置面板。
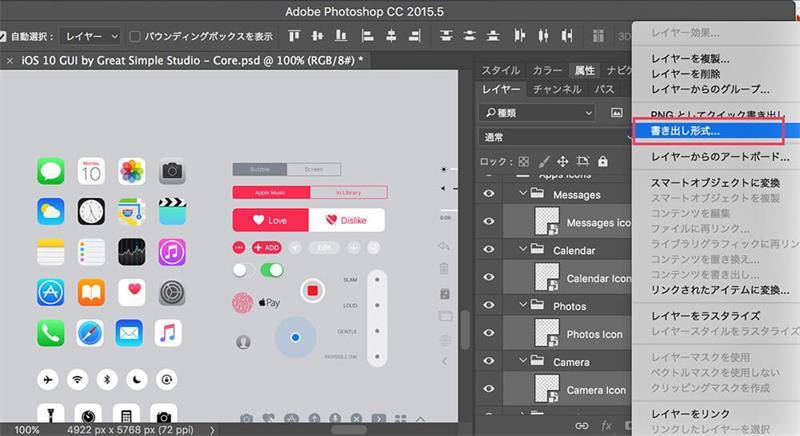
△ 右键导出为
“导出为”设置面板,参数很丰富,格式、大小、缩放倍数等等,而且可以一次性导出多种倍数的素材,比如同一图层的1x、2x、0.5x等,简直是方便到没朋友,么么哒的说。
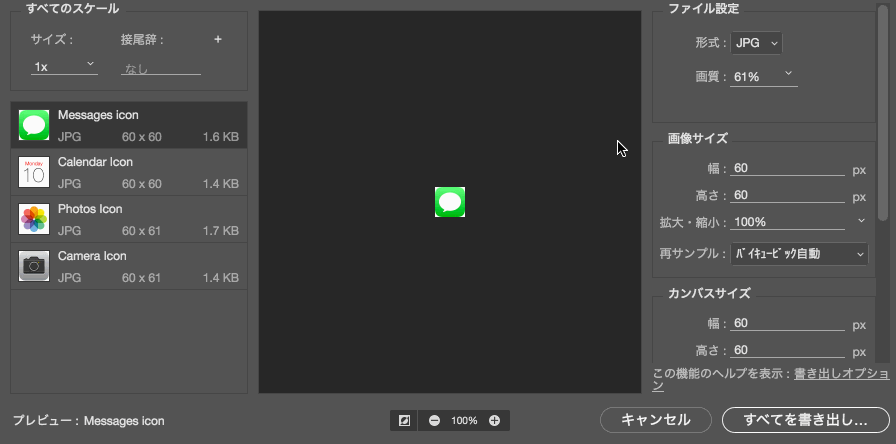
△ 方便设置,便利导出
20. 隐藏的PS彩蛋
打开菜单“编辑>选项>界面”,在选择界面的颜色方案时,缩略图默认情况下就是个颜色方块,而Adobe的程序员们在这里埋下了一个菜单,那就是,当你按住“Ctrl+Shift+Alt”之后,再去单击,缩略图则会交替更换成咖啡和烤面包和色块,非常有意思,推荐大家去试试。
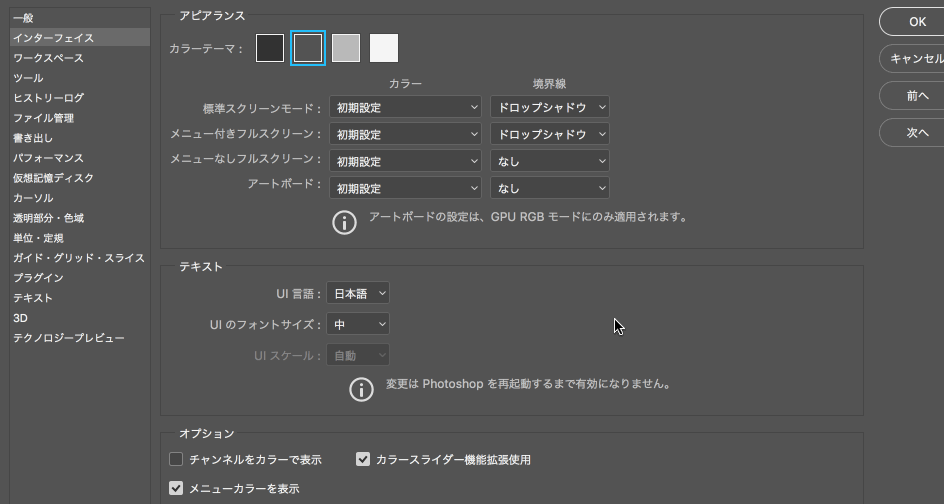
△ 阿随君果断选择了咖啡来表示
以上这些就是要跟小伙伴们分享的高效操作大招了,欢迎大家来留言交流哦,更多实用简单易上手的操作,持续更新中,么么哒。
本文题目:学会这20招PS操作技巧,提高80%的工作效率!
地址分享:https://www.cdcxhl.com/news/102044.html
成都网站建设公司_创新互联,为您提供品牌网站制作、营销型网站建设、网站设计、网站设计公司、自适应网站、建站公司
声明:本网站发布的内容(图片、视频和文字)以用户投稿、用户转载内容为主,如果涉及侵权请尽快告知,我们将会在第一时间删除。文章观点不代表本网站立场,如需处理请联系客服。电话:028-86922220;邮箱:631063699@qq.com。内容未经允许不得转载,或转载时需注明来源: 创新互联
猜你还喜欢下面的内容
- 360安全卫士与搜狗浏览器之战再次升级 2021-02-20
- 大数据平台常见开源工具集锦,看看你都知道哪些 2021-02-20
- 有规律的更新频率,蜘蛛会赋予专属的抓取周期 2021-02-20
- 高防服务器知识:网络安全隐患 2021-02-20
- 如何通过 SSH 在远程 Linux 系统上运行命令 2021-02-20
- 香港服务器的优点和问题都有哪些? 2021-02-20
- 互联网时代域名是有多重要? 2021-02-20
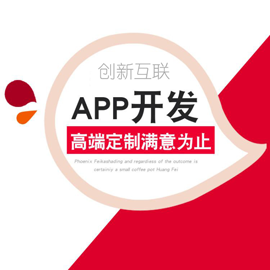
- 如何建设好Html5互动网站 2021-02-20
- 直播对电商到底意味着什么? 2021-02-20
- 小程序对实体商户的核心作用 2021-02-20
- 企业开发小程序在未来有何前景以及发展趋势如何 2021-02-20
- 这两天又有一个服务器爆了,鲁迅终于忍不住了:求求你们!我没说过! 2021-02-20
- 小程序要怎样推广? 2021-02-20
- 新零售时代不需要社交电商 2021-02-20
- 如何搭建高效云架构 2021-02-20
- 网络营销的渠道 2021-02-20
- 我国农村电商进入规模化专业化发展阶段 2021-02-20
- 云计算与规则:追随风暴之眼 2021-02-20
- 重点关注云计算+大数据 2021-02-20

