安装VMwareworkstation和Windows7系统
安装VMware workstation和Windows7系统
创新互联专注于高邑企业网站建设,响应式网站设计,商城网站建设。高邑网站建设公司,为高邑等地区提供建站服务。全流程按需网站策划,专业设计,全程项目跟踪,创新互联专业和态度为您提供的服务
操作安装VMware workstation虚拟机并在虚拟机中安装Windows7系统
准备软件:VMware workstation虚拟机(12.5.2)安装包
Windows7操作系统镜像文件(纯净版)
1.首先下载VMware workstation安装包(版本号:12.5.2),双击打开安装程序

2.勾选“我接受许可协议中的条款”

3.选择安装位置

4.取消勾选,直接下一步(视情况去勾选)

6.下一步

7.点击安装

8.等待安装完成

9.完成安装

10.输入密钥

11.点击完成

12,安装完成后打开VMware workstation虚拟机

13.点击新建虚拟机--出现安装新虚拟机向导

14.选择兼容性(选择默认项即可)

15,选择稍后安装操作系统

16.选择Microsoft Windows,版本为Windows 7 x64

17.命名虚拟机名和虚拟机存放位置

18.选择固件类型

19,选择处理器数量

20,选择虚拟机win7内存

21.选择控制器类型

22,选择磁盘类型(硬盘接口类型)

23.选择创建新虚拟磁盘

24.选择硬盘打下

25.选择磁盘文件存放位置

26.完成虚拟机创建

27.选择CD/DVD

28.添加镜像文件

29.开启虚拟机

30.虚拟机从DVD启动,选择下一步

31.点击现在安装

32.等待安装完成

33.输入用户名

34.输入密钥

35.等待配置

36.安装完成

学习VMware workstation虚拟机的安装和Windows7的安装过程
本文标题:安装VMwareworkstation和Windows7系统
分享URL:https://www.cdcxhl.com/article8/ppcdop.html
成都网站建设公司_创新互联,为您提供、电子商务、网站制作、微信小程序、全网营销推广、网站营销
声明:本网站发布的内容(图片、视频和文字)以用户投稿、用户转载内容为主,如果涉及侵权请尽快告知,我们将会在第一时间删除。文章观点不代表本网站立场,如需处理请联系客服。电话:028-86922220;邮箱:631063699@qq.com。内容未经允许不得转载,或转载时需注明来源: 创新互联
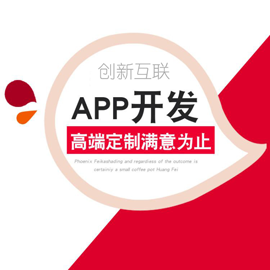
- 移动网站建设的诀窍 2020-05-01
- 移动网站建设时需要注意什么? 2016-08-07
- 移动网站建设的四个设计基本要求 2017-01-25
- 【网站建设】移动网站建设的常见问题汇总! 2022-01-17
- 移动网站建设必备的基本常识 2016-11-16
- 浅析移动网站建设要注意哪些细节 2016-11-04
- 创新互联谈谈移动网站建设的必要性 2015-01-19
- 移动网站建设排版应注意哪些问题? 2016-11-07
- 移动网站建设时应该注意的八大事项 2016-09-14
- 移动网站建设有哪些参照标准 2021-09-03
- 移动网站建设:从浏览者的角度提出几点优化建议 2021-07-26
- 手机端移动网站建设需要注意哪些问题? 2022-10-20