windows系统下安装JDK8的教程图解
一、下载:
10年的岐山网站建设经验,针对设计、前端、开发、售后、文案、推广等六对一服务,响应快,48小时及时工作处理。全网营销推广的优势是能够根据用户设备显示端的尺寸不同,自动调整岐山建站的显示方式,使网站能够适用不同显示终端,在浏览器中调整网站的宽度,无论在任何一种浏览器上浏览网站,都能展现优雅布局与设计,从而大程度地提升浏览体验。成都创新互联公司从事“岐山网站设计”,“岐山网站推广”以来,每个客户项目都认真落实执行。
http://www.oracle.com/technetwork/java/javase/downloads/jdk8-downloads-2133151.html
我的电脑是64位的,所以下载版本是jdk-8u121-windows-x64.exe
二、安装:
我选择是默认安装,也可以自定义安装路径。安装完JDK后要安装JRE,建议两个JDK和JRE安装路径并列(默认安装就是并列创建的,可以忽略这句),如下图。
三、配置环境变量:
1. 打开环境变量配置。计算机→属性→高级系统设置→高级→环境变量,在系统变量中配置。
2. 配置JAVA_HOME。新建,变量名JAVA_HOME,变量值,jdk路径,我的路径是C:\Program Files\Java\jdk1.8.0_121,保存。

3. 配置CLASSPATH。新建,变量名CLASSPATH,变量值,.;%JAVA_HOME%\lib;%JAVA_HOME%\lib\tools.jar(第一个分号前前面有一个点)。

4. 配置Path。打开Path变量,在变量值最前加入%JAVA_HOME%\bin;%JAVA_HOME%\jre\bin;

四、验证:
运行cmd,输入java -version,显示java版本则成功。
总结
以上所述是小编给大家介绍的windows系统下安装JDK8的教程图解,希望对大家有所帮助,如果大家有任何疑问请给我留言,小编会及时回复大家的。在此也非常感谢大家对创新互联网站的支持!
文章标题:windows系统下安装JDK8的教程图解
网址分享:https://www.cdcxhl.com/article6/poieig.html
成都网站建设公司_创新互联,为您提供动态网站、响应式网站、虚拟主机、做网站、网站收录、小程序开发
声明:本网站发布的内容(图片、视频和文字)以用户投稿、用户转载内容为主,如果涉及侵权请尽快告知,我们将会在第一时间删除。文章观点不代表本网站立场,如需处理请联系客服。电话:028-86922220;邮箱:631063699@qq.com。内容未经允许不得转载,或转载时需注明来源: 创新互联
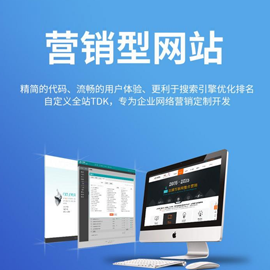
- 手机移动网站建设必知的常识 2021-04-27
- 移动网站建设Web的局限性与用户期望 2013-11-20
- 移动网站建设需要满足那些条件?注意那些问题? 2022-08-03
- 移动网站建设成功与失败的决定性因素有哪些? 2017-01-25
- 移动网站建设中长滚动页面的优点 2014-10-22
- 移动网站建设时需要注意什么? 2016-08-07
- 移动网站建设和优化需要注意的几点 2021-09-16
- 从用户体验角度介绍移动网站建设需求基本内容 2016-11-30
- 移动网站建设的好处 2016-11-08
- 移动网站建设的常见问题汇总 2021-10-24
- 北京网站建设公司浅谈移动网站建设的那些要点分析 2021-04-12
- 移动网站建设容易进入的误区 2021-12-10