VMwareWorkstation创建虚拟机(以安装CentOS7为例)
一、打开虚拟机主页,选择新建虚拟机。
成都创新互联服务项目包括舞钢网站建设、舞钢网站制作、舞钢网页制作以及舞钢网络营销策划等。多年来,我们专注于互联网行业,利用自身积累的技术优势、行业经验、深度合作伙伴关系等,向广大中小型企业、政府机构等提供互联网行业的解决方案,舞钢网站推广取得了明显的社会效益与经济效益。目前,我们服务的客户以成都为中心已经辐射到舞钢省份的部分城市,未来相信会继续扩大服务区域并继续获得客户的支持与信任!
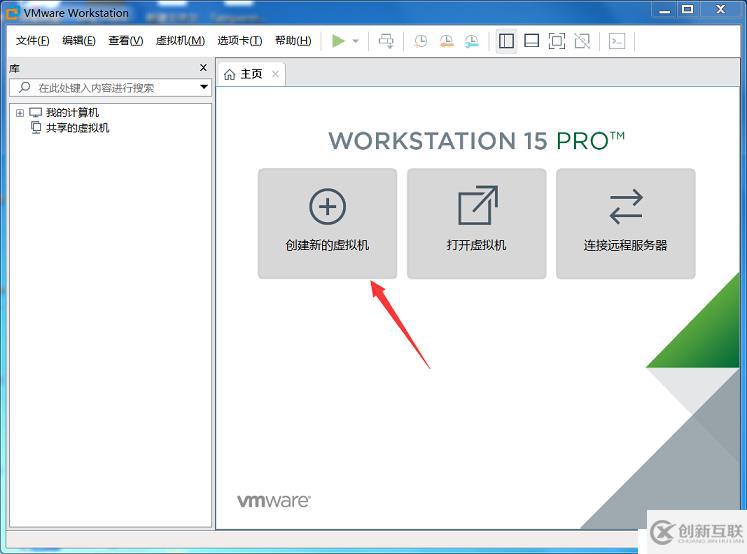
二、选择自定义(高级),点击下一步。
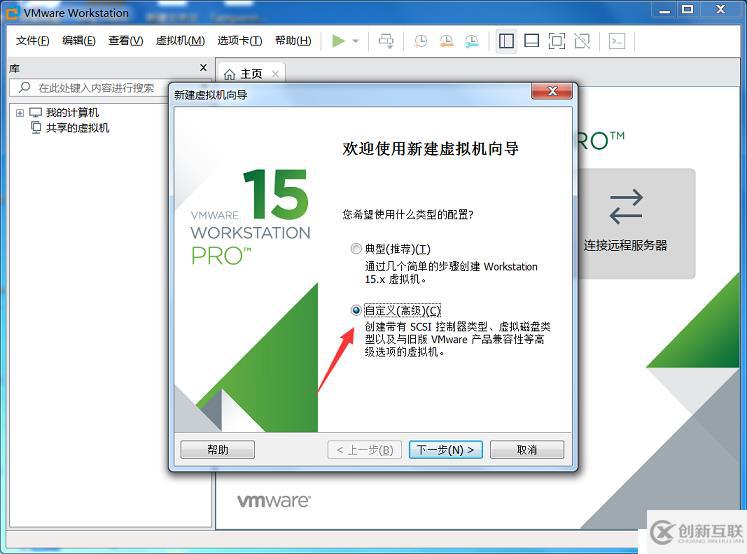
三、设置虚拟机硬件兼容性,点击下一步。
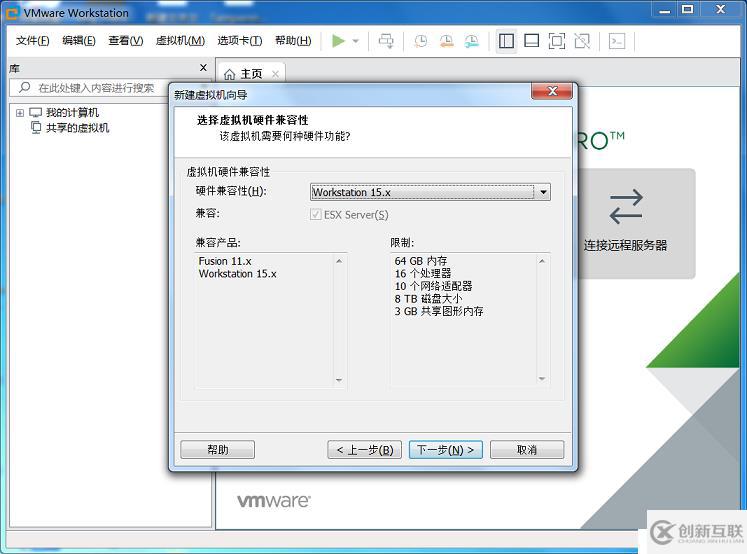
四、选择稍后安装操作系统,点击下一步。
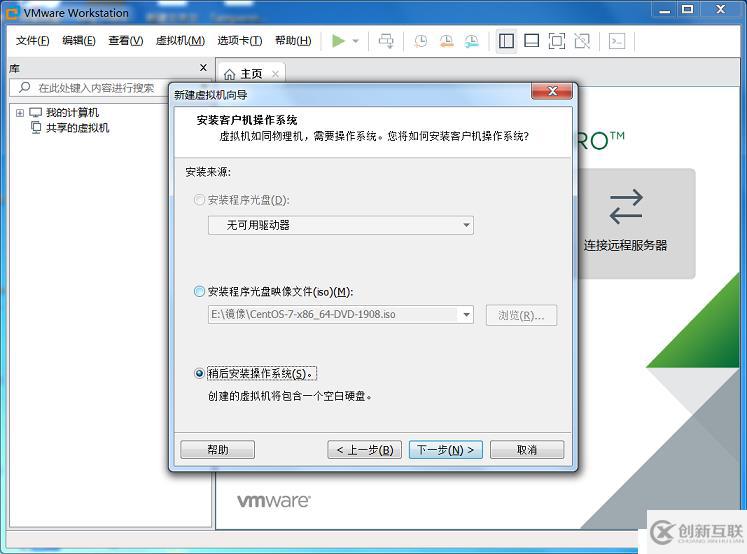
五、选择操作系统及版本,这里我们选择“CentOS 7 64位”,点击下一步。
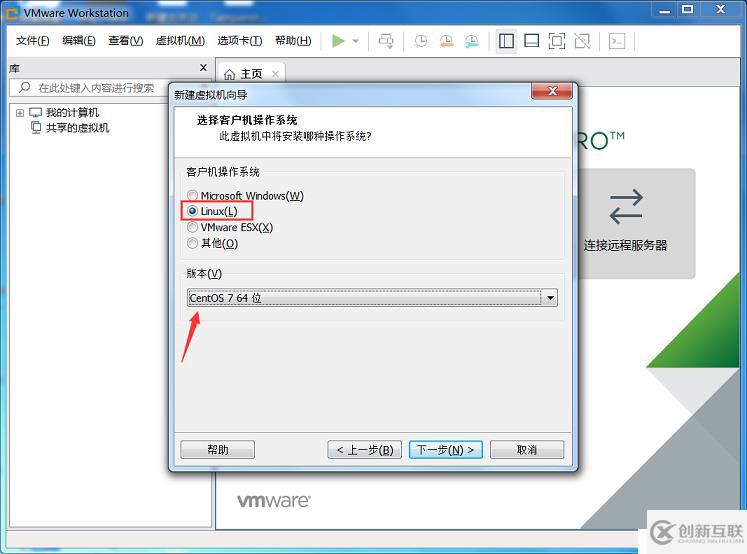
六、修改虚拟机名称,选择虚拟机安装位置(不建议安装到C盘),点击下一步。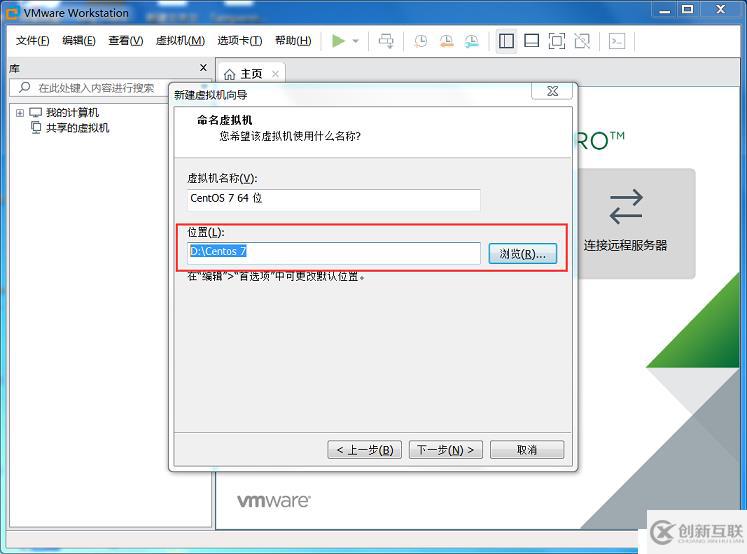
七、设置处理器参数,点击下一步。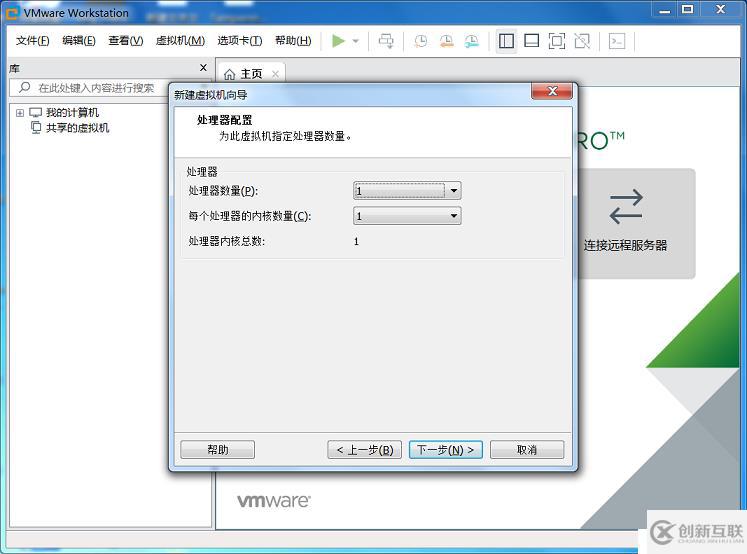
八、分配给虚拟机内存,点击下一步。
九、选择网络类型,点击下一步。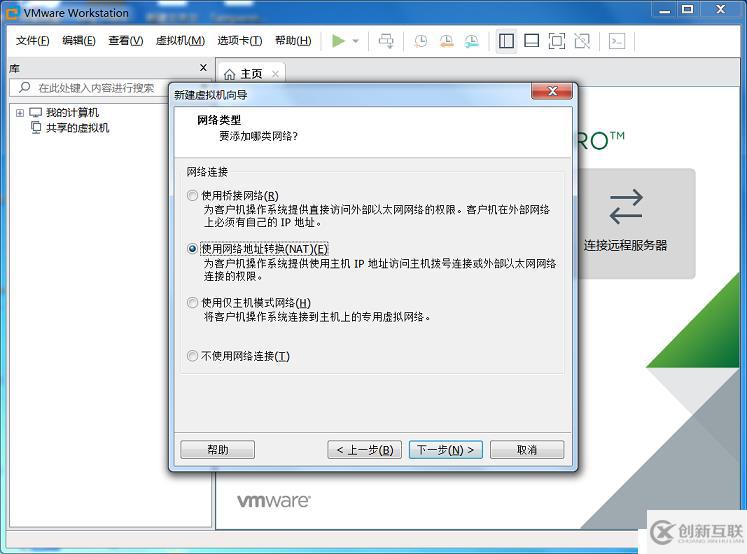
十、选择I/O控制器类型,点击下一步。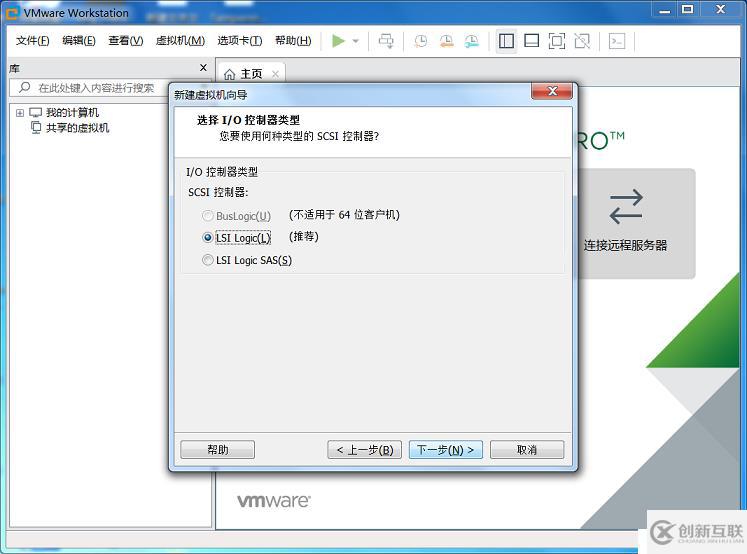
十一、选择磁盘类型,点击下一步。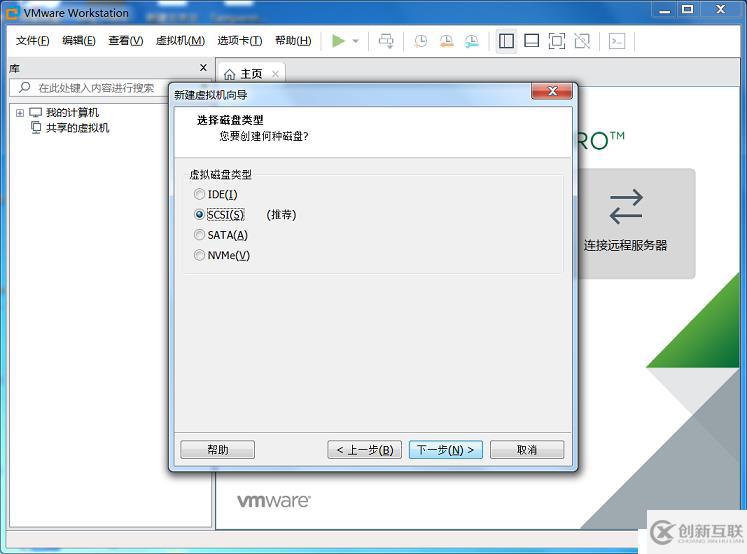
十二、选择磁盘,"创建新虚拟磁盘",点击下一步。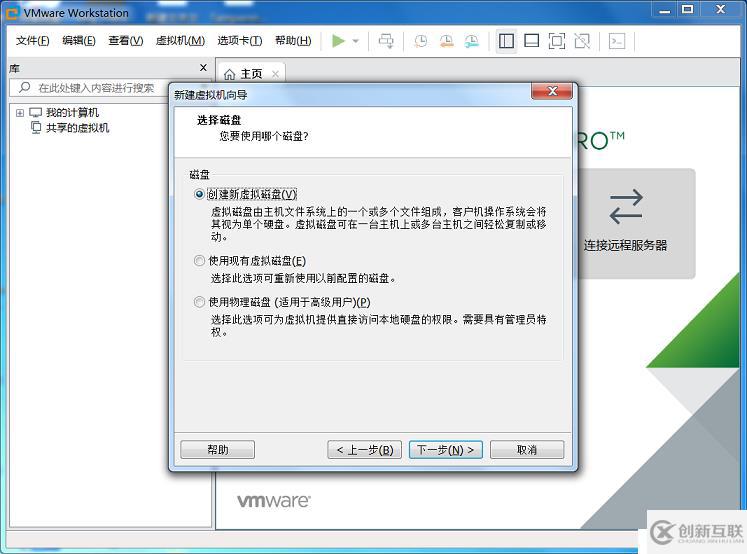
十三、指定磁盘容量,将虚拟磁盘存储为单个文件,点击下一步。
十四、指定磁盘文件,点击下一步。
十五、点击自定义硬件,选择ISO映像文件,点击关闭。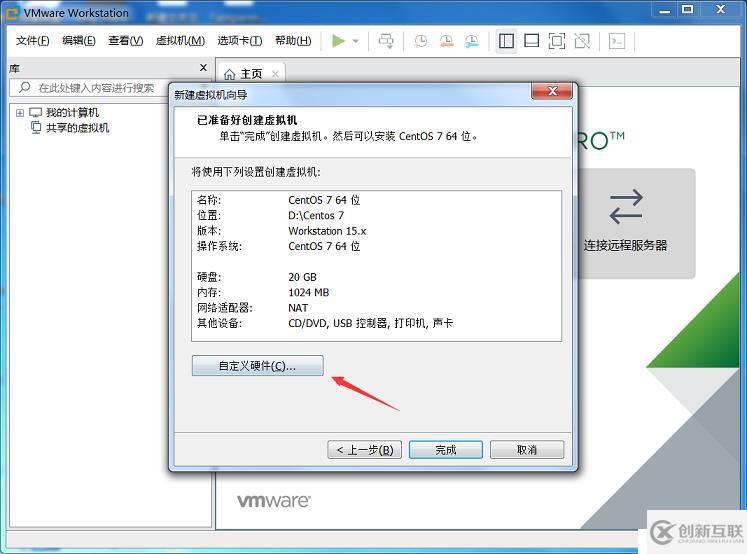 **
**
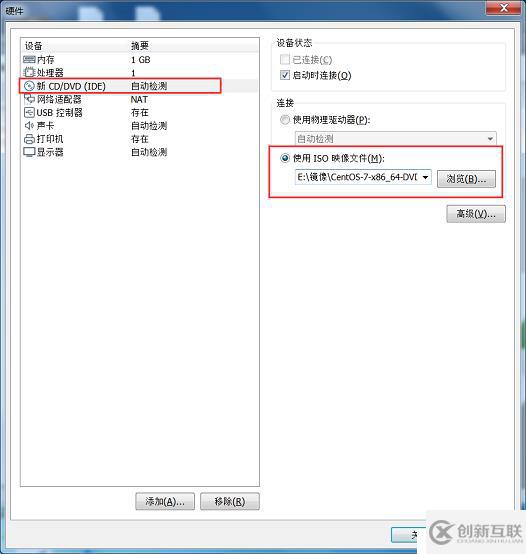
十六、查看配置,点击完成。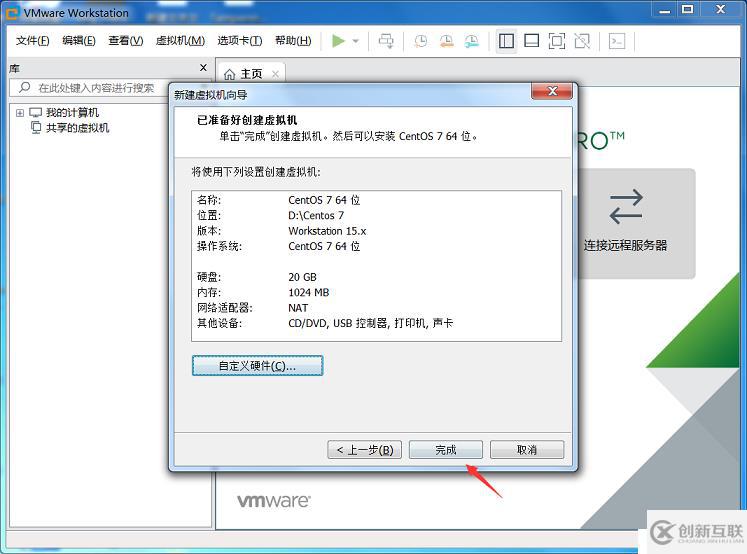
网页标题:VMwareWorkstation创建虚拟机(以安装CentOS7为例)
本文链接:https://www.cdcxhl.com/article6/jsehig.html
成都网站建设公司_创新互联,为您提供商城网站、网站营销、、网站内链、自适应网站、网站建设
声明:本网站发布的内容(图片、视频和文字)以用户投稿、用户转载内容为主,如果涉及侵权请尽快告知,我们将会在第一时间删除。文章观点不代表本网站立场,如需处理请联系客服。电话:028-86922220;邮箱:631063699@qq.com。内容未经允许不得转载,或转载时需注明来源: 创新互联

- ChatGPT是什么?ChatGPT是聊天机器人吗? 2023-05-05
- ChatGPT的发展历程 2023-02-20
- ChatGPT是什么 2023-02-20
- ChatGPT的应用ChatGPT对社会的利弊影响 2023-02-20
- 火爆的ChatGPT,来聊聊它的热门话题 2023-02-20
- 爆红的ChatGPT,谁会丢掉饭碗? 2023-02-20
- 马云回国,首谈ChatGPT。又是新一个风口? 2023-05-28
- 怎样利用chatGPT快速赚钱? 2023-05-05