NAS中如何创建和使用加密文件夹
今天就跟大家聊聊有关NAS中如何创建和使用加密文件夹,可能很多人都不太了解,为了让大家更加了解,小编给大家总结了以下内容,希望大家根据这篇文章可以有所收获。
目前创新互联公司已为上1000+的企业提供了网站建设、域名、虚拟主机、网站改版维护、企业网站设计、平谷网站维护等服务,公司将坚持客户导向、应用为本的策略,正道将秉承"和谐、参与、激情"的文化,与客户和合作伙伴齐心协力一起成长,共同发展。
1.前往TOS桌面>控制面板>权限>共享文件夹;

2.点击创建,输入文件夹名称、描述,选择文件夹位置,点击下一步;
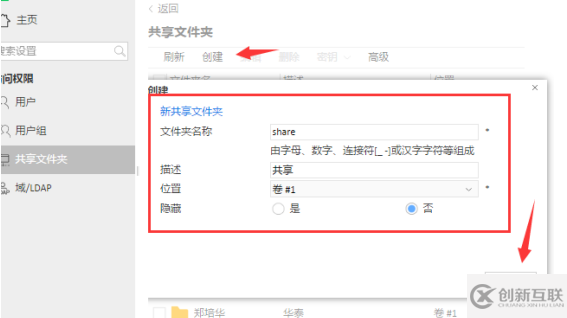
3.勾选加密该共享文件夹,输入加密密钥并选择是否启用回收站;
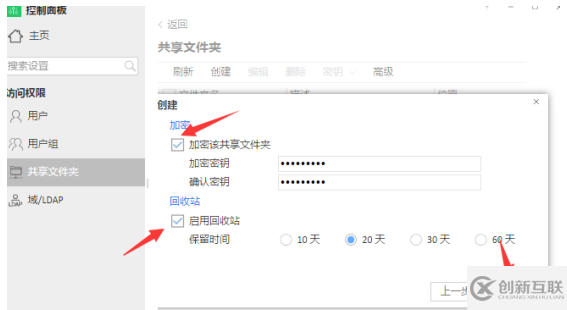
4.为加密文件夹设置访问权限,点击下一步;
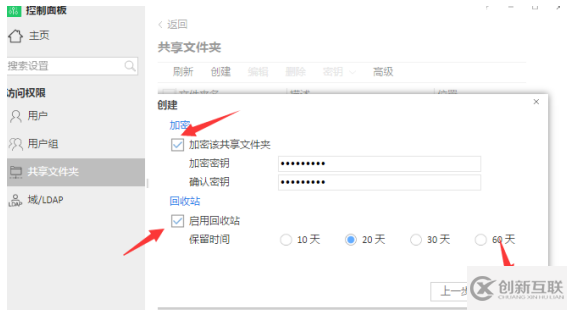
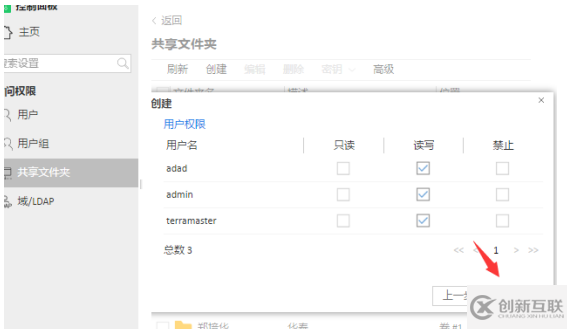
5.确认设置后请点击创建;
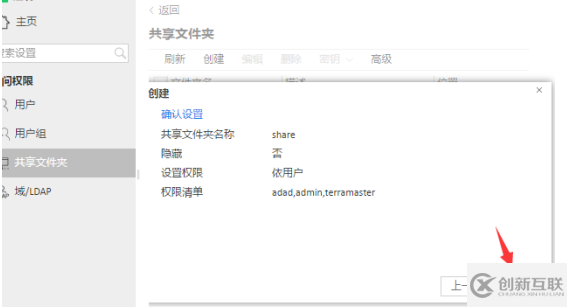
备注:为了保证你的数据安全,在使用完毕后,请将加密共享文件夹卸载。
6.勾选你要卸载的加密共享文件夹,点击密钥,从下拉菜单中选择卸载(一旦加密文件夹被卸载,该文件夹将被隐藏,与之相关的所有链接将失效);
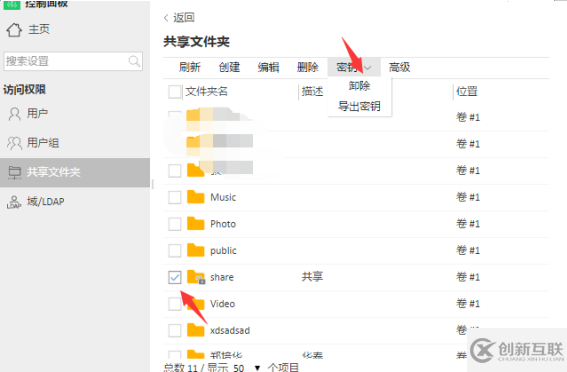
7.加密共享文件夹被成功卸载后,文件夹符号上的锁显示为关闭状态;
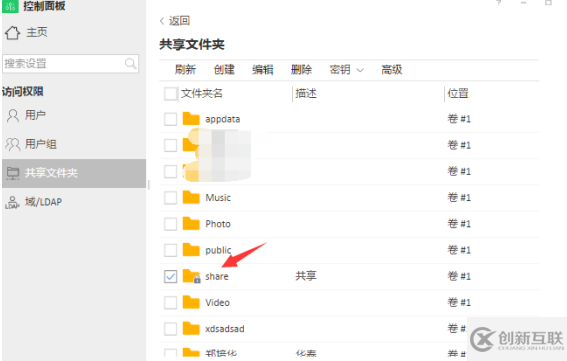
8.如需装载加密文件夹,请勾选要装载的加密文件夹,点击密钥,选择装载;
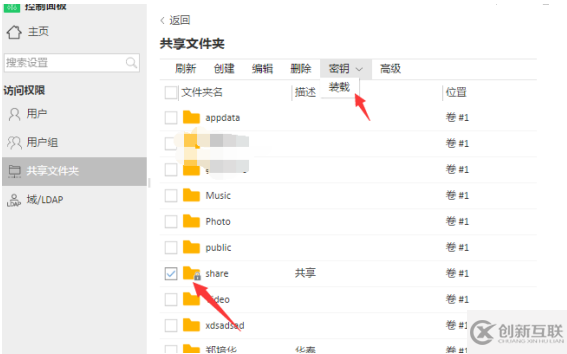
9.请输入加密密钥,或者导入加密密钥,点击确认;
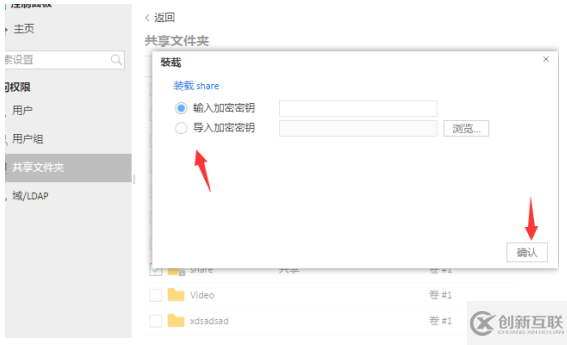
如果你担心遗忘密钥,可以将密钥生成一个密钥文件并导出。
10.勾选你的加密共享文件夹,点击密钥,选择导出密钥;
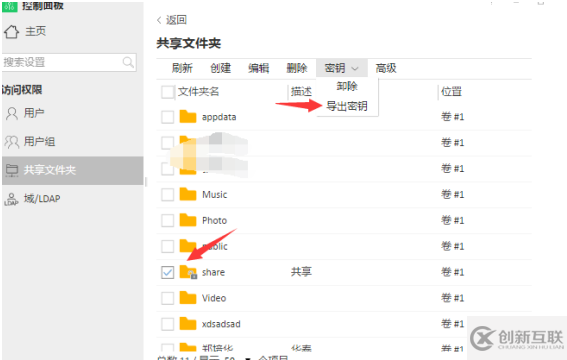
11.在弹出菜单中输入加密密钥,点击确认;
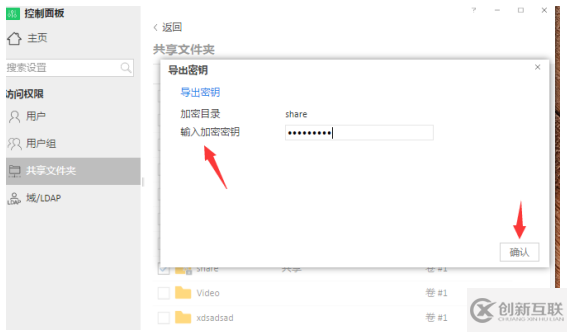
12.系统将生成一个扩展名为key的密钥文件,并自动下载到你的电脑(请妥善保管好加密密钥)。
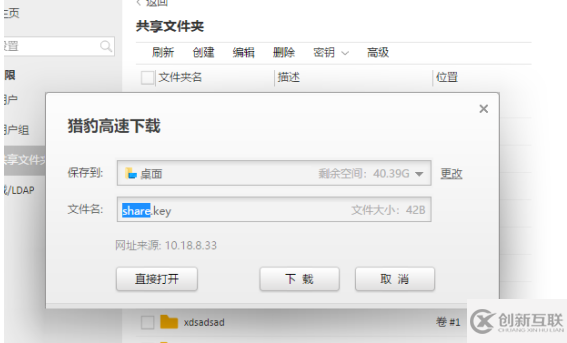
看完上述内容,你们对NAS中如何创建和使用加密文件夹有进一步的了解吗?如果还想了解更多知识或者相关内容,请关注创新互联行业资讯频道,感谢大家的支持。
本文题目:NAS中如何创建和使用加密文件夹
网站链接:https://www.cdcxhl.com/article6/jgesig.html
成都网站建设公司_创新互联,为您提供、搜索引擎优化、App设计、网站建设、网站内链、做网站
声明:本网站发布的内容(图片、视频和文字)以用户投稿、用户转载内容为主,如果涉及侵权请尽快告知,我们将会在第一时间删除。文章观点不代表本网站立场,如需处理请联系客服。电话:028-86922220;邮箱:631063699@qq.com。内容未经允许不得转载,或转载时需注明来源: 创新互联

- 哪些因素利于网站排名的提升 2013-05-31
- 网站排名靠后方案等方面具体应该怎么优化 2018-04-25
- 用什么方法可以证明用户浏览行为会影响网站排名? 2013-11-12
- 网站排名上来后,应当注意哪些问题,该如何操作排名才能稳定住呢? 2017-02-11
- 【SEO优化】SEO关键词优化外包公司怎么做优化周期内网站排名首页? 2022-03-06
- 郑州网站制作公司网站排名不好的原因 2023-03-09
- 网站排名靠用户所以用户体验要放在首位? 2021-09-18
- 网站SEO优化-搜索引擎是根据什么决定网站排名的? 2016-11-10
- 潍坊网站排名【seo方法】不同的搜索引擎优化方法会影响网站排名 2023-01-06
- seo优化方案-网站排名的核心技术是什么? 2020-11-26
- 为什么说网站排名波动是正常的事情? 2014-09-03
- 如何让网站排名靠前? 2023-03-14