wps页码如何从第3页开始设置页码
这篇文章主要讲解了“wps页码如何从第3页开始设置页码”,文中的讲解内容简单清晰,易于学习与理解,下面请大家跟着小编的思路慢慢深入,一起来研究和学习“wps页码如何从第3页开始设置页码”吧!
公司主营业务:网站制作、做网站、移动网站开发等业务。帮助企业客户真正实现互联网宣传,提高企业的竞争能力。创新互联建站是一支青春激扬、勤奋敬业、活力青春激扬、勤奋敬业、活力澎湃、和谐高效的团队。公司秉承以“开放、自由、严谨、自律”为核心的企业文化,感谢他们对我们的高要求,感谢他们从不同领域给我们带来的挑战,让我们激情的团队有机会用头脑与智慧不断的给客户带来惊喜。创新互联建站推出纳雍免费做网站回馈大家。
wps页码从第3页开始设置页码的方法:1、打开需要编辑页码的文字文档;2、将光标移至第二页最后一行末尾处;3、取消“同前节”选择功能;4、在第三页页码同一位置,点击“插入”工具栏;5、将“页码设置”的“起始页码”中填1即可。
本文操作环境:windows7系统、WPS Office2019版、Dell G3电脑。
wps页码怎么从第3页开始设置页码?
第一步:双击桌面WPS2019软件的图标,在WPS2019中打开需要编辑页码的文字文档。
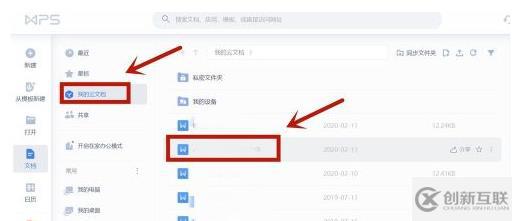
第二步:接下来让我们将光标移至第二页最后一行末尾处,点击“页面布局”工具栏并选择工具栏中间的“分隔符”功能,并在其下拉列表中选择“下一页分节符”。
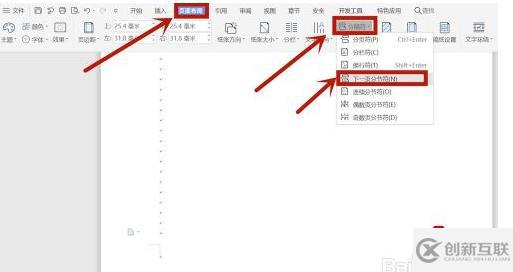
第三步:然后我们需要将光标移到第三页页码位置并双击,在当前“页眉和页脚”工具栏中点击中间的“同前节”符号,取消“同前节”选择功能。
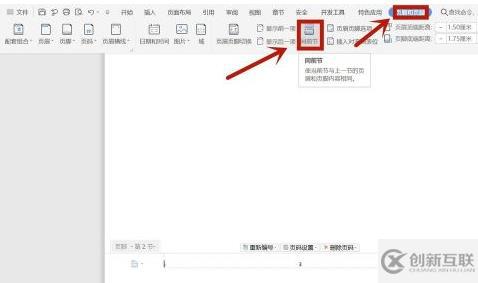
第四步:在第三页页码同一位置,点击“插入”工具栏,选择“插入”工具栏列表中间的“页码”功能,并在下拉列表选择最后一行“页码(N...)”功能,进入页码设置。
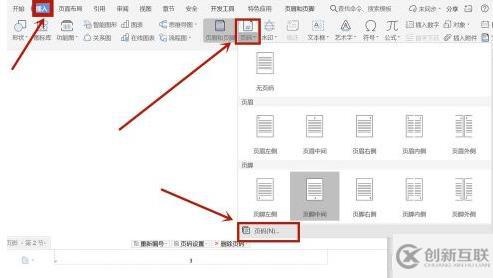
第五步:注意弹出的页码设置对话框中的“页码设置”,将“页码设置”的“起始页码”中填1,并在“应用范围设置”下,选择“本页及本页之后”,点击确定后,可达到WPS页码怎么从第三页开始的目的。
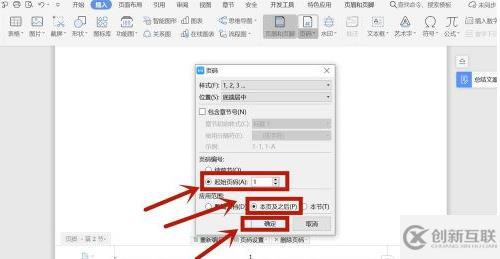
感谢各位的阅读,以上就是“wps页码如何从第3页开始设置页码”的内容了,经过本文的学习后,相信大家对wps页码如何从第3页开始设置页码这一问题有了更深刻的体会,具体使用情况还需要大家实践验证。这里是创新互联,小编将为大家推送更多相关知识点的文章,欢迎关注!
分享标题:wps页码如何从第3页开始设置页码
本文网址:https://www.cdcxhl.com/article6/iieiig.html
成都网站建设公司_创新互联,为您提供域名注册、做网站、动态网站、建站公司、App开发、外贸建站
声明:本网站发布的内容(图片、视频和文字)以用户投稿、用户转载内容为主,如果涉及侵权请尽快告知,我们将会在第一时间删除。文章观点不代表本网站立场,如需处理请联系客服。电话:028-86922220;邮箱:631063699@qq.com。内容未经允许不得转载,或转载时需注明来源: 创新互联
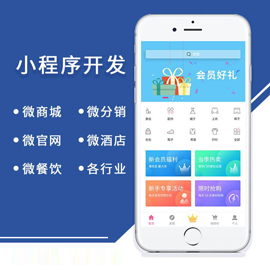
- ChatGPT是什么 2023-02-20
- 怎样利用chatGPT快速赚钱? 2023-05-05
- ChatGPT的应用ChatGPT对社会的利弊影响 2023-02-20
- 马云回国,首谈ChatGPT。又是新一个风口? 2023-05-28
- ChatGPT是什么?ChatGPT是聊天机器人吗? 2023-05-05
- 火爆的ChatGPT,来聊聊它的热门话题 2023-02-20
- 爆红的ChatGPT,谁会丢掉饭碗? 2023-02-20
- ChatGPT的发展历程 2023-02-20