C#填充Excel图表、图例背景色的实例代码
填充背景色,一般可以选择多种不同样式来填充背景,包括填充为纯色背景、渐变背景、图片背景或者纹理背景等。下面的内容将分别介绍通过C#来设置Excel中图表背景色、以及图表中的图例背景色的方法。
创新互联坚持“要么做到,要么别承诺”的工作理念,服务领域包括:成都网站设计、成都网站制作、企业官网、英文网站、手机端网站、网站推广等服务,满足客户于互联网时代的古交网站设计、移动媒体设计的需求,帮助企业找到有效的互联网解决方案。努力成为您成熟可靠的网络建设合作伙伴!
使用工具:Spire.XLS for .NET
dll引用:下载安装后,注意在程序中添加引用Spire.Xls.dll(dll文件在安装路径下的bin文件夹中获取)

【示例1】填充图表背景色
测试文档如下:

Step1:加载文档
//实例化Workbook类的对象
Workbook workbook = new Workbook();
//加载测试文档
workbook.LoadFromFile("sample.xlsx");Step2:获取图表
//获取第一个工作表中的第一个图表 Worksheet ws = workbook.Worksheets[1]; Chart chart = ws.Charts[0];
Step3:填充图表背景色(纯色)
//设置图表的背景填充色(纯色) chart.ChartArea.Fill.ForeColor = Color.LightSkyBlue; ////设置图表绘图区域的背景填充色(纯色) ///chart.PlotArea.ForeGroundColor =System.Drawing.Color.LightYellow;
Step4:加载图片填充图表背景
// 加载图片,填充整个图表区域
chart.ChartArea.Fill.CustomPicture(Image.FromFile("tp.png"), "None");
//设置绘图区域的图片填充的透明度
chart.PlotArea.Fill.Transparency = 0.8;
////加载图片,仅填充图表中的绘图区域
//chart.PlotArea.Fill.CustomPicture(Image.FromFile("tp.png"), "None");Step5:保存文档
workbook.SaveToFile("result.xlsx", ExcelVersion.Version2010);纯色背景色设置效果:
1.填充整个图表

2.填充图表中的绘图区域

图片填充效果:
1.填充整个图表

2.填充图表中的绘图区域

全部代码:
using Spire.Xls;
using Spire.Xls.Core.Spreadsheet.Charts;
using System.Drawing;
namespace FillChartWithImg_XLS
{
class Program
{
static void Main(string[] args)
{
//实例化Workbook类的对象
Workbook workbook = new Workbook();
//加载测试文档
workbook.LoadFromFile("sample.xlsx");
//获取第一个工作表中的第一个图表
Worksheet ws = workbook.Worksheets[1];
Chart chart = ws.Charts[0];
//设置图表的背景填充色(纯色)
chart.ChartArea.Fill.ForeColor = Color.LightSkyBlue;
//设置图表绘图区域的背景填充色(纯色)
//chart.PlotArea.ForeGroundColor = System.Drawing.Color.LightYellow;
//// 加载图片,填充整个图表区域
//chart.ChartArea.Fill.CustomPicture(Image.FromFile("tp.png"), "None");
////设置绘图区域的图片填充的透明度
//chart.PlotArea.Fill.Transparency = 0.8;
////加载图片,仅填充图表中的绘图区域
//chart.PlotArea.Fill.CustomPicture(Image.FromFile("tp.png"), "None");
//保存文档
workbook.SaveToFile("result3.xlsx", ExcelVersion.Version2010);
System.Diagnostics.Process.Start("result3.xlsx");
}
}
}【示例2】填充图表中的图例背景色
测试图表:

Step1:加载文档
//实例化Workbook类的对象,并加载测试文档
Workbook workbook = new Workbook();
workbook.LoadFromFile("test.xlsx");Step2:获取图表
//获取工作表中的第一个图表 Worksheet ws = workbook.Worksheets[0]; Spire.Xls.Chart chart = ws.Charts[0];
Step3:单色填充图例背景
//填充图例背景色 XlsChartFrameFormat x = chart.Legend.FrameFormat as XlsChartFrameFormat; //单色填充 x.Fill.FillType = ShapeFillType.SolidColor; x.ForeGroundColor = Color.Gainsboro;
Step4:渐变色填充图例背景
//渐变色填充 x.Fill.FillType = ShapeFillType.Gradient; x.ForeGroundColor = Color.AliceBlue; x.BackGroundColor = Color.Bisque;
Step5:纹理填充图例背景
//纹理填充 x.Fill.FillType = ShapeFillType.Texture; x.Fill.Texture = GradientTextureType.Bouquet;
Step6:加载图片填充图例背景
//图片填充
x.Fill.CustomPicture("img.png");Step7:保存文档
workbook.SaveToFile("output.xlsx", ExcelVersion.Version2010);图例背景色填充效果:
1.单色填充效果

2.渐变填充效果

3.纹理填充效果

4.图片填充效果

全部代码:
using Spire.Xls;
using Spire.Xls.Charts;
using Spire.Xls.Core.Spreadsheet.Charts;
using System.Drawing;
namespace SetFontOfLegendInChart_XLS
{
class Program
{
static void Main(string[] args)
{
//实例化Workbook类的对象,并加载测试文档
Workbook workbook = new Workbook();
workbook.LoadFromFile("test.xlsx");
//获取工作表中的第一个图表
Worksheet ws = workbook.Worksheets[0];
Spire.Xls.Chart chart = ws.Charts[0];
//填充图例背景色
XlsChartFrameFormat x = chart.Legend.FrameFormat as XlsChartFrameFormat;
//单色填充
x.Fill.FillType = ShapeFillType.SolidColor;
x.ForeGroundColor = Color.Gainsboro;
////渐变色填充
//x.Fill.FillType = ShapeFillType.Gradient;
//x.ForeGroundColor = Color.AliceBlue;
//x.BackGroundColor = Color.Bisque;
////纹理填充
//x.Fill.FillType = ShapeFillType.Texture;
//x.Fill.Texture = GradientTextureType.Bouquet;
////图片填充
//x.Fill.CustomPicture("img.png");
//保存文档
workbook.SaveToFile("output.xlsx", ExcelVersion.Version2010);
System.Diagnostics.Process.Start("output.xlsx");
}
}
}总结
以上所述是小编给大家介绍的C# 填充Excel图表、图例背景色的实例代码,需要的朋友跟随小编一起看看吧!
网站栏目:C#填充Excel图表、图例背景色的实例代码
文章路径:https://www.cdcxhl.com/article48/pessep.html
成都网站建设公司_创新互联,为您提供标签优化、微信小程序、微信公众号、网站制作、动态网站、搜索引擎优化
声明:本网站发布的内容(图片、视频和文字)以用户投稿、用户转载内容为主,如果涉及侵权请尽快告知,我们将会在第一时间删除。文章观点不代表本网站立场,如需处理请联系客服。电话:028-86922220;邮箱:631063699@qq.com。内容未经允许不得转载,或转载时需注明来源: 创新互联
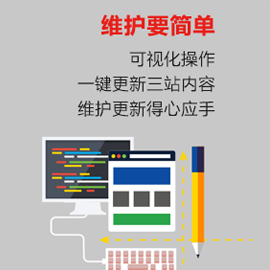
- 网站关键词优化排名应该自己做还是可以委托网络公司 2016-10-30
- 成都网站关键词优化怎么稳定排名 2020-09-17
- 网站关键词优化策略包括哪些内容 2020-10-22
- 网站关键词优化排名需要多久 2023-04-04
- 整站优化的SEO技巧与关键词优化有什么不同? 2020-12-29
- 做关键词优化,如何选择关键词? 2016-10-28
- 关键词优化之关键词如何分布? 2016-11-02
- 【SEO优化】网站SEO关键词优化不单纯是站内优化 2022-04-01
- 企业整站优化和关键词优化有什么区别? 2020-07-17
- 网站关键词优化对企业来说很重要 2022-07-17
- 医疗类网站如何进行关键词优化? 2015-07-13
- 网站广告点击关键词优化 2013-12-22