Office办公Excel表格打印技巧有哪些
今天给大家介绍一下Office办公Excel表格打印技巧有哪些。文章的内容小编觉得不错,现在给大家分享一下,觉得有需要的朋友可以了解一下,希望对大家有所帮助,下面跟着小编的思路一起来阅读吧。
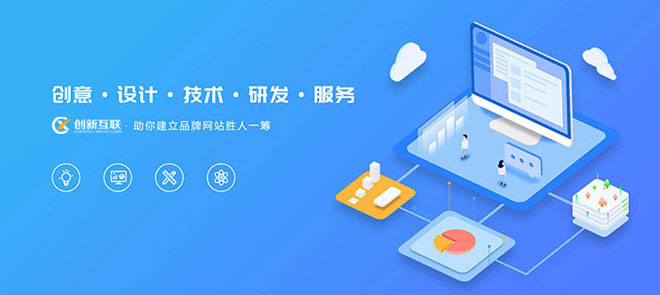
专注于为中小企业提供网站设计制作、成都网站建设服务,电脑端+手机端+微信端的三站合一,更高效的管理,为中小企业平利免费做网站提供优质的服务。我们立足成都,凝聚了一批互联网行业人才,有力地推动了上千多家企业的稳健成长,帮助中小企业通过网站建设实现规模扩充和转变。
Office办公软件:Excel表格打印你曾遇到过如下类似的问题吗?
1,打印预览时网格线不见了?
2,如何调整打印区域的页边距?
3,如何设置单色打印?
4,excel被分页打印不全怎么办?
在打印时遇到的这些麻烦问题该怎样解决呢?今天小编就给大家分享几个平常打印 Excel 表格技巧!
01-显示打印网格线
Excel 表格在打开时是有默认的网格线,但我们在打印预览时,网格线并没有显示,怎样调整才能显示出来呢?
步骤:点击【页面布局】—之后在【工作表选项】工具栏中【网格线】勾选【打印】左边的小方框。
这时候再按【Ctrl+P】打印预览,就可以看到网格线~
02-设置整页单色打印
打印时遇到多种背景颜色的 Excel 表格时,我们根据需求要求单一的颜色,一行一行调整背景颜色很麻烦,而且我们也并不想破坏原表格的颜色,怎么操作才能只在打印时去掉背景颜色呢?
其实很简单,设置【单色打印】就可以轻松解决。它可以帮你做到忽略表中所有的色彩,无论是字体颜色还是背景颜色~
操作步骤同理:
步骤一:点击【页面布局】
步骤二:在【页面设置】一栏点击右下角的图标
步骤三:弹出【页面设置】对话框
步骤四:点击【工作表】选项卡 - 勾选【单色打印】前面的复选框
这样打印时的其它各种颜色就都会消失啦!
03-调整页边距
除了我们上节课讲的用缩放功能把表格调整到一页,还可以通过调整表格的页边距,来调整表格中数据的的位置。可以数据打印在一张纸上。
步骤一:按住【Ctrl+P】打印预览
步骤二:点击【设置】—【页面选择】—【页边距设置】—【自定义页边距】
步骤三:根据自己实际的需求来调整上下左右页边距的数值。
之后就可以所有内容打印到一张纸上了呦~
04-设置打印批注
有时候我们会对 Excel 表的数据添加批注,但是打印出来不能显示,怎么让批注的内容在打印的时候一起显示出来呢?
步骤一:点击【页面布局】
步骤二:在【页面设置】一栏下点击如图所示的图标
步骤三:弹出【页面设置】窗口
步骤四:选择【工作表】选项 —之后在【注释】栏中选择【工作表末尾】。
这样批注自动生成在打印表格的末尾了。是不是非常实用~
05-避开打印错误值
有时由于使用了错误的参数或运算公式等,导致单元格中的部分数据出错,出现了单元格内有部分的错误数据。
但领导急于要数据而没时间改正,并且这些数据无关紧要,那么如何才能保证打印时不显示错误值,以便于打印出来后更灵活书写呢?
步骤一:点击【页面布局】
步骤二:点击【页面设置】一栏右下角的如图所示的图标
步骤三:弹出下图【页面设置】对话框
步骤四:点击【工作表】选项 —【错误单元格打印为】中选择【空白】。
这样错误值打印出来就会变成空白啦。
以上就是Office办公Excel表格打印技巧有哪些的全部内容了,更多与Office办公Excel表格打印技巧有哪些相关的内容可以搜索创新互联之前的文章或者浏览下面的文章进行学习哈!相信小编会给大家增添更多知识,希望大家能够支持一下创新互联!
本文题目:Office办公Excel表格打印技巧有哪些
文章转载:https://www.cdcxhl.com/article48/jsidep.html
成都网站建设公司_创新互联,为您提供网站维护、外贸建站、网页设计公司、域名注册、企业建站、手机网站建设
声明:本网站发布的内容(图片、视频和文字)以用户投稿、用户转载内容为主,如果涉及侵权请尽快告知,我们将会在第一时间删除。文章观点不代表本网站立场,如需处理请联系客服。电话:028-86922220;邮箱:631063699@qq.com。内容未经允许不得转载,或转载时需注明来源: 创新互联
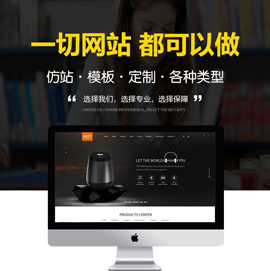
- 靠谱网站内链SEO优化建立方法 2016-02-07
- 网站内链怎么优化 2023-04-07
- 朝阳网络推广公司浅析网站内链结构SEO优化 2015-10-26
- SEO优化如何合理设置网站内链结构? 2013-06-25
- 网站内链有哪些优化技巧? 2022-09-27
- 营销类网站内链怎么做优化 2021-04-25
- SEO网站内链优化的作用 2015-04-24
- 网站内链优化需要从哪几个方面来做 2014-11-20
- 济宁信息推广菏泽网站推广网站内链的设置对网站优化排名的影响有哪些? 2023-02-04
- 网站内链在SEO优化中的作用及效果 2015-12-15
- 网站链接架构,网站内链如何操作 2021-09-05
- 影响网站内链优化的原因 2014-09-18