VMware虚拟机如何安装UbuntuLTS版本系统
本文小编为大家详细介绍“VMware虚拟机如何安装Ubuntu LTS版本系统”,内容详细,步骤清晰,细节处理妥当,希望这篇“VMware虚拟机如何安装Ubuntu LTS版本系统”文章能帮助大家解决疑惑,下面跟着小编的思路慢慢深入,一起来学习新知识吧。
创新互联长期为近千家客户提供的网站建设服务,团队从业经验10年,关注不同地域、不同群体,并针对不同对象提供差异化的产品和服务;打造开放共赢平台,与合作伙伴共同营造健康的互联网生态环境。为长沙企业提供专业的成都网站设计、成都做网站,长沙网站改版等技术服务。拥有10余年丰富建站经验和众多成功案例,为您定制开发。
一.前期准备工作
1.成功安装完成vmware14软件;
2.去ubuntu官网下载ubuntu16.0.4 lts 版本的镜像文件。
二.安装步骤
1.打开vmware软件,选择《创建虚拟机》;
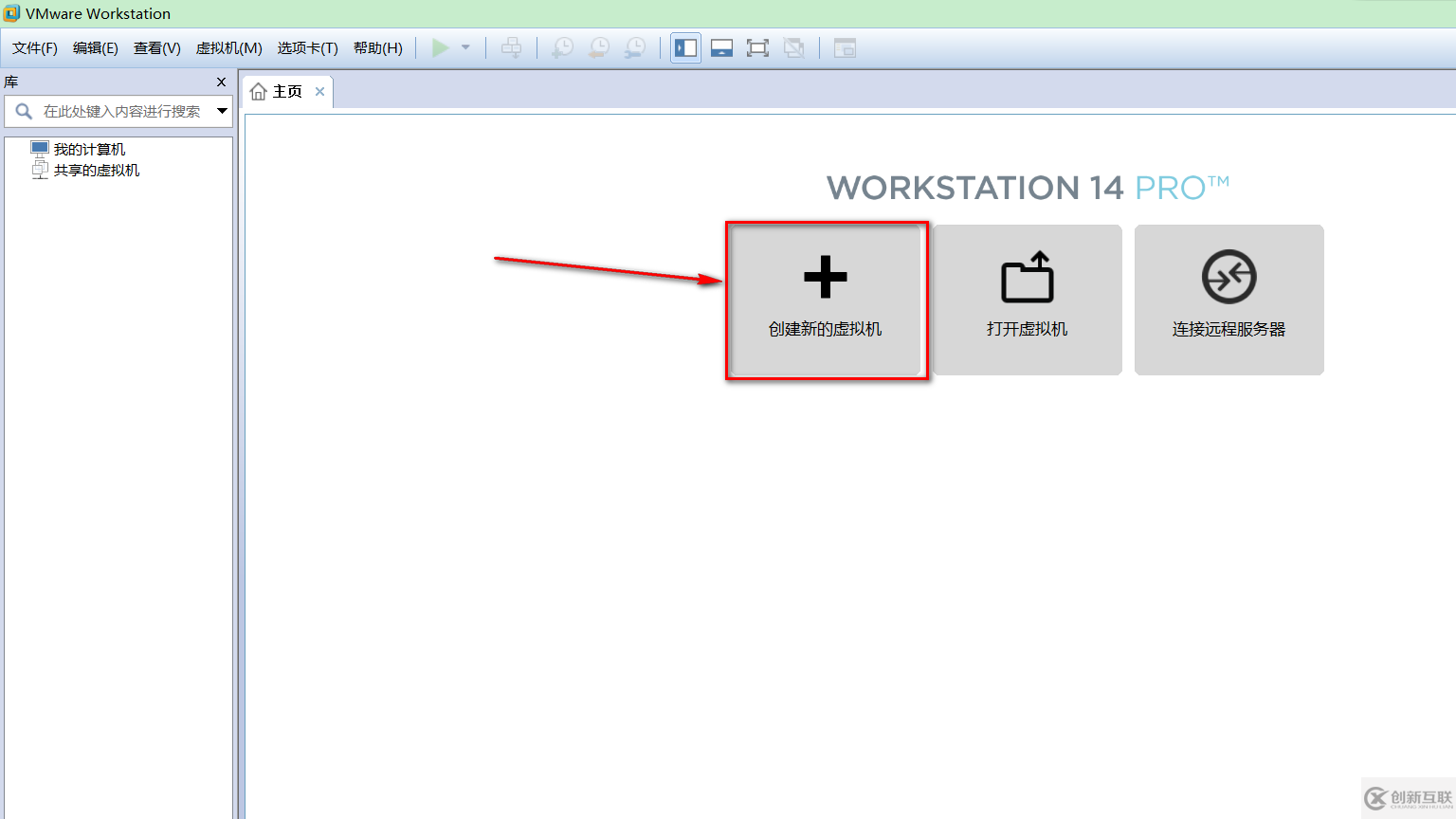
2.选择《自定义》,并点击《下一步》;

3.硬件兼容性选择《workstation14.x》,并点击《下一步》;
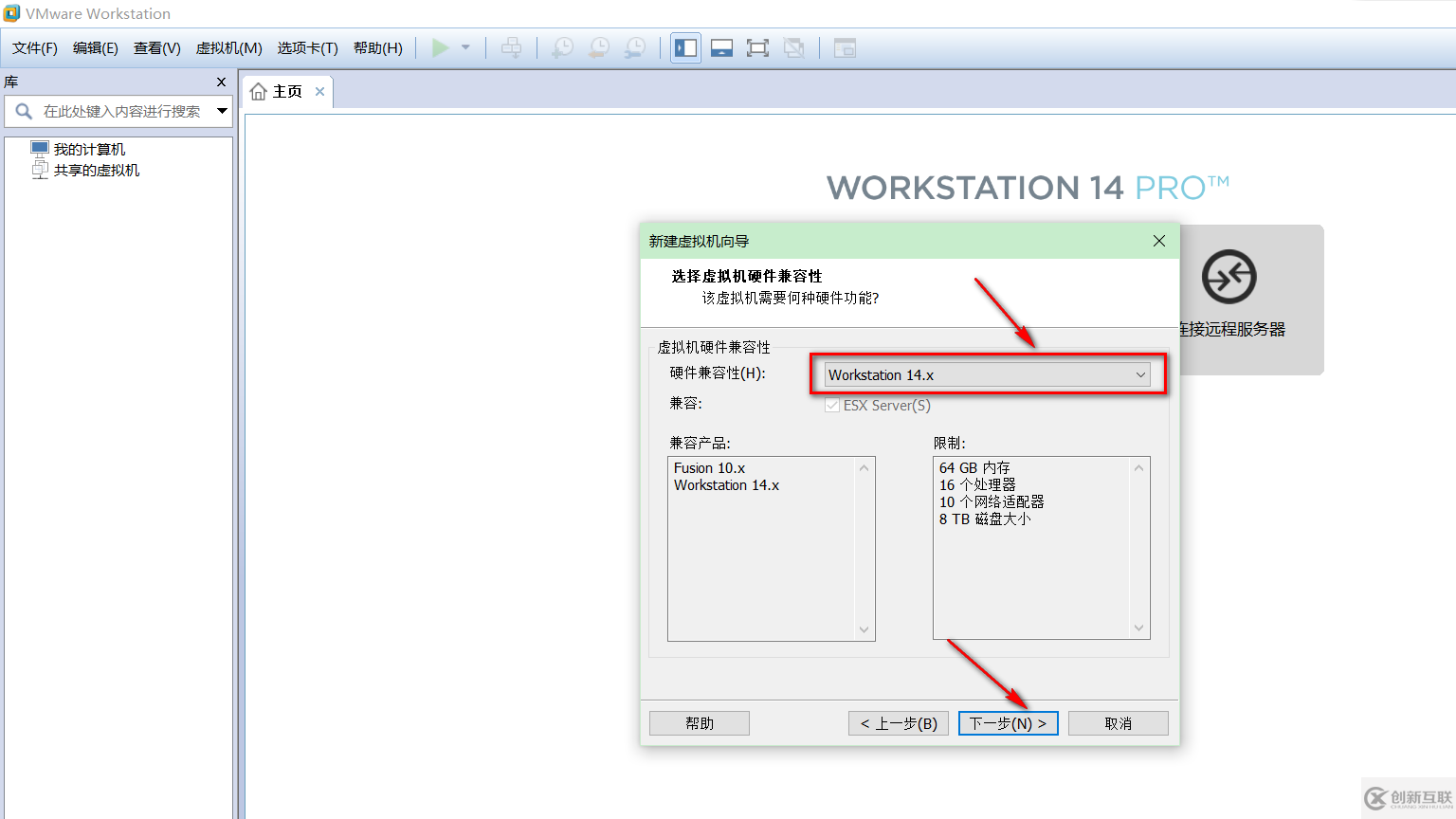
4.选择《稍后安装操作系统》,并点击《下一步》;
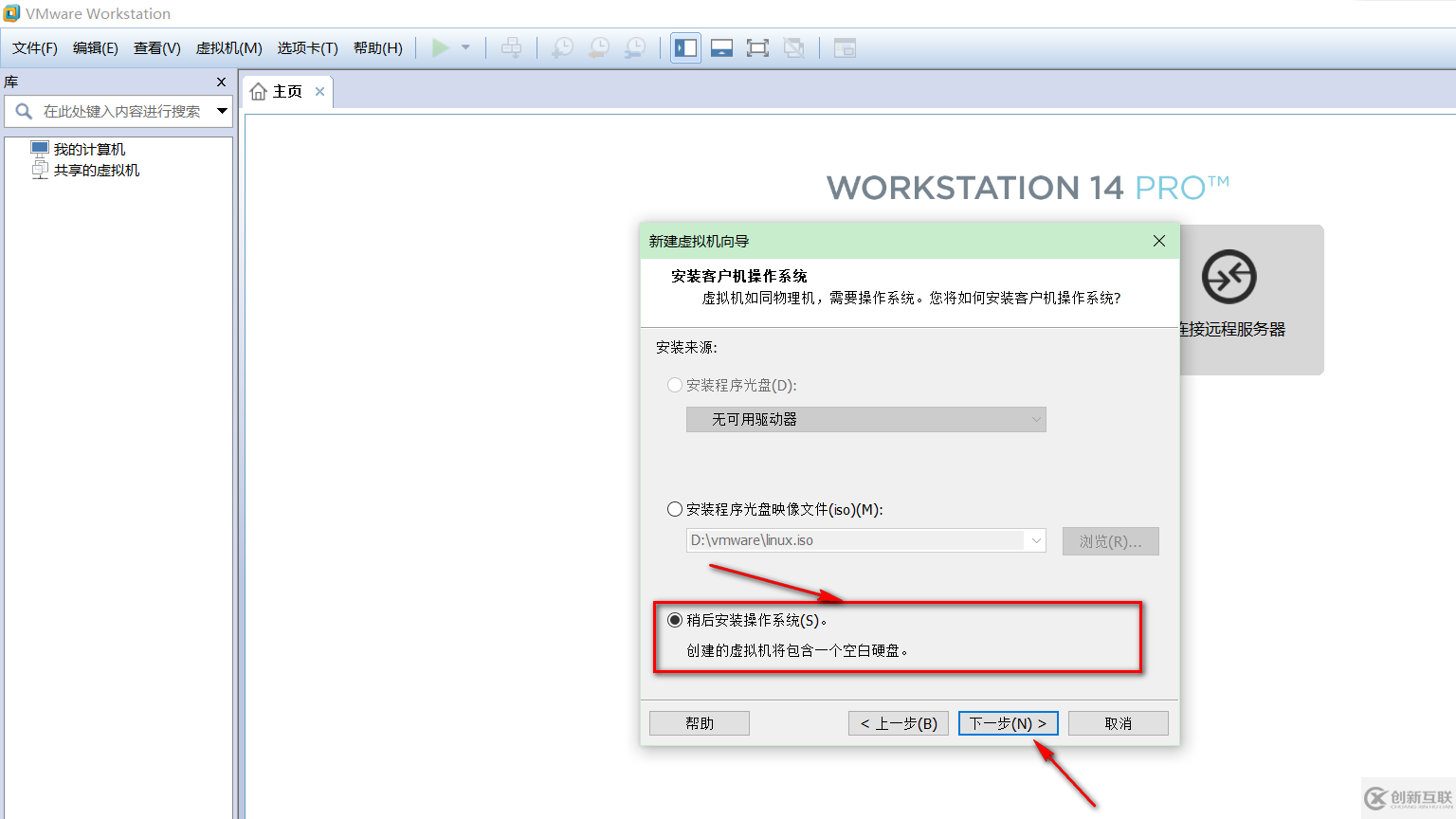
5.客户机操作系统选择《linux(l)》,版本选择《ubuntu 64位》,并点击《下一步》;
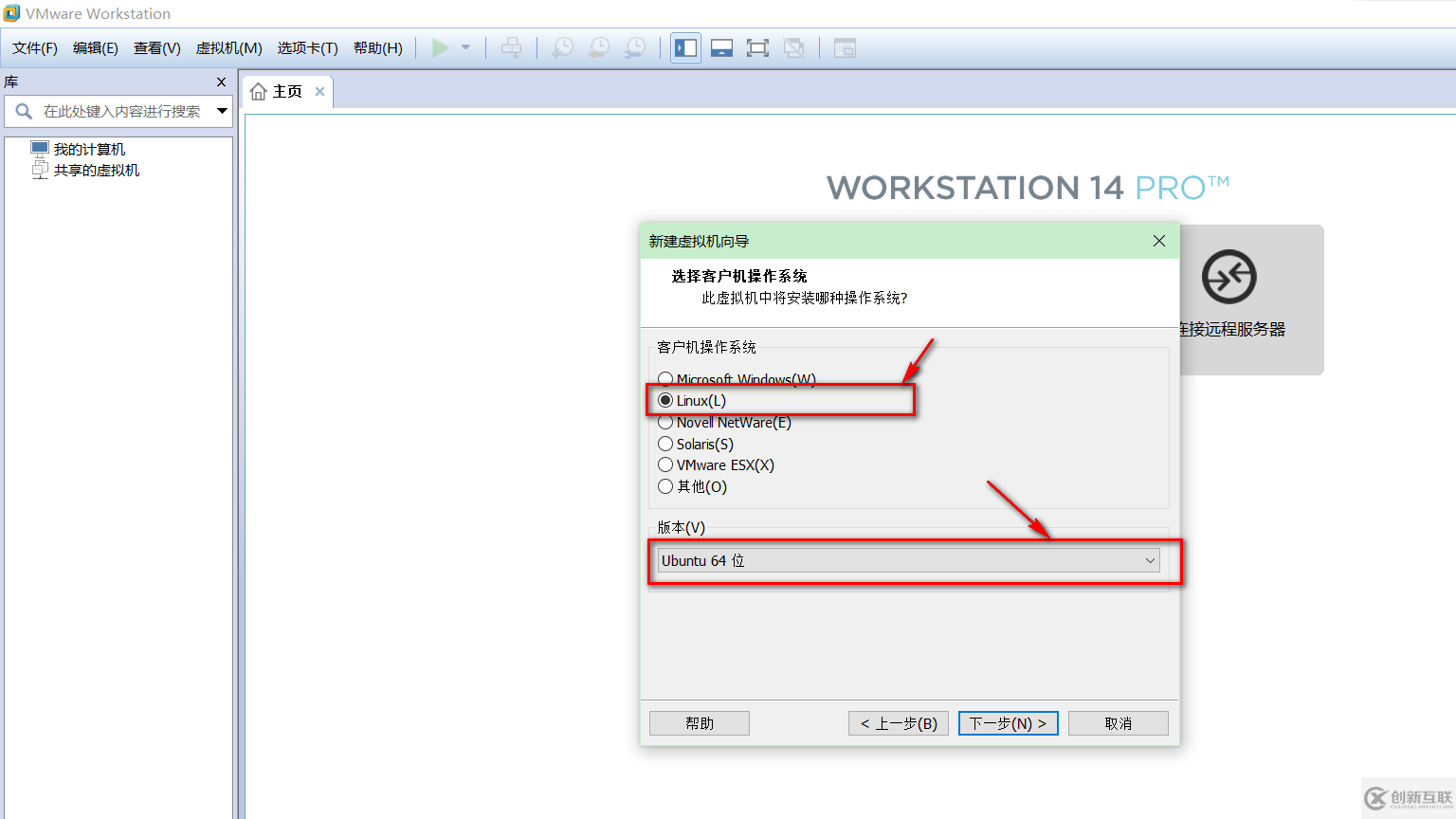
6.在电脑非系统盘建立一个文件夹,用于存放安装后的ubuntu系统,并选择该目录,并点击《下一步》,如图所示:
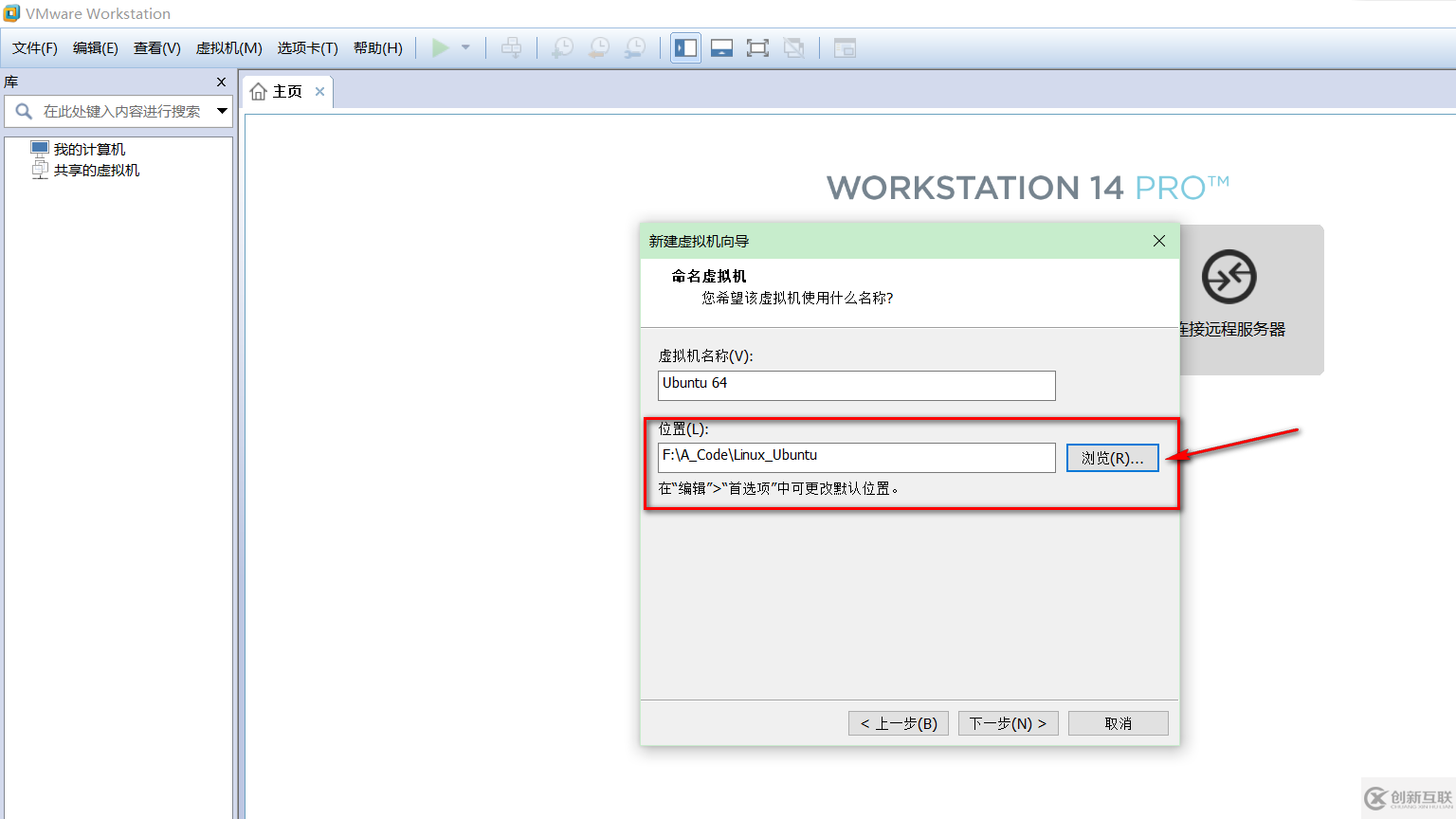
7.处理器配置采用默认配置,如图所示,并点击《下一步》;
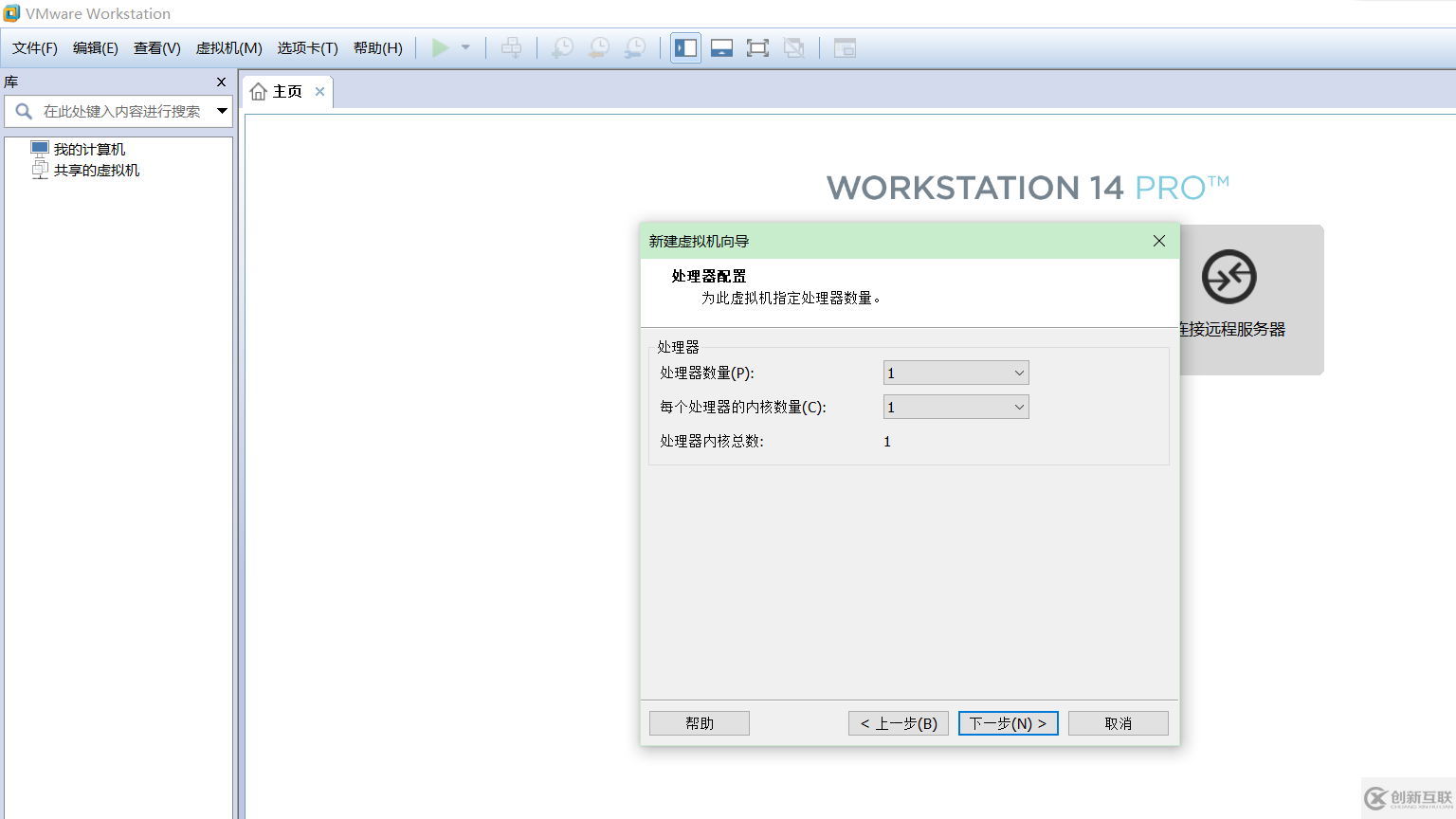
8.虚拟机内存分配根据电脑配置来分配,本机分配1024mb大小,分配好大小后点击《下一步》:
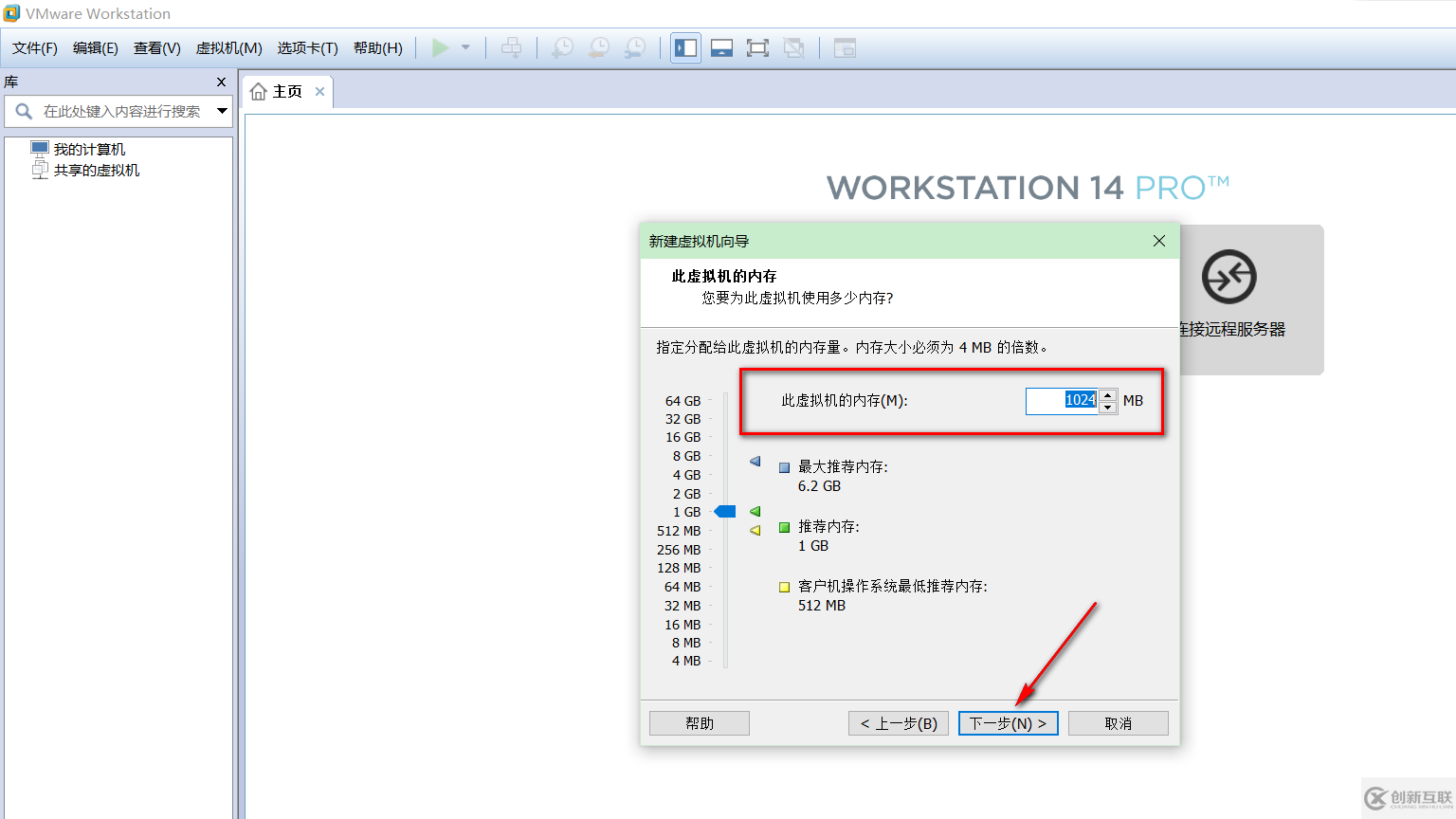
9.网络类型选择《使用网络地址转换(nat)(e)》选项,tips:在vmware中提供了三种网络模式,分别为①桥接模式(bridge)②网络地址转换模式(nat)③仅主机模式(host-only),三种网络模式各自有不同的功能,需要用到的可以详细了解;
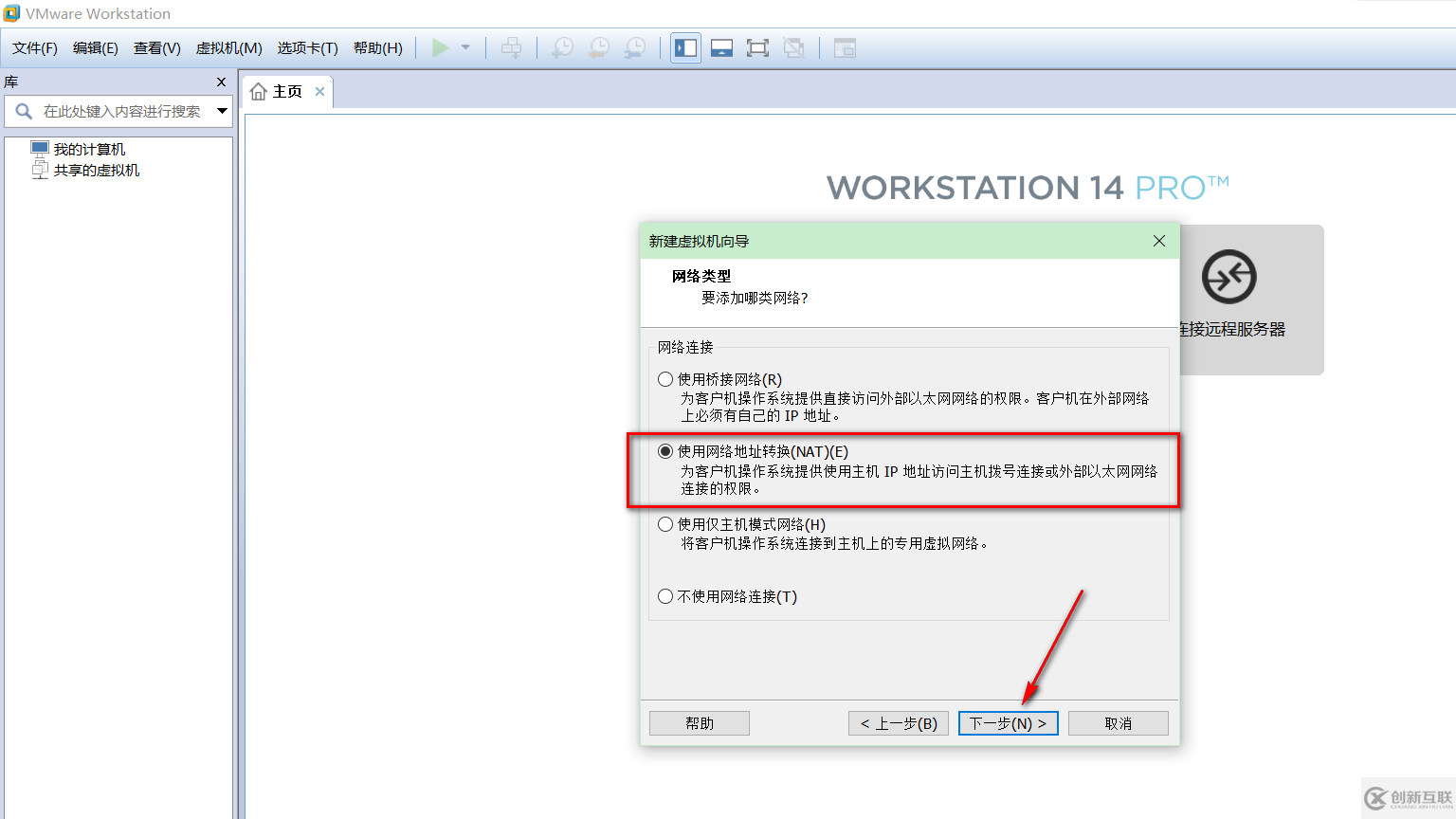
10.加下来两个步骤均选择默认选项,并点击《下一步》;
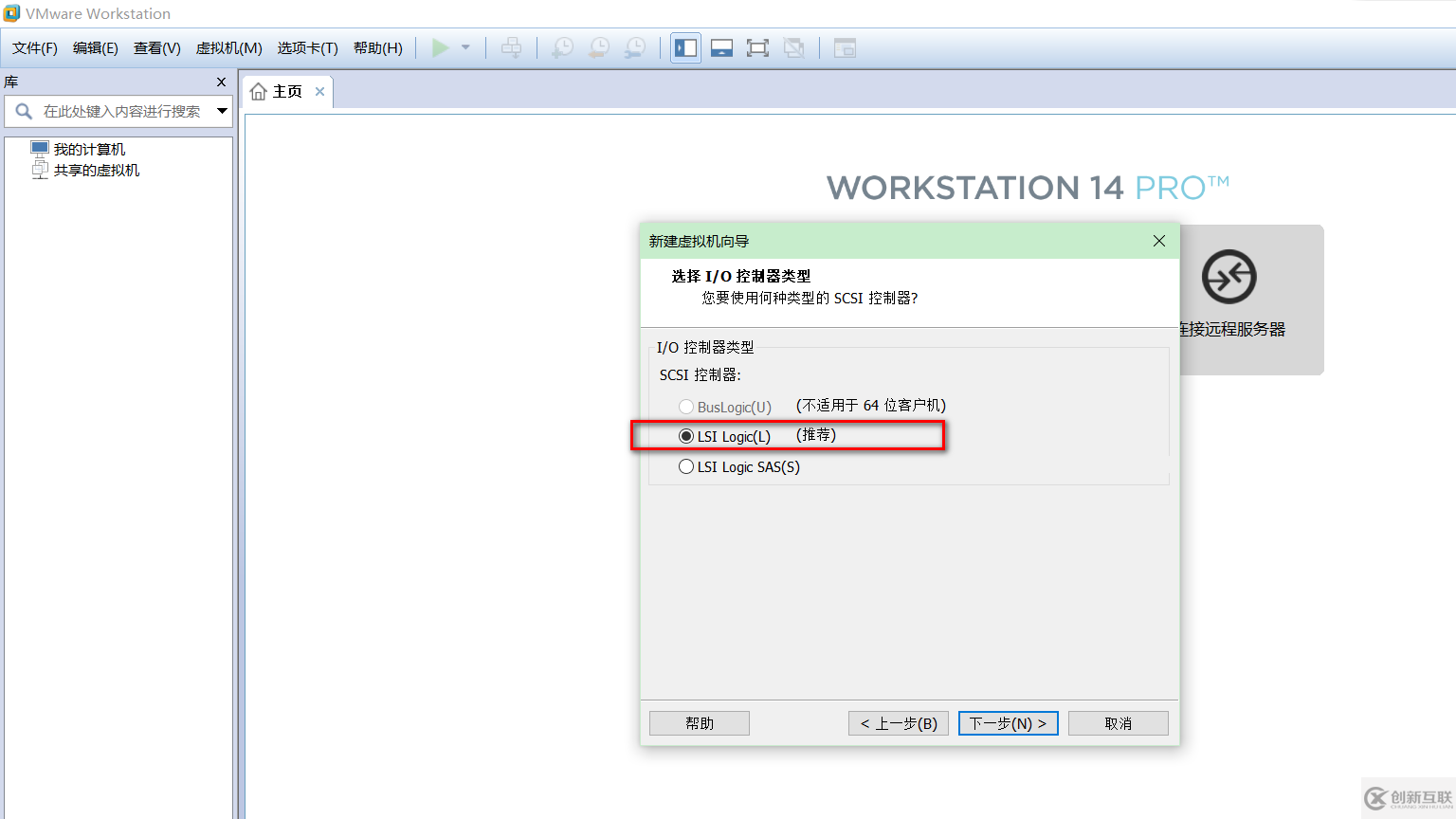
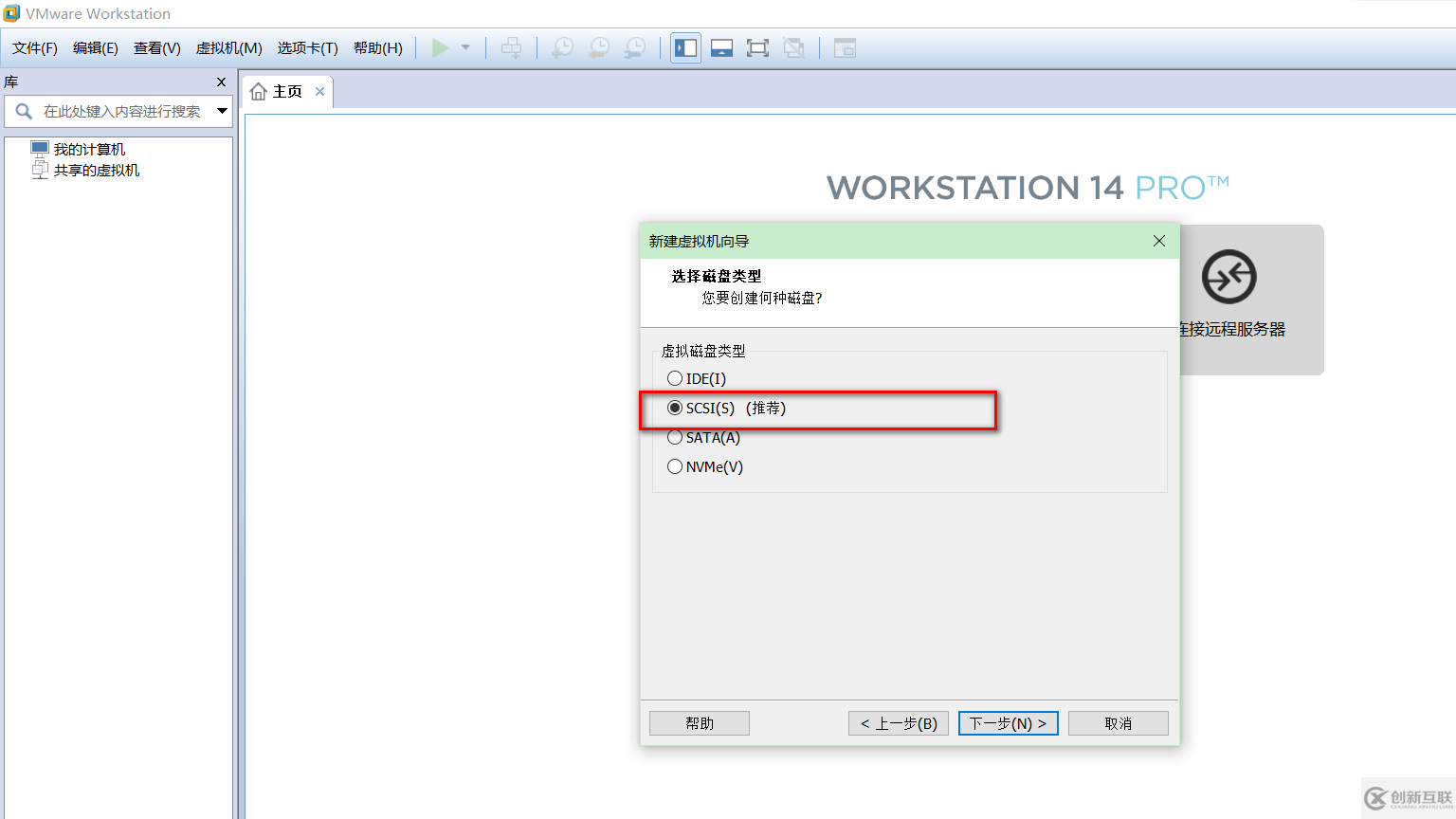
11.选择磁盘选择《创建新虚拟磁盘》,并点击《下一步》;
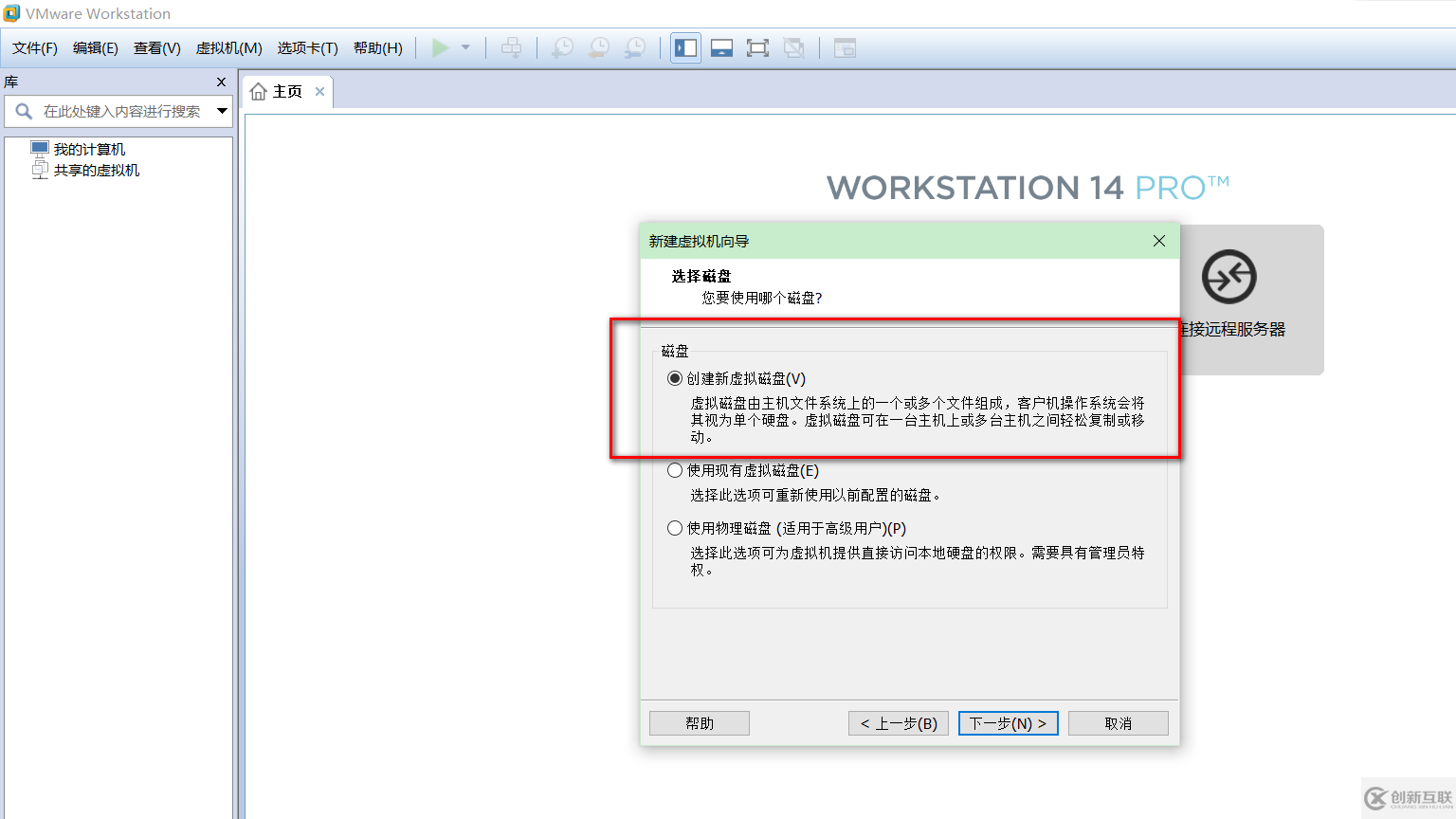
12.磁盘大小根据自己实际需要,本机选择30gb大小,并选择《将虚拟磁盘拆分成多个文件(m)》,并点击《下一步》;
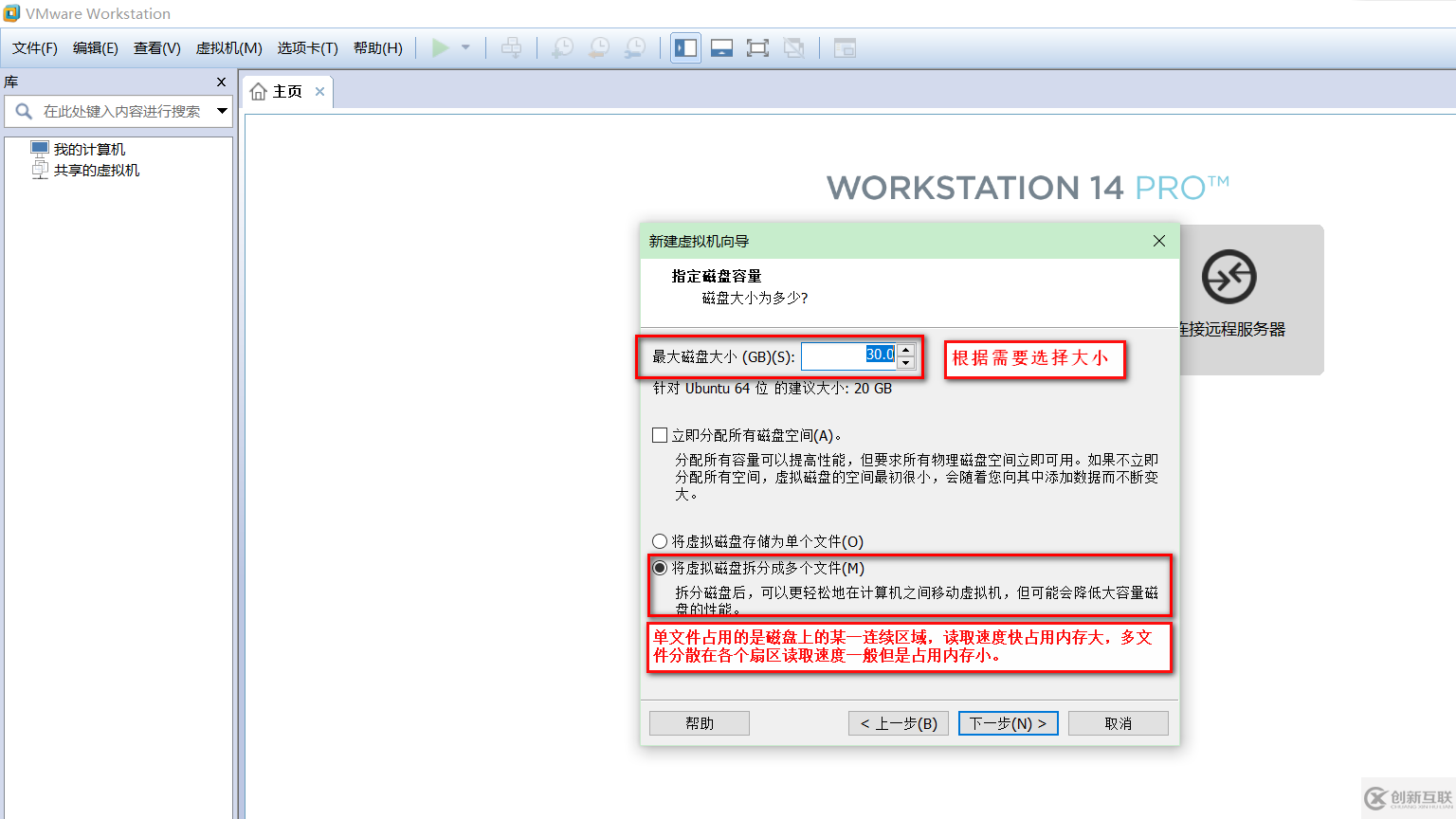
13.指定磁盘文件命名《ubuntu 16 0.4lts》,并点击《下一步》;
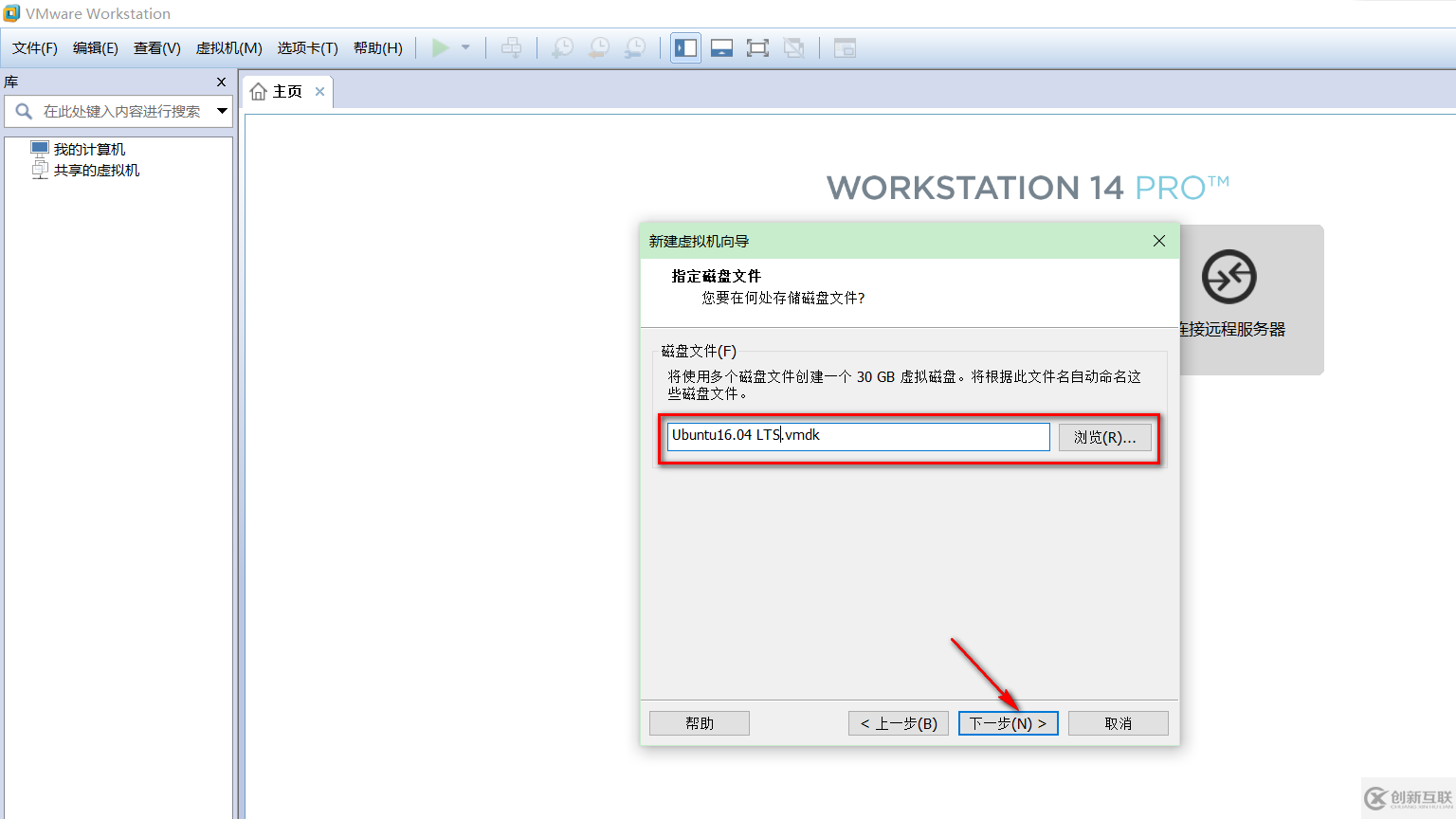
14.到下一界面时选择《自定义硬件》,并进入下一步设置
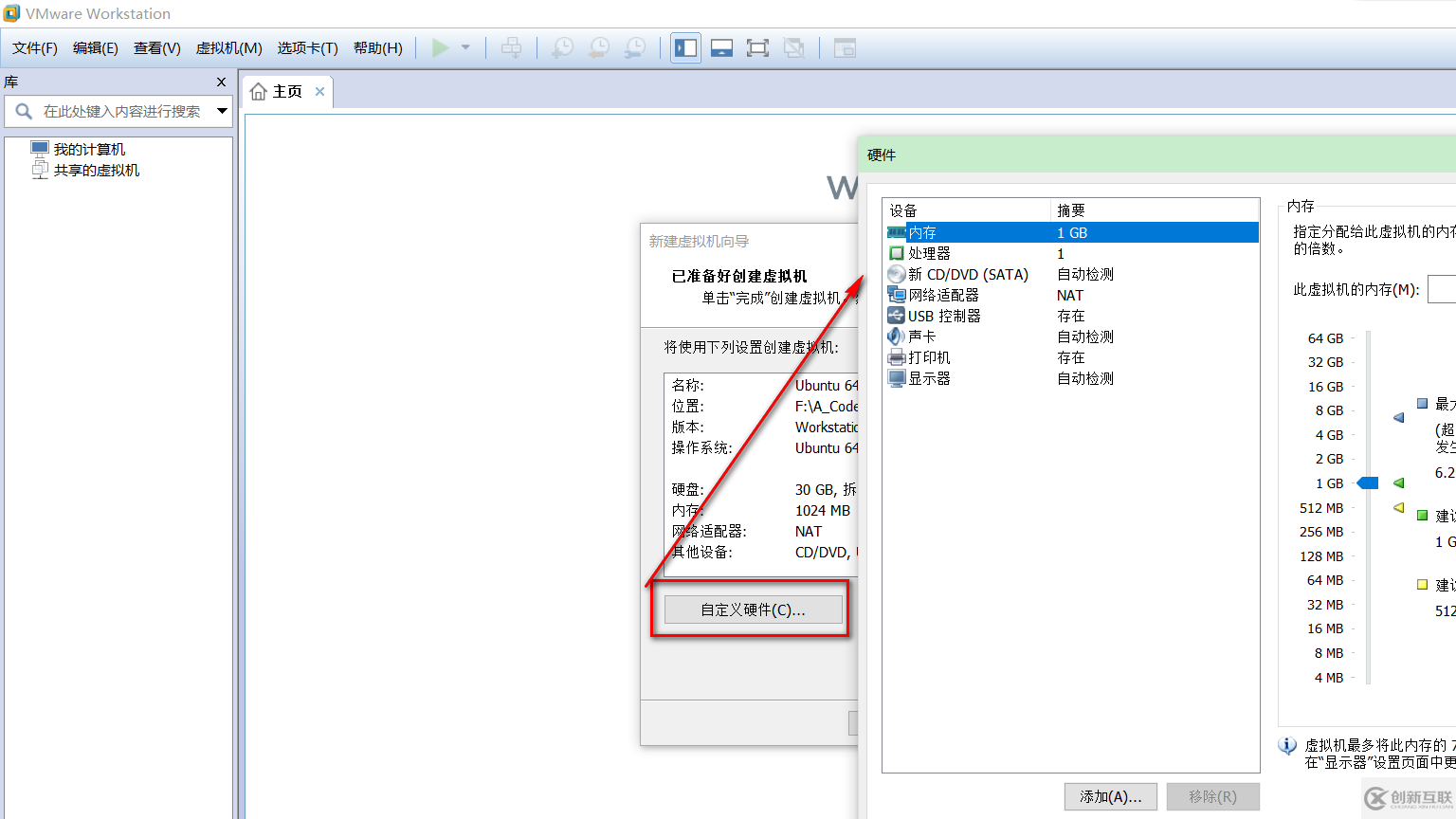
15.在硬件设置界面点击《新cd/dvd(sata)》选项,右边选择《使用iso映像文件(m)》,并选择ubuntu16.04镜像所在文件夹位置,并点击确定,虚拟机基本完成安装。
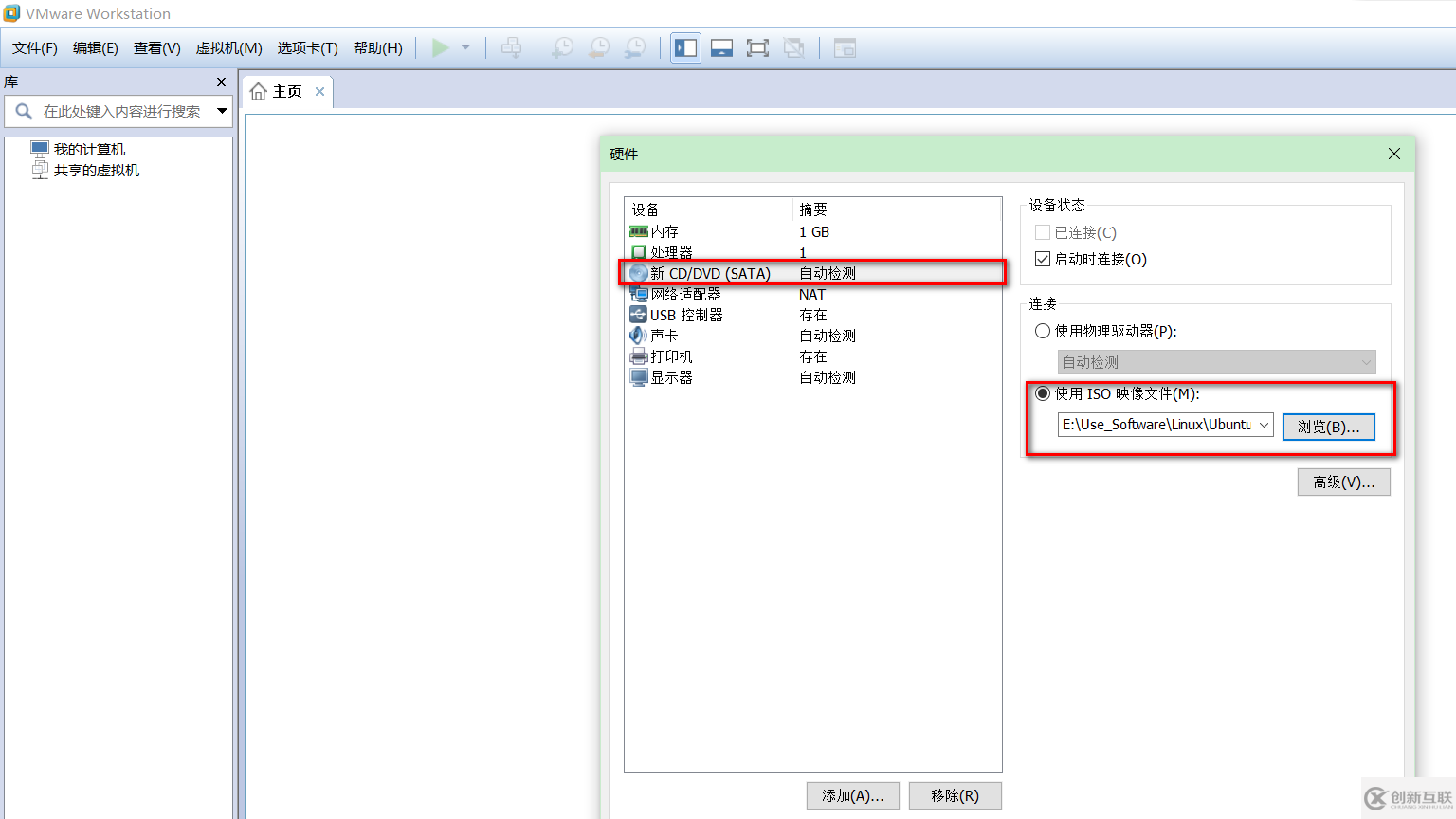
16.开启虚拟机进行进一步的安装配置。
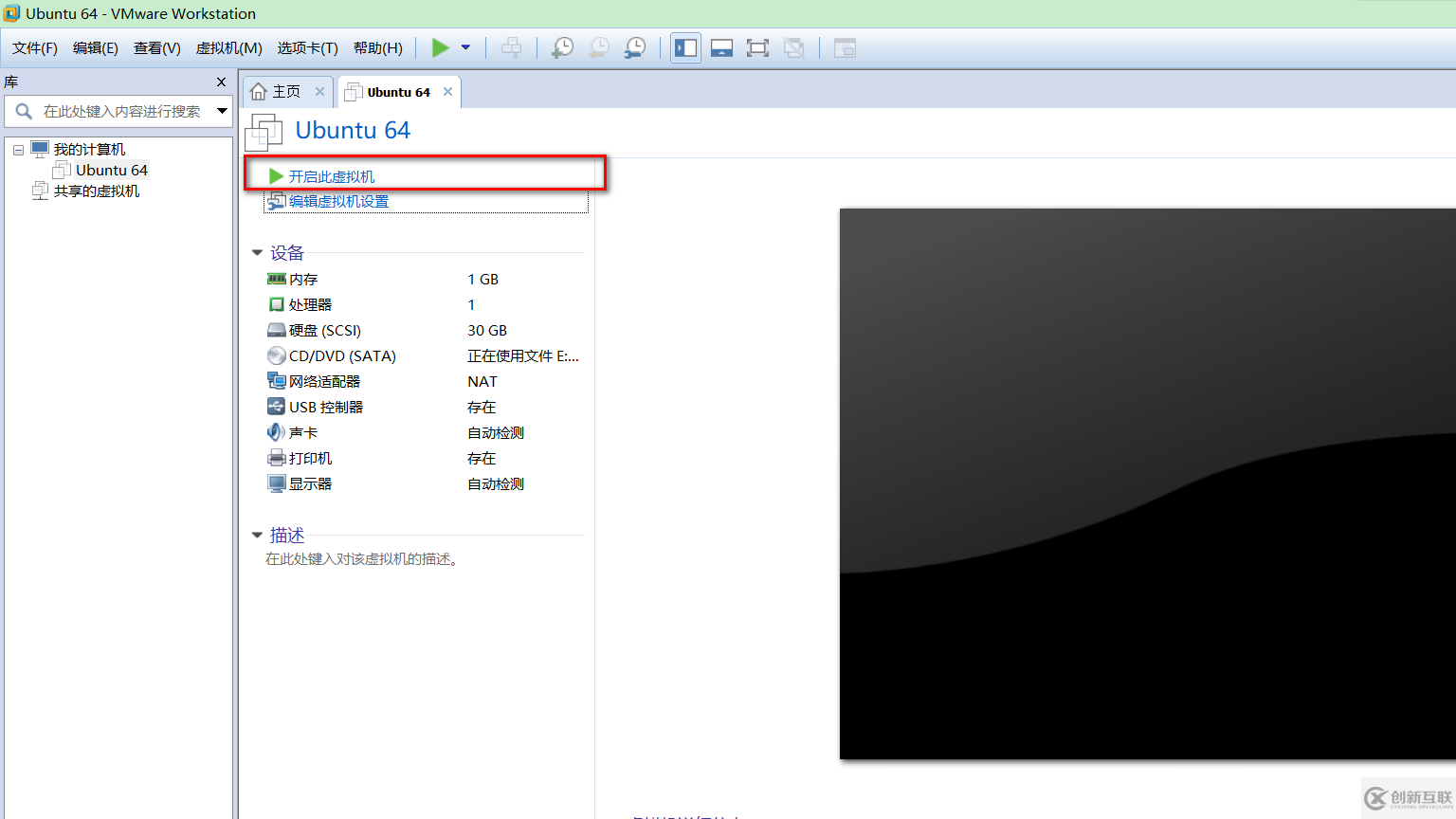
17.开启虚拟机后,进一步的安装配置如图所示;
选择中文安装;
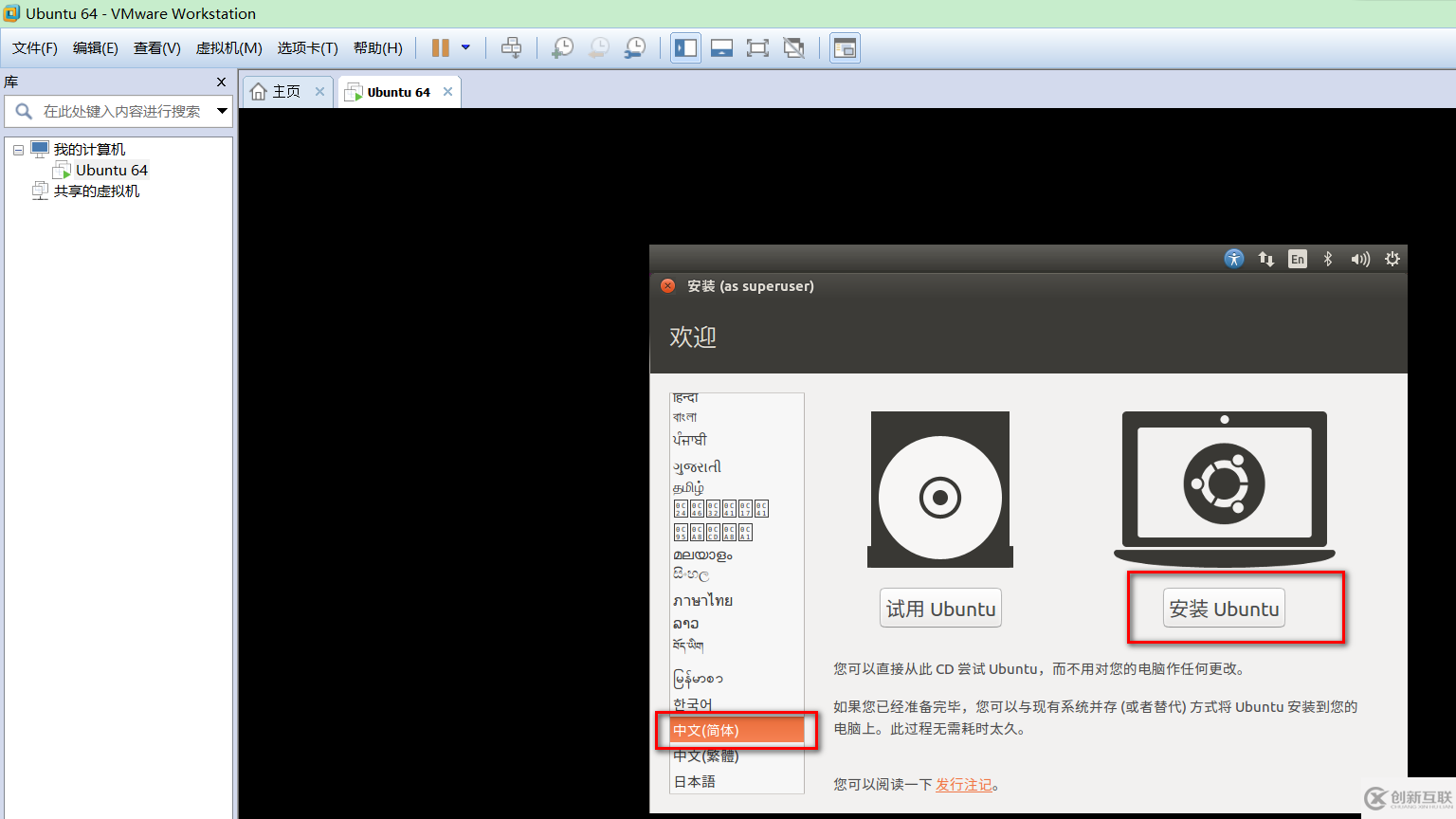
根据需要勾选软件安装;
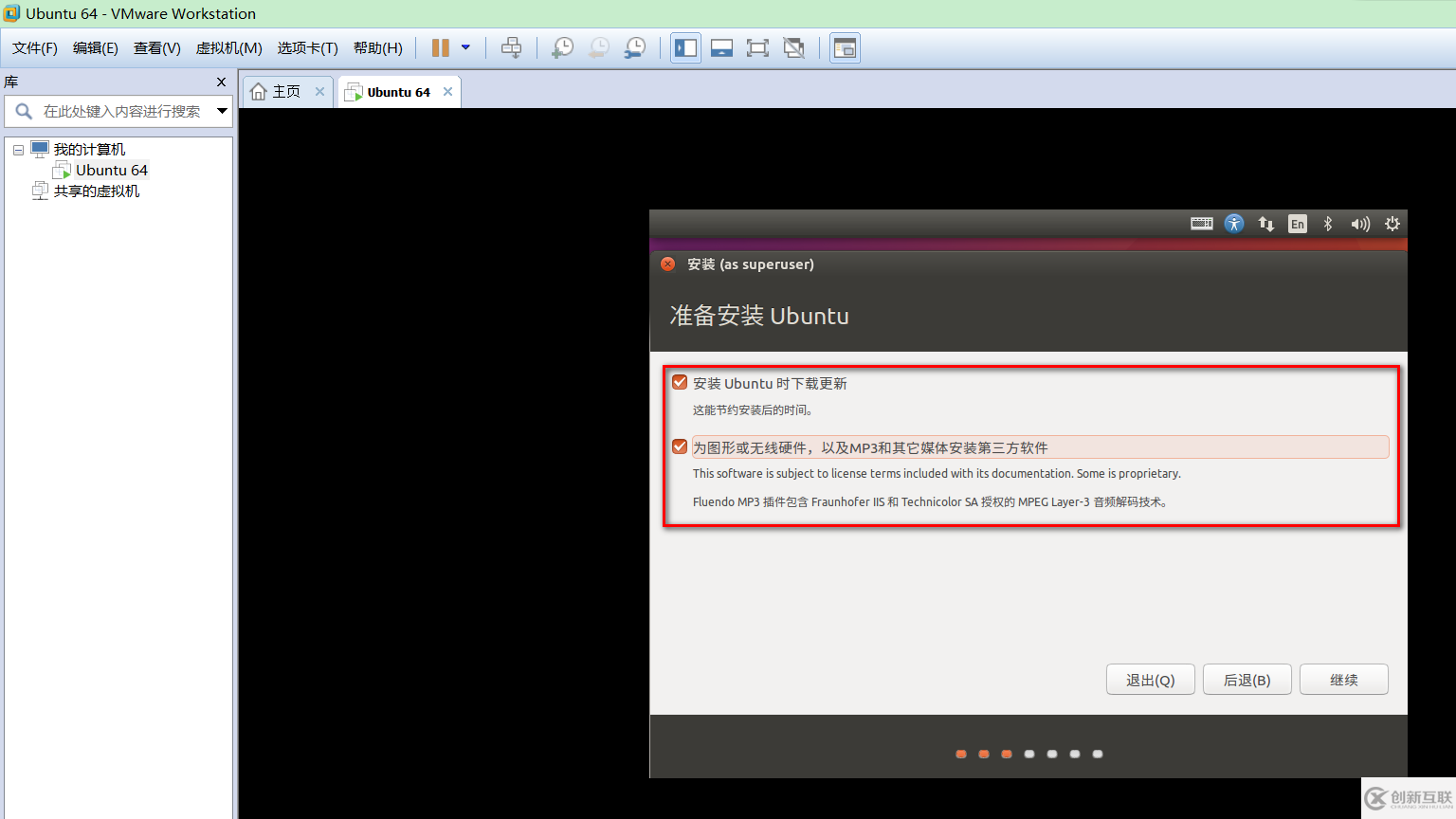
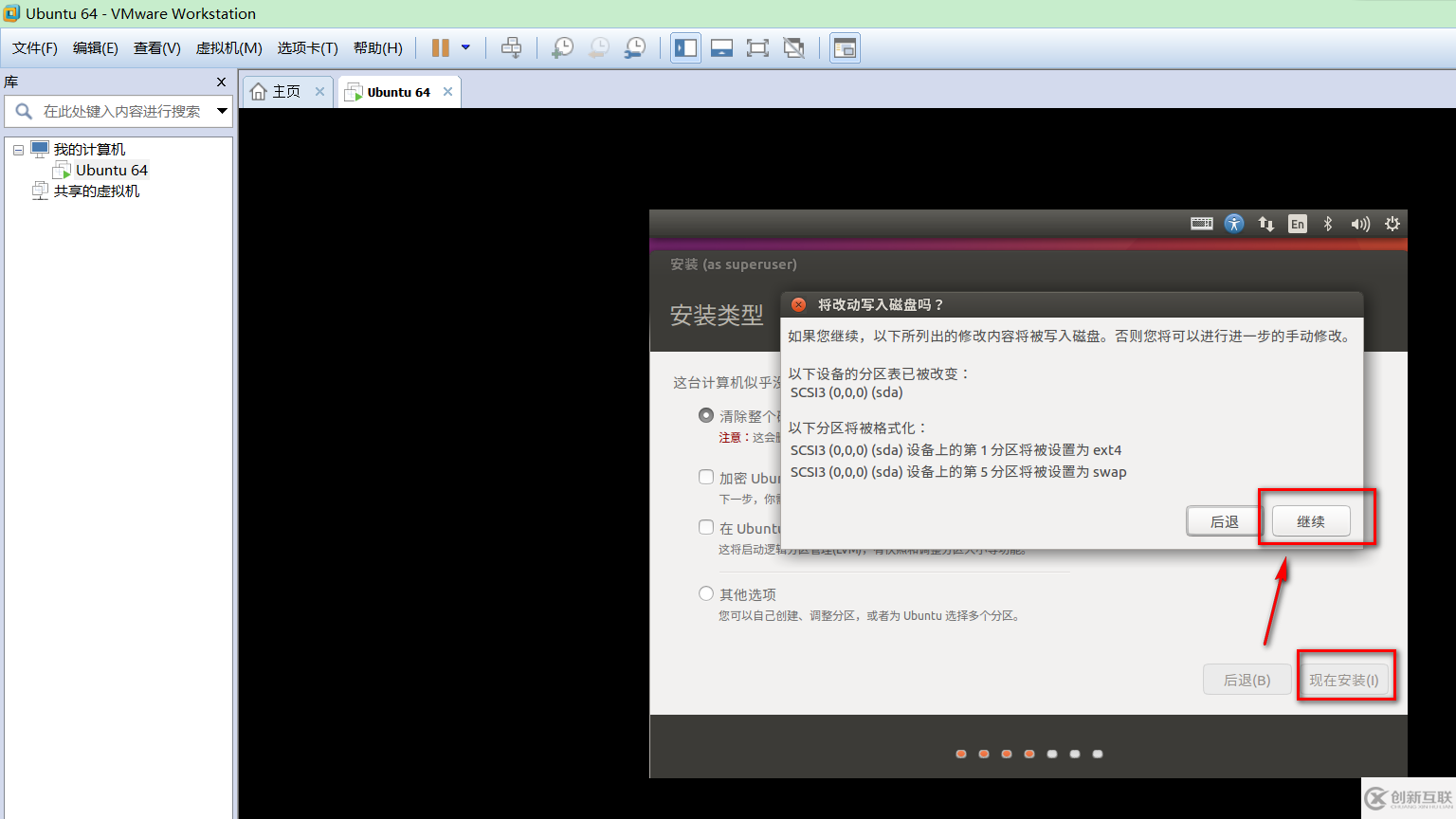
点击中国地图,会自动填充《shanghai》;
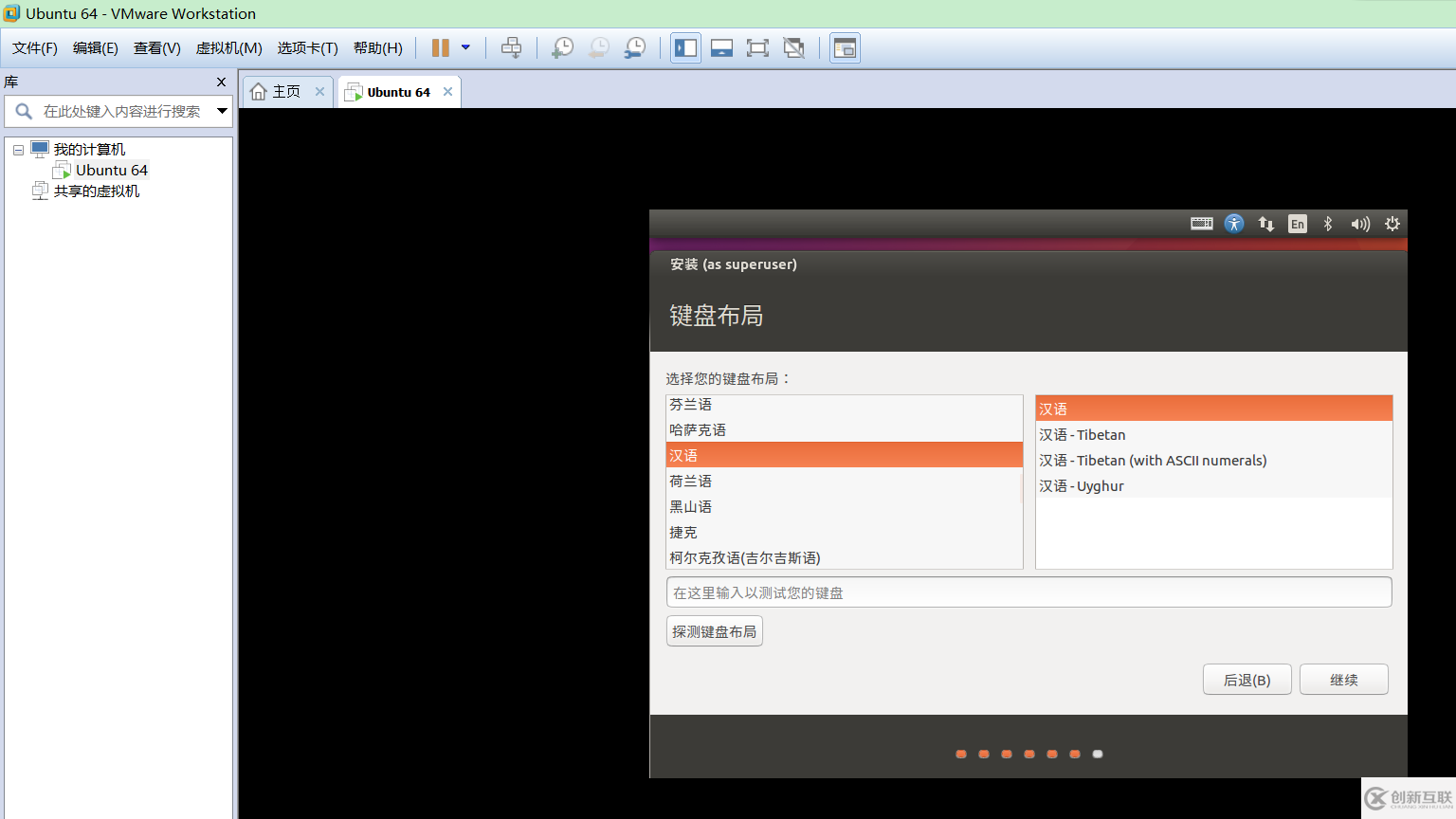
输入自己的用户名和密码;
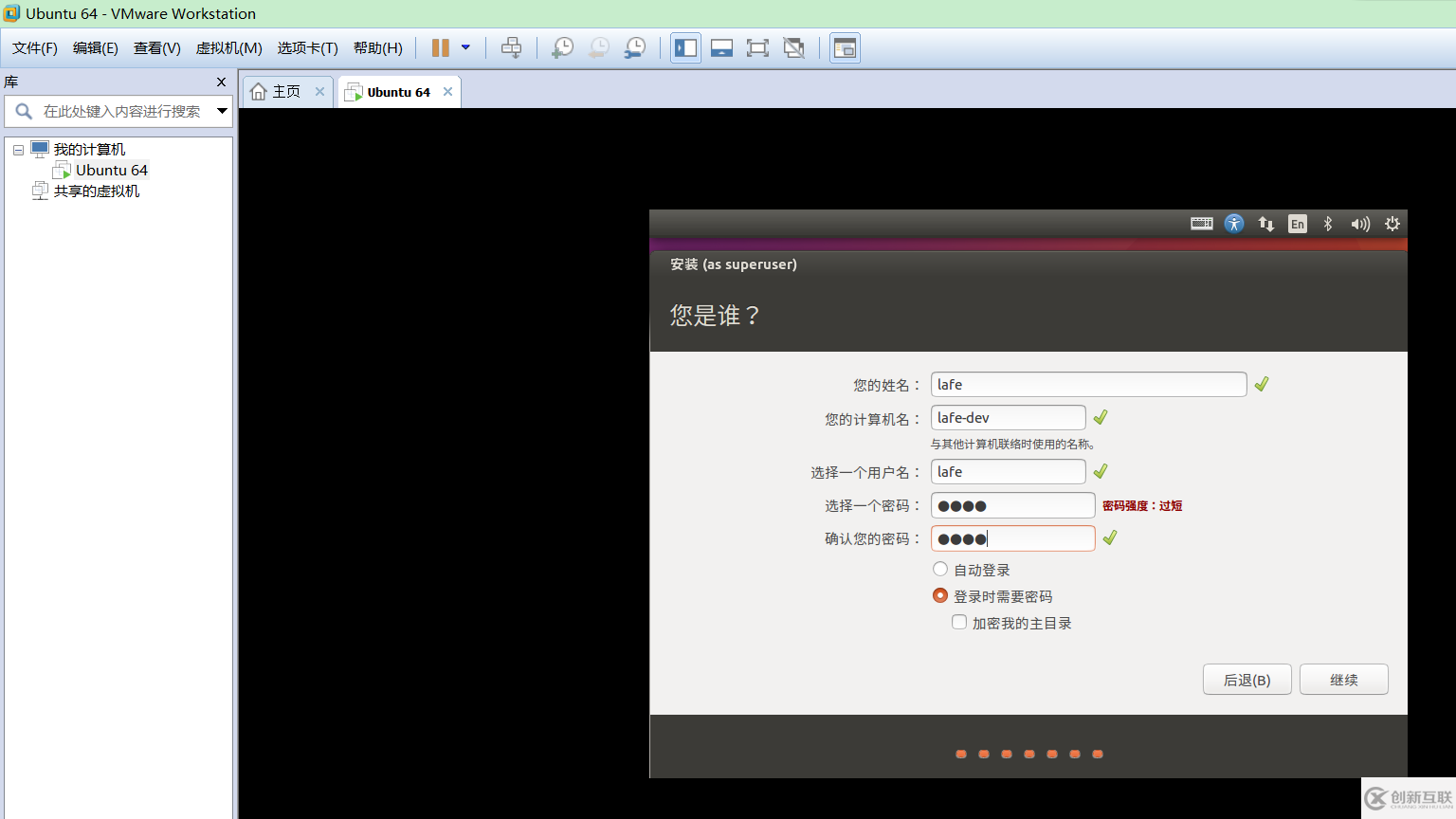
点击《继续》开始安装,稍等一会后安装完成;并点击重启后输入用户名和密码后进入ubuntu系统界面。
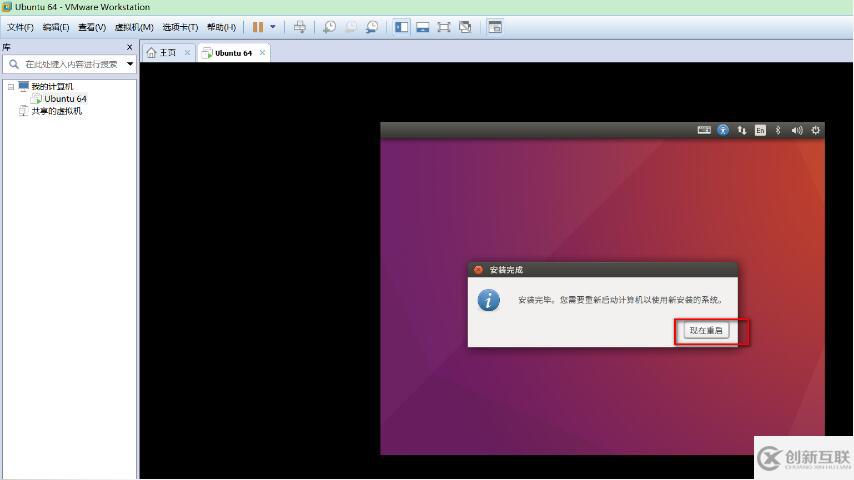
读到这里,这篇“VMware虚拟机如何安装Ubuntu LTS版本系统”文章已经介绍完毕,想要掌握这篇文章的知识点还需要大家自己动手实践使用过才能领会,如果想了解更多相关内容的文章,欢迎关注创新互联行业资讯频道。
文章标题:VMware虚拟机如何安装UbuntuLTS版本系统
文章起源:https://www.cdcxhl.com/article48/jeeiep.html
成都网站建设公司_创新互联,为您提供静态网站、企业网站制作、建站公司、网站排名、微信公众号、做网站
声明:本网站发布的内容(图片、视频和文字)以用户投稿、用户转载内容为主,如果涉及侵权请尽快告知,我们将会在第一时间删除。文章观点不代表本网站立场,如需处理请联系客服。电话:028-86922220;邮箱:631063699@qq.com。内容未经允许不得转载,或转载时需注明来源: 创新互联

- 怎样让公司的网站更有价值呢? 2016-01-19
- 如何适当的对seo进行站外推广? 2014-02-23
- 营销型网站怎么做才能起到理想作用 2022-10-17
- 重点在设计,不是版型 2021-08-22
- 基于web服务器的网站软负载均衡的实现 2021-04-04
- 成都网站框架建设技术介绍 2024-01-27
- 网站建设中这些细节不要忽略 2016-09-10
- 响应式网站建设需要注意什么问题? 2023-10-11
- 如何才能更快速访问美国服务器 2021-02-08
- 牢记这些注意事项,轻松选择合适的网站域名 2022-09-30
- 百度是如何排名seo优化的 2023-09-03
- SEO优化有哪些常见的误区? 2015-03-05