VMwareESXi6.0如何部署安装
这篇文章主要介绍了VMware ESXi 6.0如何部署安装,具有一定借鉴价值,感兴趣的朋友可以参考下,希望大家阅读完这篇文章之后大有收获,下面让小编带着大家一起了解一下。
保山网站制作公司哪家好,找成都创新互联!从网页设计、网站建设、微信开发、APP开发、响应式网站建设等网站项目制作,到程序开发,运营维护。成都创新互联从2013年创立到现在10年的时间,我们拥有了丰富的建站经验和运维经验,来保证我们的工作的顺利进行。专注于网站建设就选成都创新互联。
一、 在服务器上安装ESXI 6.0
1. 插入光碟,选择从光驱启动(U盘安装也可,将ISO烧录进U盘请点击这里:)
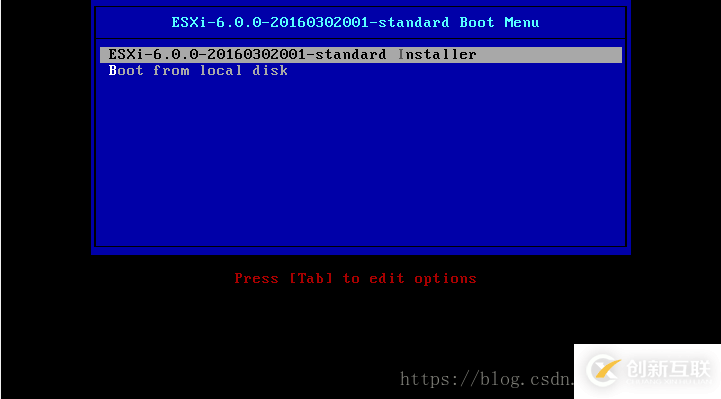
2. 等待进度条走完
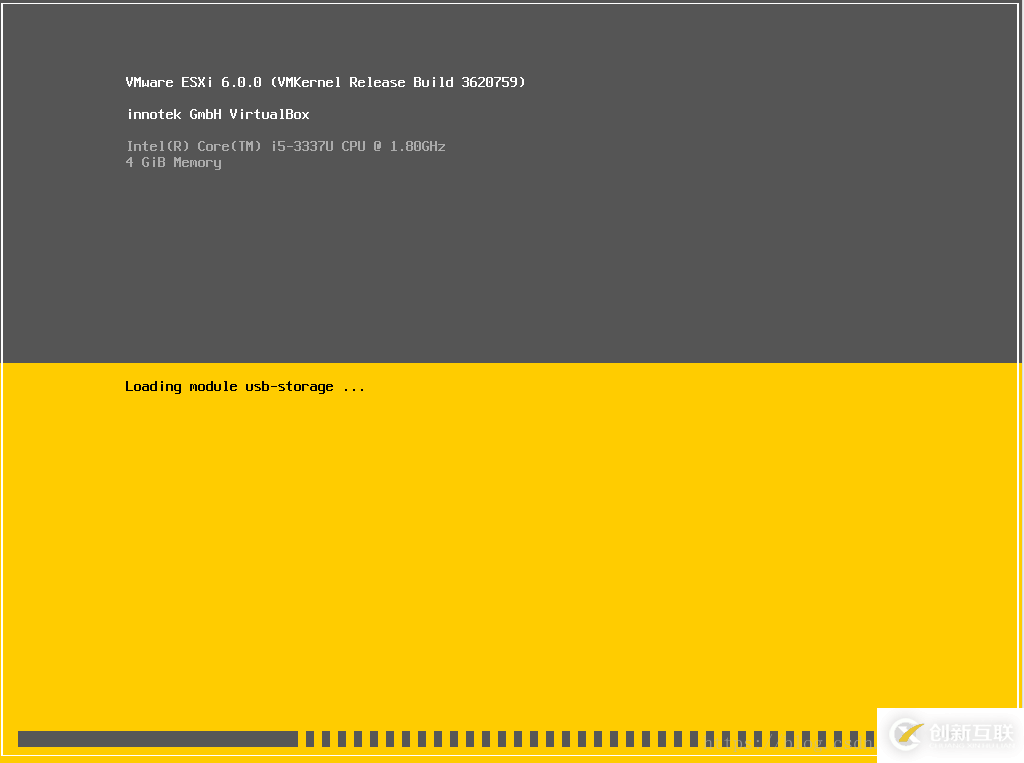
3. 提示是否继续安装
如果不想安装,按ESC后再按F11即可,稍后电脑会重启.
继续安装,则按回车键
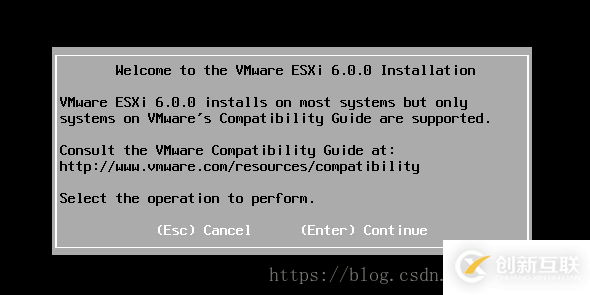
4. 按F11同意声明继续
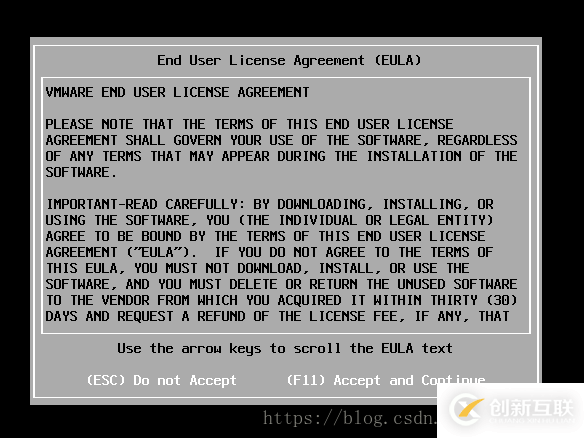
5. 选择将EXSI 安装到哪个硬盘上,我这里使用的是虚拟机,所以只有这一个选项.
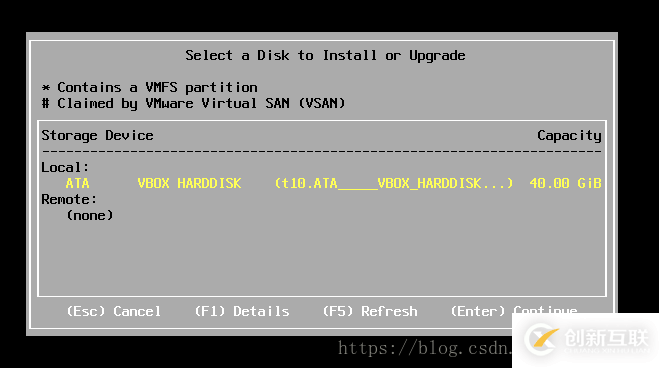
6. 选择默认键盘布局,默认的美国键盘即可
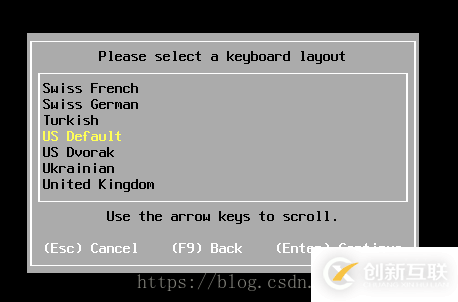
7. 设置root账号的账号密码
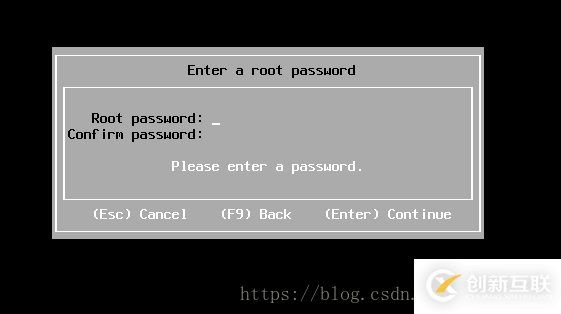
8. 等待安装,显示下图即表示安装完成,点击回车即可重启服务器完成安装

9. 重启后,系统会自动进入EXSI 6.0 ,默认界面如下:
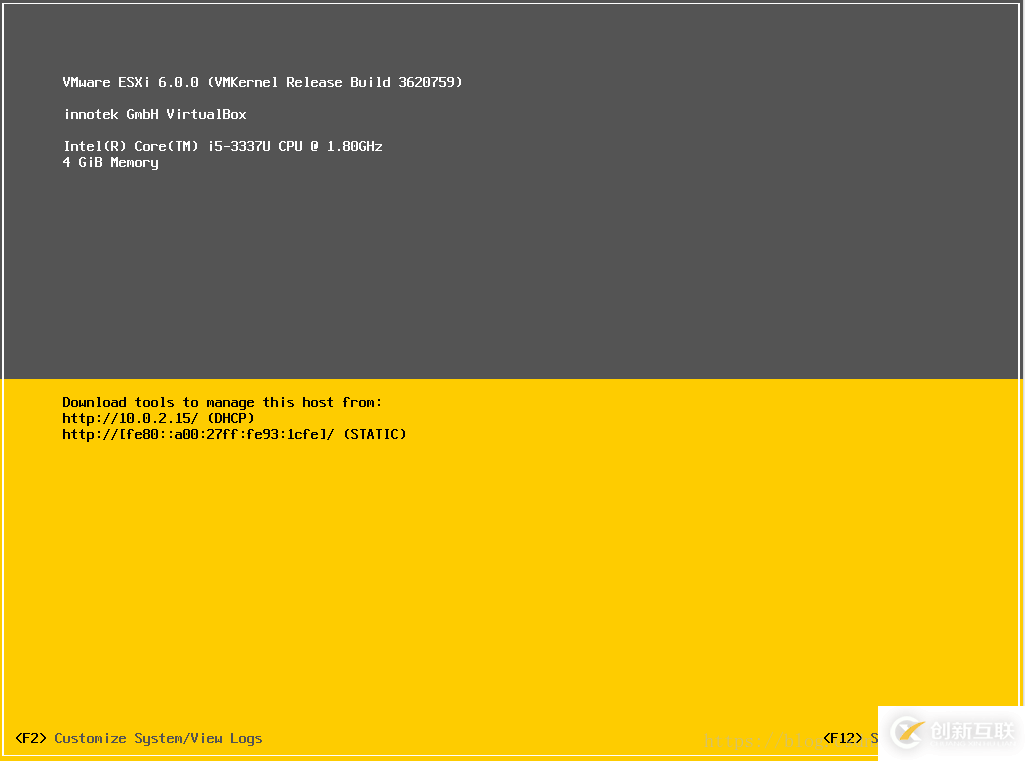
10. 重启和关闭服务器要按F12,输入root密码后即可重启
11. EXSI 6.0 安装完毕后,还需要配置下网络设置,以便能进行正常的网络连接
点击F2,输入root的密码后,如验证成功则退回默认界面。这时再点击F2即可进入设置界面
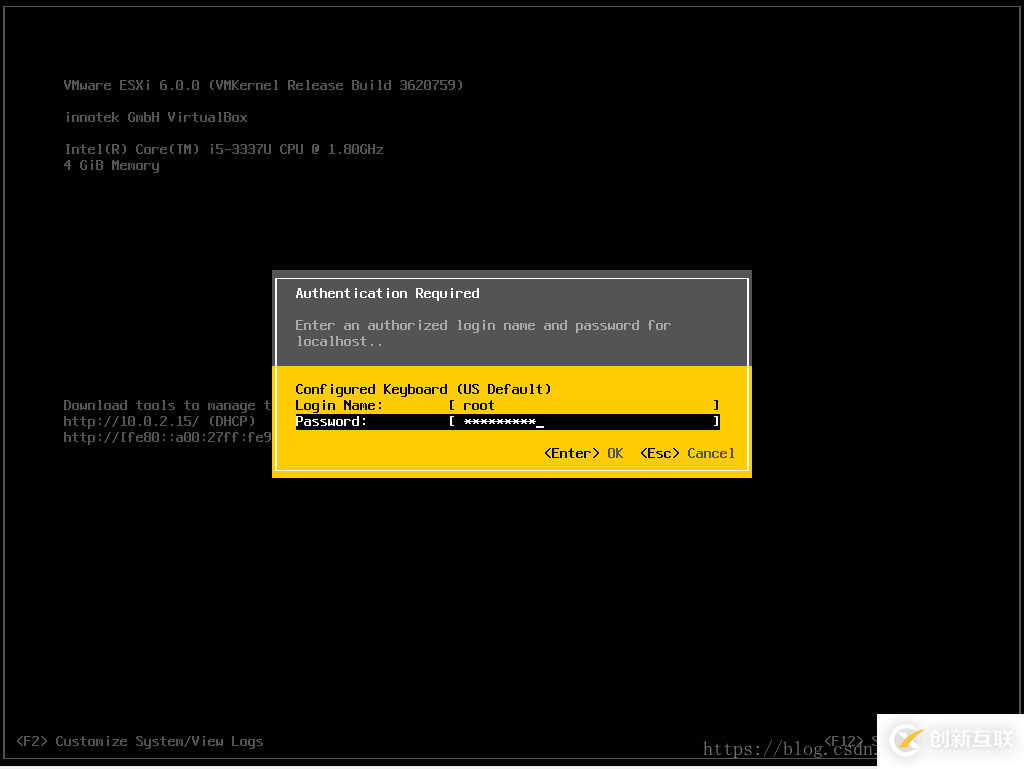
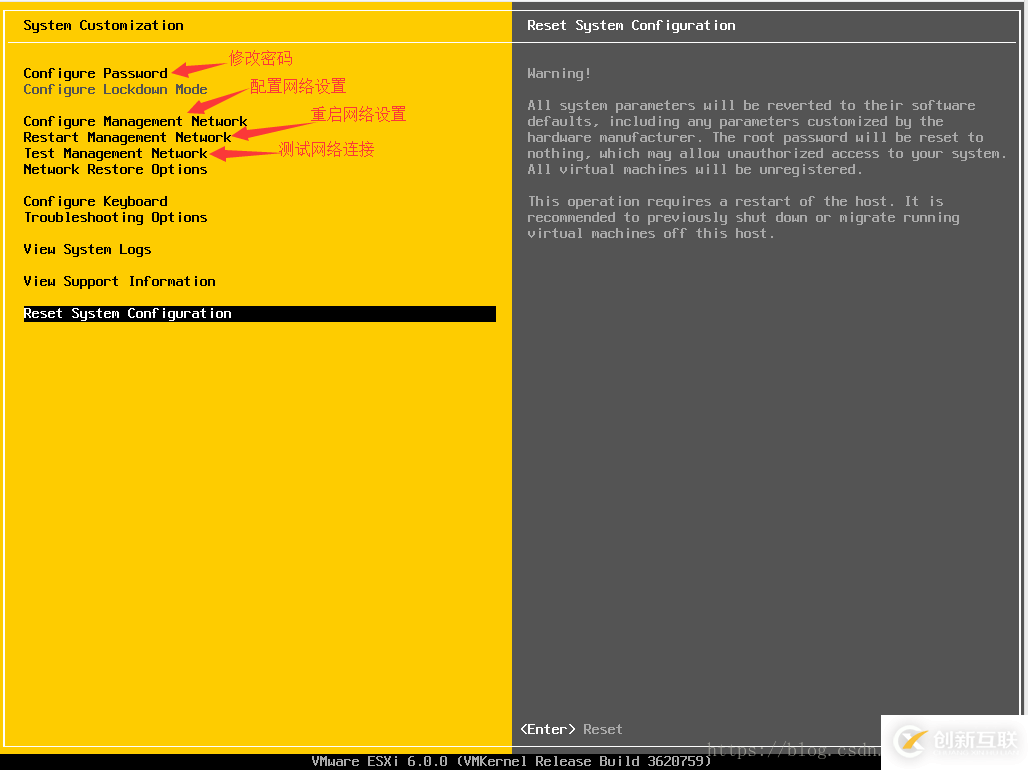
12. 配置网络,点击configure Management network选项
红框里是系统安装后的初始网络配置,看看如果不符合咱们的需要就点击IPv4 Configuration进行IP地址,子网掩码和网关的设置
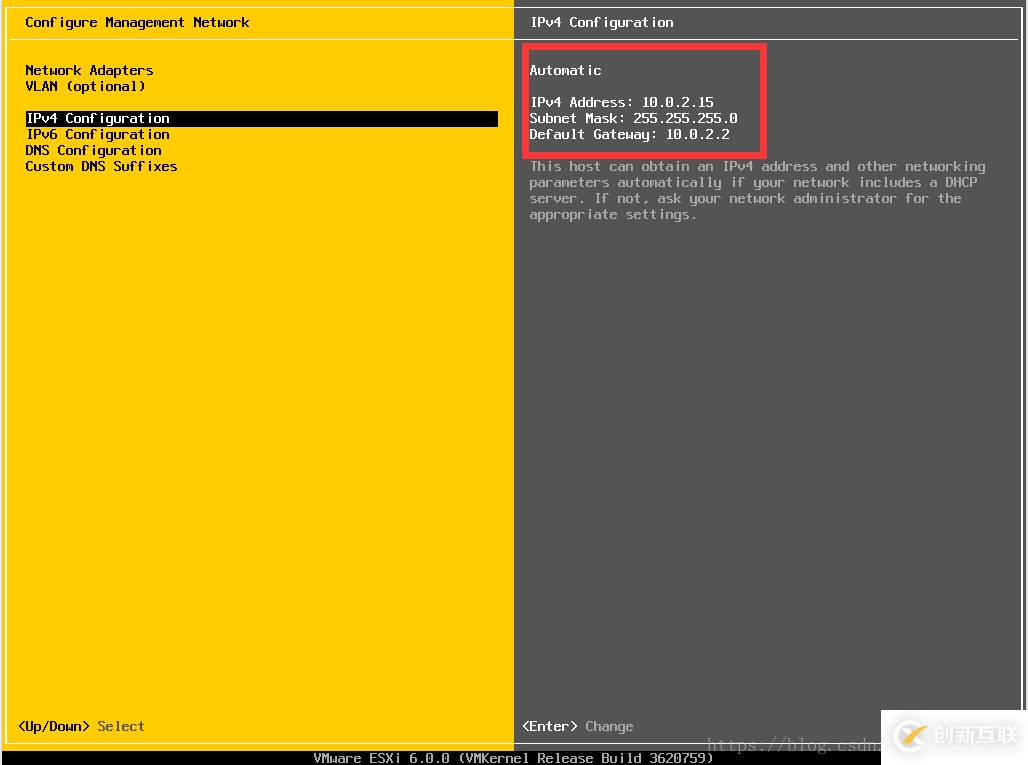
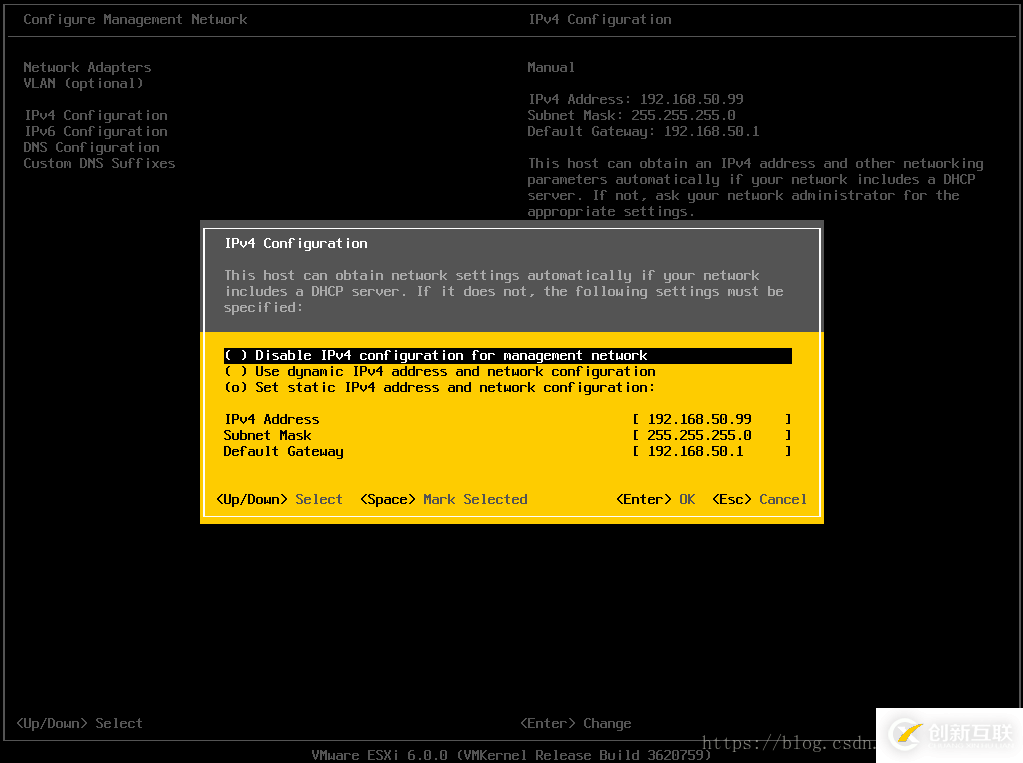
设置DNS

13. 重启网络配置,点击Restart Management network选项,并点击F11
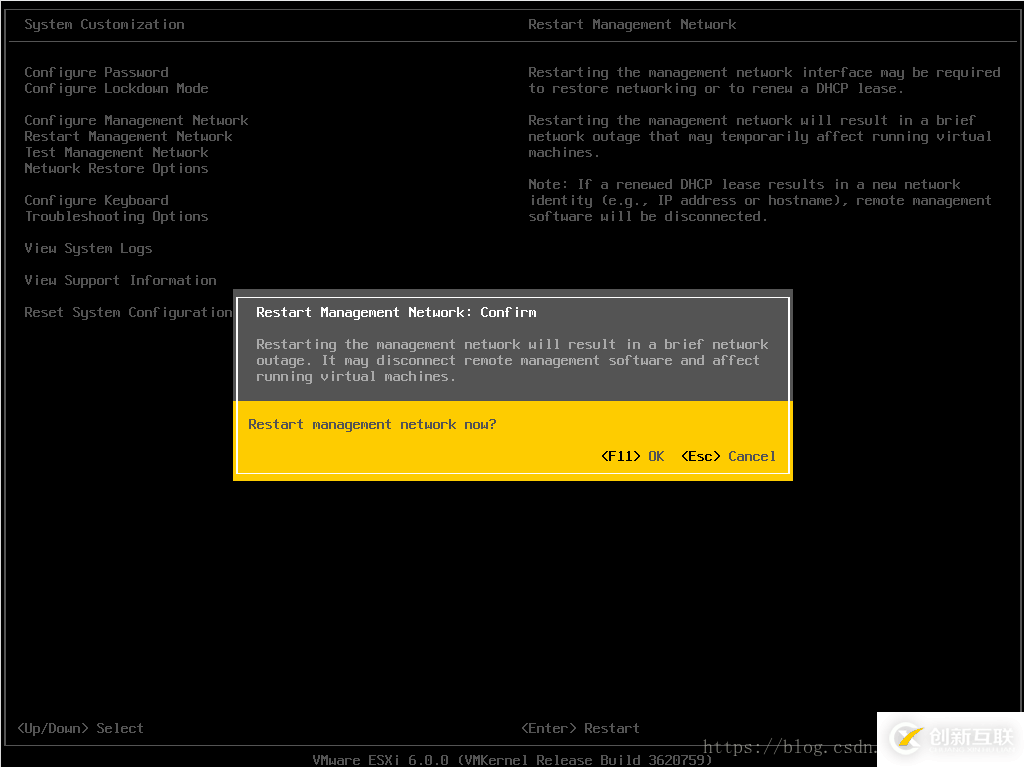
14. 配置好了网络后,可以通过Test Management network选项来测试网络是否畅通
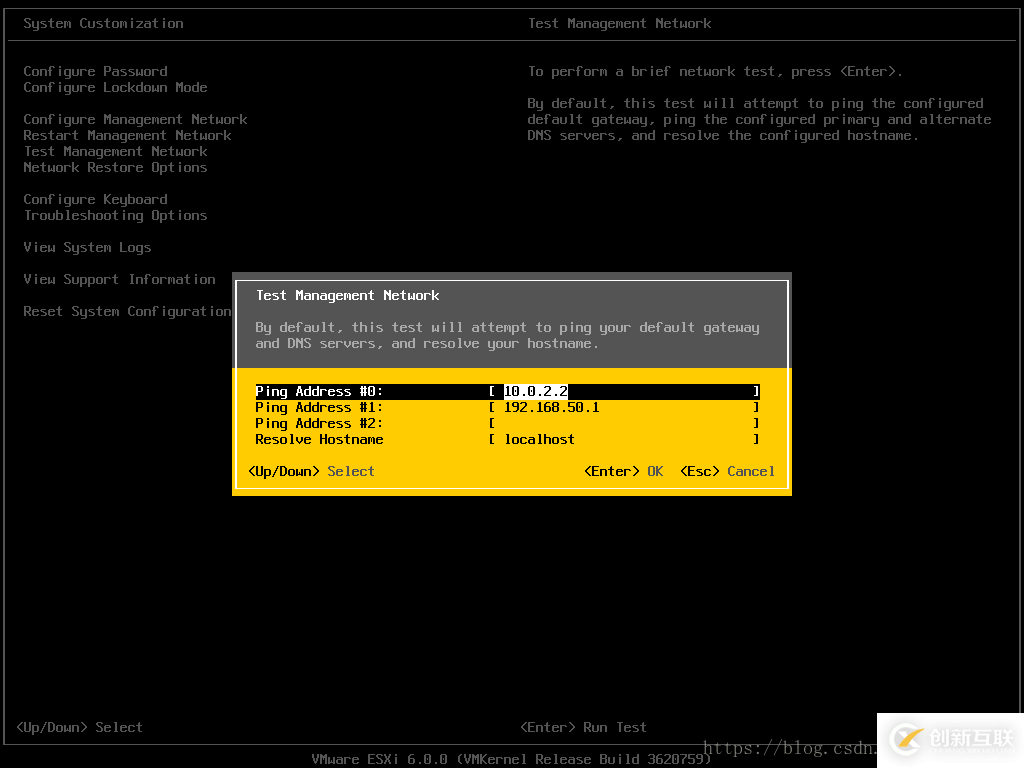
好了,到此为止,EXSI 6.0 已经安装到服务器上了。
感谢你能够认真阅读完这篇文章,希望小编分享的“VMware ESXi 6.0如何部署安装”这篇文章对大家有帮助,同时也希望大家多多支持创新互联,关注创新互联行业资讯频道,更多相关知识等着你来学习!
本文题目:VMwareESXi6.0如何部署安装
网页链接:https://www.cdcxhl.com/article48/ieohep.html
成都网站建设公司_创新互联,为您提供品牌网站设计、软件开发、App开发、做网站、企业建站、网站内链
声明:本网站发布的内容(图片、视频和文字)以用户投稿、用户转载内容为主,如果涉及侵权请尽快告知,我们将会在第一时间删除。文章观点不代表本网站立场,如需处理请联系客服。电话:028-86922220;邮箱:631063699@qq.com。内容未经允许不得转载,或转载时需注明来源: 创新互联

- 全网营销推广:网站URL优化策略大全 2016-11-07
- 全网营销应该怎么做? 2015-06-22
- 全网营销必知的10大营销方法技巧! 2015-06-22
- 全网营销怎么为企业带来更多潜在客户? 2015-06-22
- 全网营销型网站助企业决胜未来 2014-04-05
- 全网营销你到底知道几点 2016-09-07
- 中小企业做全网营销的必要性 2015-05-07
- 怎样制定一个完整的全网营销方案? 2015-09-23
- 常见的全网营销方式都有什么? 2015-08-30
- 全网营销之seo软文营销作用及技巧! 2016-11-07
- 全网营销推广方案 2022-12-17
- 有关索象全网营销推广效果的猜想 2020-10-10