macos系统快捷命令的简单介绍
macbook都有哪些快捷键
1、Command + delete:删除文件;
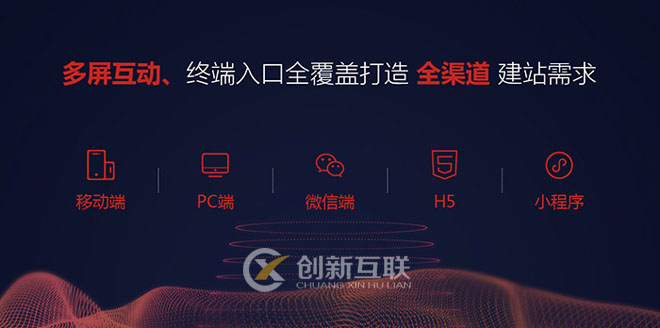
创新互联公司成立于2013年,我们提供高端重庆网站建设公司、成都网站制作、成都网站设计、网站定制、营销型网站、微信平台小程序开发、微信公众号开发、seo优化排名服务,提供专业营销思路、内容策划、视觉设计、程序开发来完成项目落地,为铜雕雕塑企业提供源源不断的流量和订单咨询。
2、Shift + Command + delete:清空废纸篓;
3、Command + A:全选;
4、Ctrl + Command + F:打开/关闭应用全屏;
5、Command + 空格:切换输入法;
6、在 Finder 中 Command + [ 或 ] :后退或前进;
7、Command + 空格:打开 Spotlight 搜索;
8、Shift + Command + 3:全屏幕截图并且保存在桌面;
9、Shift + Command + 4(+空格):自由范围截图(选中窗口截图)并且保存在桌面;
10、Command + Q:退出程序;
11、Command + W:关闭程序,但仍在后台运行;
12、Command + M:最小化应用于 Dock 中;
13、Command + tab:切换应用程序;
14、Command + H:隐藏应用并保存于后台的第二顺位;
15、长点按应用左上角的绿色全屏按钮可进入分屏多任务处理。
扩展资料
MacBook的键盘姐触控板
MacBook的键盘坚固舒适,反应灵敏。MacBook 2.4GHz 机型更引进了在MacBook Air 和MacBook Pro 上的背光照明键盘。即使在光线不足的场所如飞机上或会议室使用时,仍然可以看清键盘。
触控板还可作为按键使用,在触控板的任何地方地方轻按一下,就相当于点击了鼠标按钮。没有单独的按键,触控板等于多了39% 的空间供手指活动。
MacBook 更引进Multi-Touch 手势,所有的功能尽在你的指尖。使用双指即可上下滚读页面;双指开合放大或缩小页面;三指轻扫翻阅你的照片库;用指尖便可旋转图片。使用新的四指手势,上下轻扫便可进入Expose 模式,左右轻扫便可在打开的应用程序间进行切换。
如何启用或停用 Mac OS X 系统快捷键
启动快捷键
按下按键或组合键,直到所需的功能出现(例如,在启动过程中按住 Option 直到出现“启动管理程序”,或按住 Shift 直到出现“安全启动”)。提示:如果启动功能未起作用,而您使用的是第三方键盘,请连接 Apple 键盘,然后再试一次。
要使用快捷键或组合键,您可以同时按修饰键和字符键。例如,同时按下 Command 键(标有 符号的按键)和“c”键会将当前选中的任何内容(文本、图形等等)拷贝至夹纸板。这也称作 Command-C 组合键(或快捷键)。
许多组合键中都包含修饰键。修饰键将改变 Mac OS X 对其他按键或鼠标点按动作的解释方式。修饰键包括 Command、Control、Option、Shift、Caps Lock 和 fn 键(如果您的键盘有 fn 键)。
以下是出现在 Mac OS X 菜单中的修饰键符号:
Command 键图标(Command 键) – 在某些 Apple 键盘上,此键也可能带有 Apple 标志(apple 标志)
Control 键图标(Control 键)
Option 或 Alt 键图标(Option 键)-“Alt”可能也出现在此键上
Shift 键图标(Shift 键)
Caps lock 键图标(Caps Lock 键)- 切换 Caps Lock 开或关
fn(功能键)
Mac OS X窗口最小化方法的几个快捷键
大家都知道在 OS X 系统中,点击窗口左上角中间的小黄按钮就可以最小化当前窗口。而事实上,还有一些比点击这个按钮更快的窗口最小化方法。这里一起分享给大家!
使用快捷键 Command+M,可以实现快速最小化当前窗口的目的。
使用快捷键 Command+Option+M,可以实现快速最小化当前应用程序所有窗口的目的。比如你想一下子最小化多个 Finder 窗口,就可以用该快捷键。
使用快捷键 Command+H,可以实现快速隐藏当前应用程序所有窗口的目的。
使用快捷键 Command+Option+H,可以实现快速隐藏除当前应用程序之外所有程序窗口的目的。
使用快捷键 Command+Option+M+H,可以实现快速隐藏所有应用程序窗口的目的。
你还可以在「系统偏好设置——通用」中勾选”连按窗口的标题栏以将窗口最小化”,然后双击窗口标题栏就可以最小化当前窗口。
以上技巧在 OS X 10.7 Lion 系统下测试通过。
P.S.严格的说隐藏和最小化不是一回事儿,虽然呈现的结果差不多。
顺便分享一下快速恢复已经最小化的窗口的办法:按住 command 键,然后按 tab 键切换程序,然后放开 tab(不要放开 command),按 option 键恢复最小化的窗口(话说我发现这个方法还没有用鼠标点击 Dock 栏快呢!)。
求mac os 各种快捷键O_O
启动时一直按住的快捷键 X 强制从 Mac OS X 启动(适用于那些在同一宗卷上安装了 Mac OS X 和 Mac OS 9 双系统的 Mac ,不要把 Boot Camp 混淆进来) C 从可启动光盘(比如随机附带的1号盘)启动 N 试图从兼容的网络服务器(NetBoot)上启动 T 以“目标磁盘模式”启动,简单地来说就是把本机变成一个火线接口的外置硬盘 Shift 以安全模式启动,并临时关闭启动项和一些非必需的内核扩展组件,一些功能和应用程序可能无法正常工作(适用于 Mac OS X 10.2 或更高版本) Command-V 以详细模式启动,会显示详细的状态信息 Command-S 以单用户模式启动(在需要用UNIX命令为计算机排除故障时才用,只推荐有一定的UNIX经验的用户并且明白自己的操作后果的情况下使用) Option-Command-Shift-Delete 跳过默认的启动宗卷,搜索其他可启动宗卷(比如可启动的光盘或外置硬盘) 在Finder 窗口下的快捷键 [命令] [作用] Command-W 关闭窗口 Option-Command-W 关闭所有窗口 Command- 右方向键 在“列表显示模式”下展开选中的文件夹 Option-Command-右方向键 在“列表显示模式”下展开选中的文件夹及其子文件夹 Command-左方向键 在“列表显示模式”下折叠选中的文件夹 Shift-Command-Delete 清倒废纸篓 Command-N 新建一个 Finder 窗口 Command-H 隐藏窗口 Option-Command-H 隐藏其他窗口 Option- Command-上方向键 关闭当前文件夹并在新窗口中显示上一级文件夹 Option-Shift-Command-Delete 直接清倒废纸篓(不显示警告/确认对话框) 菜单命令的快捷键 [命令] [作用] Shift-Command-Q 注销当前用户 Shift-Option-Command-Q 立即注销当前用户 文件命令的快捷键 [命令] [作用] Shift-Command-N 新建文件夹 Command-O 打开... Command-S 存储 Shift-Command-S 存储为... Command-P 打印... Command-W 关闭窗口 Option-Command-W 关闭所有窗口 Command-I 显示简介 Option-Command-I 显示检查器(相当于 Live 的“显示简介”,点哪个项它就显示哪个项的简介) Command-D 复制(注意这个“复制”是指在当前窗口克隆一个选中的 Finder 项,和 Windows 上的“复制”不是一回事,请 Switch Users 注意区别) Command-L 制作替身 Command-R 显示原身(针对“替身”而言) Command-T 对 Mac OS X 10.2.8 或更早的版本而言,将当前选中的 Finder 项添加到个人收藏;对 Mac OS X 10.3 或更高的版本而言,将当前选中的 Finder 项添加到 Sidebar (就是完整模式的 Finder 窗口左边的那列),在 Mac OS X 10.3 或更高的版本下用 Shift-Command-T 迅捷来实现“添加到个人收藏”的功能. Command-Delete 移到废纸篓 Command-E 推出(光盘或者活动磁盘之类的) Command-F 查找 Command-Z 还原 Command-X 剪切(注意只能剪切内容,不能剪切 Finder 项, Switch Users 不要因为 Windows 上的习惯思维而混淆概念) Command-C 拷贝(将当前选中的内容拷贝到夹纸板,这个就是 Windows 上的“复制”了) Command-V 粘贴 Command-A 全选 其他命令快捷键 [命令] [作用] Option-Command-D 打开/关闭“自动隐藏和显示 Dock ”功能 Command-Tab 切换运行中的应用程序 tab 将焦点移到下一个项 Command-上方向键 移到上一级目录 Command-下方向键 移到下一级目录 Page Up 或 Control-上方向键 上翻一页 Page Down or Control-下方向键 下翻一页 Option-拖动 将拖动的项目复制一份到拖动的目的地 Option-Command-拖动 在拖动的目的地创建被拖动的项目的替身 Command-拖动 将拖动的项目移动到目的地(避免在不同宗卷之间拖动时自动复制项目) Shift-Command-C 在应用程序中显示颜色面板 Command-T 在应用程序中显示字体面板 Command-Shift-3 将屏幕图片存储为文件 Command-Control-Shift-3 将屏幕图片拷贝到夹纸板 Command-Shift-4 将所选区域的图片存储为文件 Command-Control-Shift-4 将所选区域的图片拷贝到夹纸板 Control-Eject 显示“重新启动/睡眠/关机”对话框(“您真的要现在关机吗?”) Control-Command-Eject 退出所有应用程序然后重新启动 Command-` 当 Finder 或应用程序有多个窗口显示时,循环显示每个窗口 Fn- Delete 向前删除键(适用于笔记本型电脑,等同于 Apple 外置键盘的方向键上的 Delete 键) Option-Command-Eject 睡眠 Option-Command-Power 睡眠 Command-Shift-4 -然后按空格键 将所选窗口的图片存储为文件 Option-Command-esc 强制退出 Command-点按窗口工具栏按钮 循环显示该窗口的工具栏模式(比如“图标和文字”、“仅图标”、“仅文字”、是否“使用小尺寸”等,由 Finder 或应用程序窗口自身决定) 向上 向下
苹果Mac OS系统终端命令大全介绍?
OS X系统终端命令如下:
输入:sudo /Applications/TextEdit.app/Contents/MacOS/TextEdit /etc/hosts就可以用文本编辑来直接修改hosts了。
隐藏文件是否显示有很多种设置方法,最简单的要算在Mac终端输入命令。显示/隐藏Mac隐藏文件命令如下(注意其中的空格并且区分大小写):
显示Mac隐藏文件的命令:defaults write com.apple.finder AppleShowAllFiles -bool true;
隐藏Mac隐藏文件的命令:defaults write com.apple.finder AppleShowAllFiles -bool false;
或者
显示Mac隐藏文件的命令:defaults write com.apple.finder AppleShowAllFiles YES;
隐藏Mac隐藏文件的命令:defaults write com.apple.finder AppleShowAllFiles NO;
输完单击Enter键,退出终端,重新启动Finder就可以了;
重启Finder:鼠标单击窗口左上角的苹果标志--强制退出--Finder--重新启动;
mac os x terminal清屏快捷键: cammand+k (clear其实没鸟用)
linux系统清屏快捷键 : ctrl+l (reset)
windows 命令行清屏命令: cls
OS X 采用的Unix文件系统,所有文件都挂在根目录 / 下面,所以不再有Windows 下的盘符概念。
在桌面上看到的硬盘都挂在 /Volumes 下。
比如接上个叫做 USBHD的移动硬盘,桌面上会显示出一个硬盘图标,它实际在哪里呢?
在终端里执行 ls /Volumes/USBHD, 看看显示出的是不是这个移动硬盘的内容。
根目录位置是 / 核心 Mach_kernel 就在这里,
驱动所在位置 /Systme/Library/Extensions
用户文件夹位置 /User/用户名
桌面的位置 /User/用户名/Desktop
文件通配符为星号 *
注意:在 Unix系统中是区别大小写字符的,A.txt 不等于 a.txt。
根目录标志 / 不是可有可无,cd /System 表示转到跟目录下的System中,而cd System 表示转到当前目录下的 System中
如何进入命令行操作模式
再图形界面下,用finder 打开 应用程序 》实用程序》终端
如果连图形界面都进不去了(比如安错了显示驱动),开机时按 F8,用-s参数启动,然后输入命令 mount -uw /
获得权限
为了防止误操作破坏系统,再用户状态下时没有权限操作系统重要文件的,所以先要取得root权限
sudo -s
然后输入密码,输入密码时没有任何回显,连星号都没有,只管输完回车就行了。
——————————————————————————————————————————————
基本命令
列出文件
ls 参数 目录名
例: 想看看跟目录下有什么,
ls /
想看看驱动目录下有什么,
ls /System/Library/Extensions
参数 -w 显示中文,-l 详细信息, -a 包括隐藏文件
转换目录
cd
例:想到驱动目录下溜达一圈
cd /System/Library/Extensions
建立新目录
mkdir 目录名
例:在驱动目录下建一个备份目录 backup
mkdir /System/Library/Extensions/backup
在桌面上建一个备份目录 backup
mkdir /User/用户名/Desktop/backup
拷贝文件
cp 参数 源文件 目标文件
例:想把桌面的Natit.kext 拷贝到驱动目录中
cp -R /User/用户名/Desktop/Natit.kext /System/Library/Extensions
参数R表示对目录进行递归操作,kext在图形界面下看起来是个文件,实际上是个文件夹。
把驱动目录下的所有文件备份到桌面backup
cp -R /System/Library/Extensions/* /User/用户名/Desktop/backup
删除文件
rm 参数 文件 (rm -rf 文件夹)
例:想删除驱动的缓存
rm -rf /System/Library/Extensions.kextcache
rm -rf /System/Library/Extensions.mkext
参数-rf 表示递归和强制,千万要小心使用,如果执行了 rm -rf / 系统就全没了
移动文件
mv 文件
例:想把AppleHDA.Kext 移到桌面
mv /System/Library/Extensions/AppleHDA.kext /User/用户名/Desktop
想把AppleHDA.Kext 移到备份目录中
mv /System/Library/Extensions/AppleHDA.kext /System/Library/Extensions/backup
更改文件权限
chmod 参数 权限 文件 (#add ch代表change)
例:把驱动目录下所有文件设定到root读写,其他用户只读
chmod -R 755 /System/Library/Extensions
参数R 表示递归,755表示各用户的权限
更改文件属主
chown 参数 用户:组 文件
例:把驱动目录下的所有文件属主改成根用户
chown -R root:wheel /System/Library/Extensions
参数R 表示递归操作
修复整个系统中文件的权限
diskutil repairpermissions /
严格的说这不是一个unix 命令,而是osx一个软件,记得修改或添加的驱动就执行一次。
文本编辑
nano 文件名
例:编辑natit Info.plist
nano /System/Library/Extensions/Natit.kext/Info.plist
编辑完成后 用 Ctrl +O 存盘,Ctrl+X 退出
另一个文本编辑软件是 vi,操作有些古怪,熟了是非常好用的,而且在所有类Unix系统中都它,走遍天下都不怕了。
运行脚本命令
sh 脚本文件名
例 修改驱动后所有需要的操作存成一个脚本,以后修改了驱动后只要运行一次这个脚本就可以了,方便吧
1. 终端中运行nano /clean
2. 把下列代码粘贴到 nano 中
rm -rf /System/Library/Extensions.kextcache
rm -rf /System/Library/Extensions.mkext
chown -R root:wheel /System/Library/Extensions
chmod -R 755 /System/Library/Extensions
diskutil repairpermissions /
kextcache -k /System/Library/Extensions/
3. Ctrl +O 存盘,Ctrl+X 退出
4. 以后只要动了驱动,就在终端中运行一次 sh /clean
小技巧
用 Tab 键自动补齐命令
比如想到 /System 目录中去,输入 cd /Sy 然后按一下Tab 键,命令就会自动补齐成 cd /System
操作带名字中带有空格的文件和目录
空格在命令中写成 空格, 比如要进入 My Documents,命令为 cd My Documents
查看命令的详细帮助
man 命令名(#add manual)
比如要看看 ls 命令的详细用法,执行 man ls
典型操作流程
(假设已经制作好清理脚本,记得每次操作前 sudo -s 获得系统权限)
假设下载了一个显卡驱动 Natit.zip,在桌面解压得到了一个Natit.kext,该怎么做呢?
为了保险起见,先把所有驱动备份了再说
mkdir /User/用户名/Desktop/backup 在桌面上建立备份文件夹
cp -R /System/Library/Extensions/* /User/用户名/Desktop/backup 备份驱动文件
现在可以安心安装了
cp -R /User/用户名/Desktop/Natit.kext /System/Library/Extensions 把它 拷贝到系统驱动目录位置
sh /clean 执行清理脚本,操作完成
重新开机失败,进不去桌面了,发现不应该安这个驱动,怎么恢复呢?
开机按F8,用 -s 参数启动
执行 mount -uw /
rm -rf /User/用户名/Desktop/Natit.kext 删除这个驱动
sh /clean 执行清理脚本,操作完成
重启,回到原先状态了,不死心啊,没有特效怎么行呢,又听说需要修改 Natit的 Info. plist 文件才行,好,再来
cp -R /User/用户名/Desktop/Natit.kext /System/Library/Extensions 把它 拷贝到系统驱动目录位置
nano /System/Library/Extensions/Natit.kext/Info.plist
编辑完成后 用 Ctrl +O 存盘,Ctrl+X 退出
sh /clean 执行清理脚本,操作完成
重启,这回对了,显卡特效都有了,该弄声卡了,天知道会出什么事,得把现有成果保护好。
mkdir /User/用户名/Desktop/gooddrivers 专为有效驱动建个目录
cp -R /System/Library/Extensions/Natit.kext /User/用户名/Desktop/gooddrivers 备份
这个声卡要求把 AppleHDA.kext 删除和编辑 AppleAzaliaAudio.kext中的Info.plist 文件,谁知道以后会不会还用AppleHDA呢,不如暂时禁用吧。
mkdir /System/Library/Extensions/disabled 建立个禁用目录
mv /System/Library/Extensions/AppleHDA.kext /System/Library/Extensions/disabled 移动过去
nano /System/Library/Extensions/Natit.kext/AppleAzaliaAudio.kext/Info.plist
编辑完成后 用 Ctrl +O 存盘,Ctrl+X 退出
sh /clean 执行清理脚本,操作完成
成功了,也把修改好的驱动备份一下把复制内容到剪贴板代码。
苹果mac pro有什么快捷操作
一、我从苹果官网找来一些我经常用的,比较实用的快捷键:
commend+C:复制
commend+V:粘贴
commend+F:查找(部分应用也可用于替换)
commend+A:全选(文字或者文件)
commend+N:新建(文档或者窗口)
commend+O:打开(文档)
commend+W:关闭窗口(浏览器中是关闭当前标签,不同于退出)
commend+Q:退出应用
option+command+Esc:强行退出应用
commend+空格:Spotlight搜索(macOS10.12或更高版本默认,OS X10.11或以前版本是切换输入法)
control+空格:切换输入法(macOS10.12或更高版本默认,OS X10.11或以前版本默认是Spotlight搜索)最新的macOS也可以通过caps lock切换中英输入法
commend+,:应用的偏好设置(需要应用支持)
commend+tab:切换应用程序(按住commend,按tab切换,松开tab按下Q也可用于退出选定的应用)
以上是我常用的,我觉得很实用的一些快捷键,Mac系统所有快捷键:
*快捷键适用于最新版本的macOS,以前版本的macOS系统或者OS X系统未必适用
二、其它快捷操作
按住电源键(MacBook with Touch Bar是按住Touch ID)强行关机(正常运行状态不要强行关机!)
option加上上方的功能键可以打开相关的偏好设置
没了……你说快捷操作其实我觉得也没有啥,基本上都是快捷键
网页名称:macos系统快捷命令的简单介绍
网页网址:https://www.cdcxhl.com/article48/hogchp.html
成都网站建设公司_创新互联,为您提供企业建站、电子商务、网站设计、微信小程序、面包屑导航、网站策划
声明:本网站发布的内容(图片、视频和文字)以用户投稿、用户转载内容为主,如果涉及侵权请尽快告知,我们将会在第一时间删除。文章观点不代表本网站立场,如需处理请联系客服。电话:028-86922220;邮箱:631063699@qq.com。内容未经允许不得转载,或转载时需注明来源: 创新互联
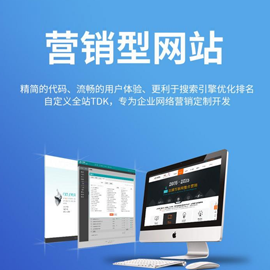
- 重视用户体验是网站建设的首要 2017-02-23
- 从哪些方面可以对手机网站进行优化 2013-07-12
- 一元云购网站建设及云购网站制作方案 2021-04-27
- 高端网站制作公司如何展现页面设计的 2021-09-02
- 企业网站制作如何做一个会挣钱的网站 2021-12-18
- 深圳网站制作谈网站排名的难易 2022-05-27
- 营销型网站建设和普通网站制作的区别在哪里? 2022-04-27
- 坂田网站制作选择专业的才是 2013-12-10
- 石家庄网站制作开发:建设网站之前有哪些问题是必须要弄清楚的? 2021-09-27
- 深圳网站制作关于服务器IP相关的问题解答 2022-06-24
- 网站制作百度排名点击的SEO原理 2013-11-04
- 现在网站制作公司的日子也不好过 2016-10-28