win10如何操作移动硬盘加密
这篇文章给大家分享的是有关win10如何操作移动硬盘加密的内容。小编觉得挺实用的,因此分享给大家做个参考,一起跟随小编过来看看吧。
在南海等地区,都构建了全面的区域性战略布局,加强发展的系统性、市场前瞻性、产品创新能力,以专注、极致的服务理念,为客户提供成都网站建设、成都网站设计 网站设计制作按需网站制作,公司网站建设,企业网站建设,成都品牌网站建设,成都营销网站建设,外贸网站建设,南海网站建设费用合理。
怎么给移动硬盘加密码win10:
1、我们右键此电脑,选择最下面的属性。
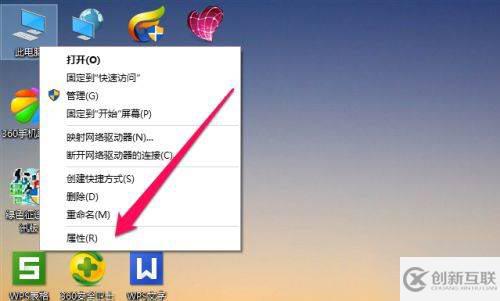
2、看最左上角,有个“控制面板主页”,点击进入控制面板界面。
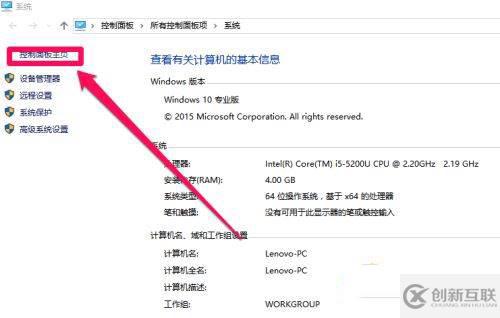
3、进去后,看到右边有个类别,点击,在下拉菜单中选择“大图标”。参考下图。

4、这时,我们可以看见如下图框中的BitLocker驱动器加密。点击进入加密设置。
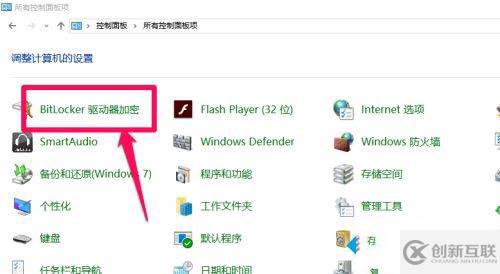
5、这时可以看见自己电脑的硬盘,都没加密,想加密那个盘,就点击“启用BitLocker”。
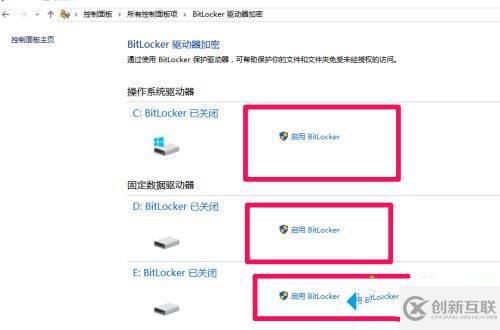
6、这里我选择给D盘加密,进入后入下图,选择使用密码加密,然后输入自己想设定的密码,长度要大于8,点击下一步。
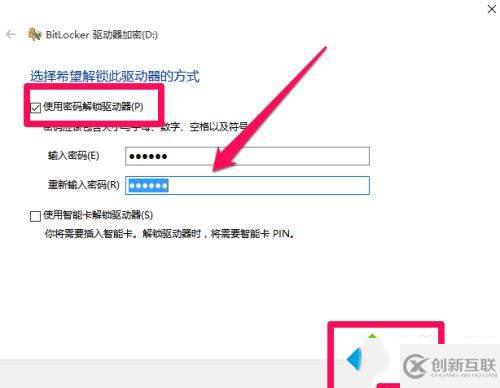
7、这时出现恢复密钥的选项,很贴心的服务,怕你忘记密码,提前备份,有4个选项,看个人需要选择。我选择打印出来。然后备份好了,点击下一步。
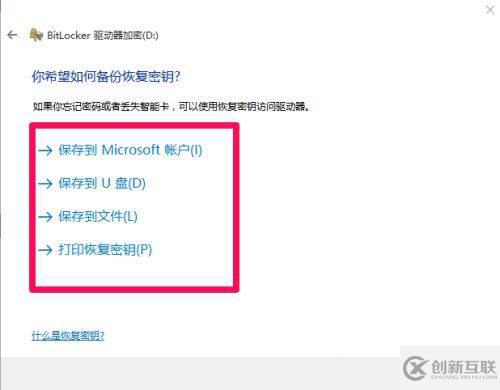
8、然后出现加密空间大小选择界面。看清楚上面的介绍,选择适合自己的。这里我选择“仅加密已用空间”。点击下一步。
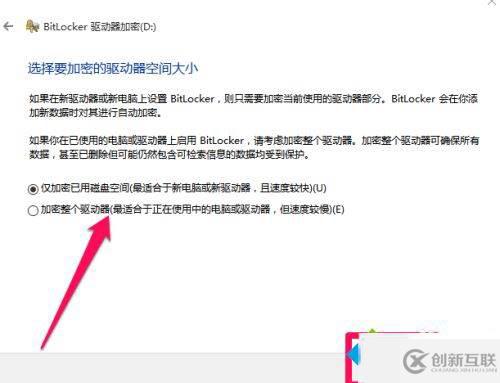
9、出现确认加密界面,我们直接点击“开始加密”就可以了。然后电脑右下角出现正在加密提示。
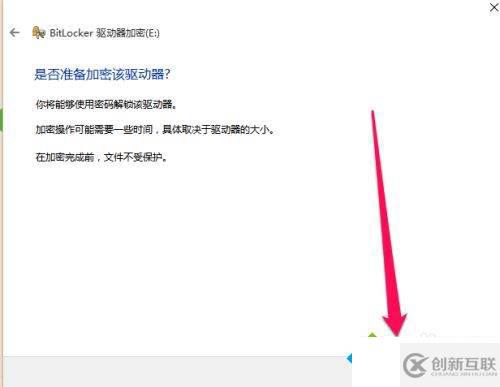
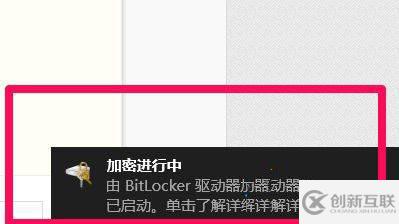
10、稍加等待,就加密成功了。我们可以按照1到5步看看加密成功了没有。如图所示,已经启用成功。
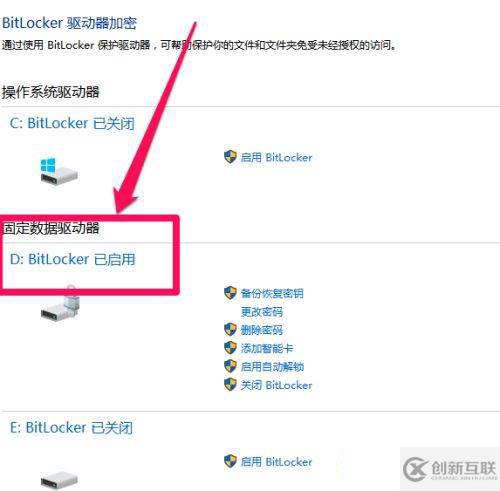
11、我们来打开电脑看下,发现D盘有一个锁的图案,说明已经加密了。现在可以打开,重启电脑后,打开要输入密码。
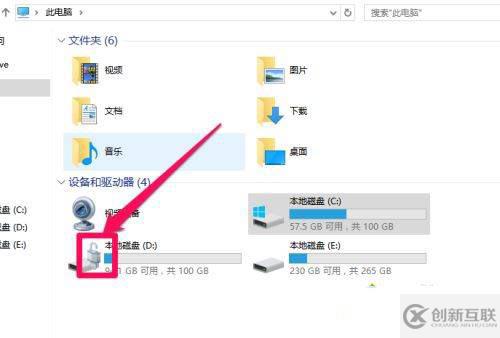
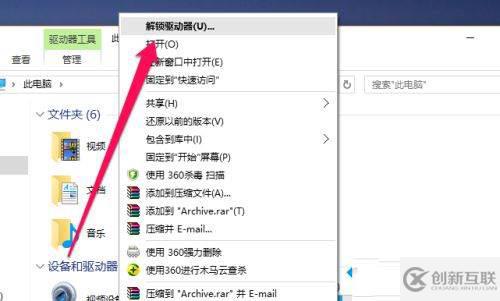
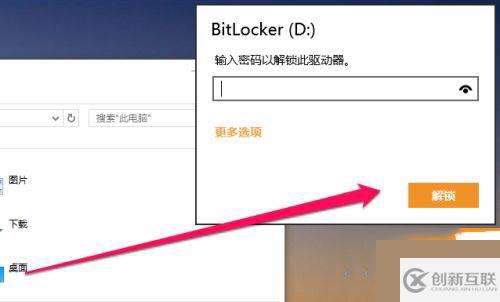
12、想要解除的话,我们可以右键单击加密了的盘,然后选择“更改BitLocker”。打开后选择“关闭BitLocker”。一会就解密成功。

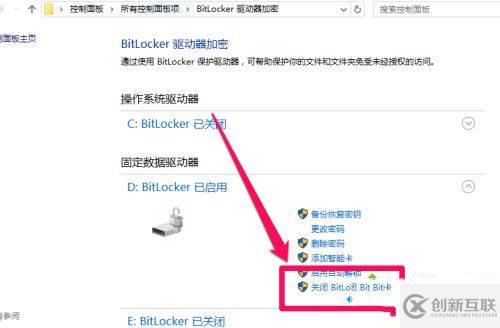
感谢各位的阅读!关于“win10如何操作移动硬盘加密”这篇文章就分享到这里了,希望以上内容可以对大家有一定的帮助,让大家可以学到更多知识,如果觉得文章不错,可以把它分享出去让更多的人看到吧!
网站名称:win10如何操作移动硬盘加密
分享路径:https://www.cdcxhl.com/article48/ghssep.html
成都网站建设公司_创新互联,为您提供网站内链、网站维护、标签优化、网站设计、全网营销推广、品牌网站建设
声明:本网站发布的内容(图片、视频和文字)以用户投稿、用户转载内容为主,如果涉及侵权请尽快告知,我们将会在第一时间删除。文章观点不代表本网站立场,如需处理请联系客服。电话:028-86922220;邮箱:631063699@qq.com。内容未经允许不得转载,或转载时需注明来源: 创新互联

- 不得不知手机网站建设的发展需要注意四个方面! 2023-02-04
- 张店手机网站建设设计时要注意什么? 2020-12-16
- 网站设计者应注意手机版面的设计 2017-02-16
- 手机网站建设需要注意的地方 2016-10-04
- 手机网站建设公司关于先进的WEB应用程序介绍 2015-01-22
- 通用手机端网站建设开发方案 2017-07-24
- 手机网站建设有什么技巧? 2016-10-31
- 科普:手机建站系统怎么选?怎么用? 2015-09-16
- 该如何选择最适合自己的建站方式?手机网站自助建站可行吗? 2015-12-24
- 手机网站建设被攻击或被提示危险网站解决办法 2021-05-17
- 微信手机网页版的益处及操作方法 2016-11-14
- 网站推广中手机端的方法技巧 2016-10-27