win7麦克风说话没声音如何解决
这篇文章主要介绍“win7麦克风说话没声音如何解决”的相关知识,小编通过实际案例向大家展示操作过程,操作方法简单快捷,实用性强,希望这篇“win7麦克风说话没声音如何解决”文章能帮助大家解决问题。
公司专注于为企业提供网站制作、做网站、微信公众号开发、购物商城网站建设,微信小程序开发,软件按需开发网站等一站式互联网企业服务。凭借多年丰富的经验,我们会仔细了解各客户的需求而做出多方面的分析、设计、整合,为客户设计出具风格及创意性的商业解决方案,成都创新互联更提供一系列网站制作和网站推广的服务。
win7麦克风说话没声音解决方法
一、检查是否是硬件出问题
1.确定是单一的视频聊天软件不能使用还是通用的聊天软件不能使用。
2.如果是单一软件不能使用,例如QQ,则可以在软件中设置,声音输入设备,可以指定为麦克风。
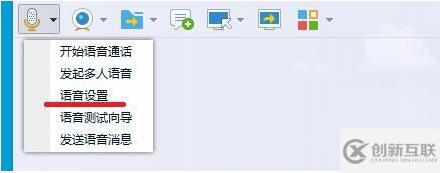
3.检测自己的麦克风是否有问题,用系统自带的录音软件测试一下。
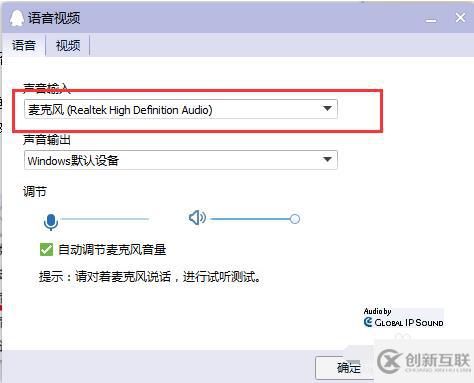
4.也可以把麦克换到别的电脑上试试看,如果同样没有声音,
那么则是麦克风的问题,只能更换麦克风或者修理一下。

二、软件设置问题。
1.首先,确定我们驱动声卡驱动安装成功,这里就以realtek的声卡芯片举例。
2.打开计算机控制面板,找到realtek高清晰音频管理器,如果是台式机,
3.麦克风是插前面板的,是有一个“禁用前面板检测”或者“AC97前面板”的设置,然后点击确定。
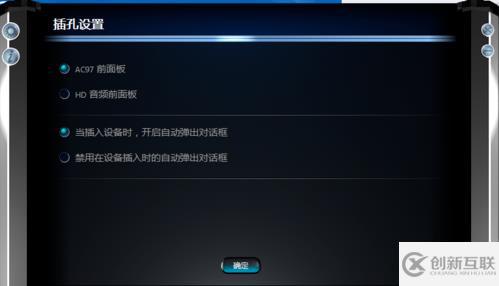
4.经过以上操作后,我们会需要设置麦克风的“录制音量”和“播放音量”:
三、可能是误操作问题
1.Win7系统下,如何开启禁用的麦克风:

2.右击屏幕右下角的小喇叭,点击“录制设备”后:
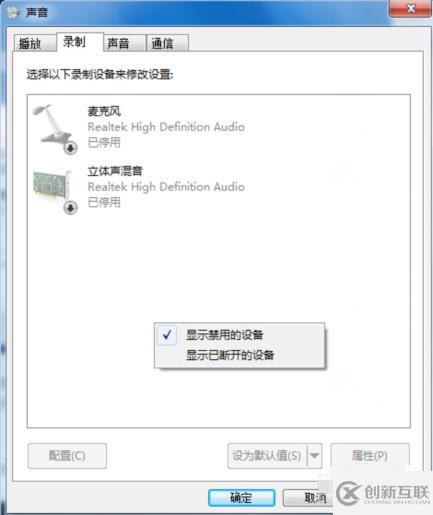
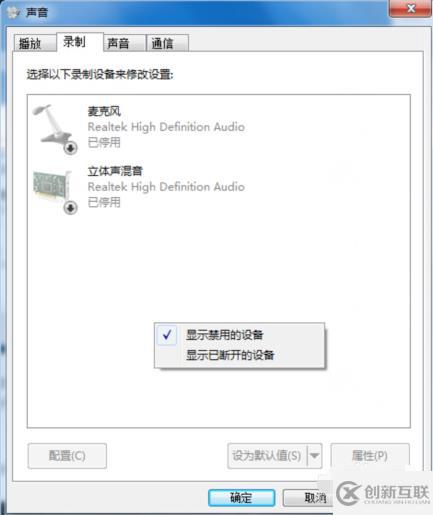
3.右击空白处,选择“显示禁用的设备”:

4.经过以上步骤,就会出现被停用/禁用的麦克风和其他设备。再右键点击“麦克风”,选择“启用”即可:
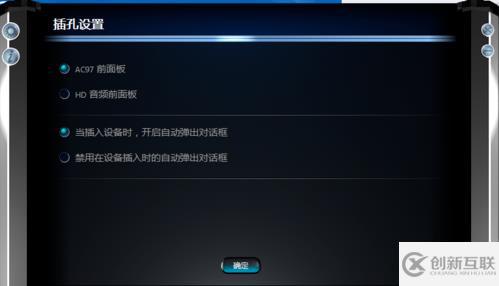
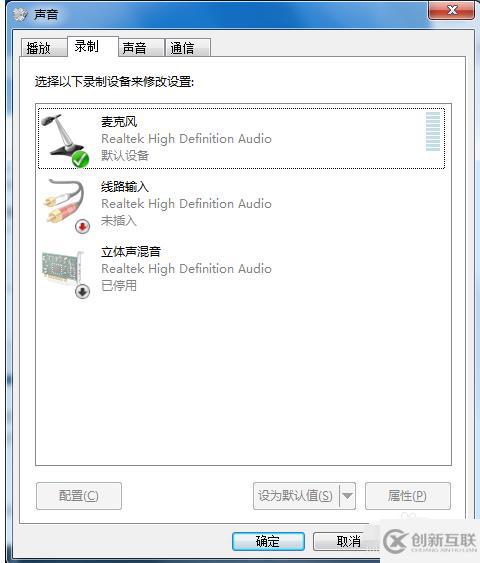
5.在麦克风设备中,右击麦克风,选择属性。
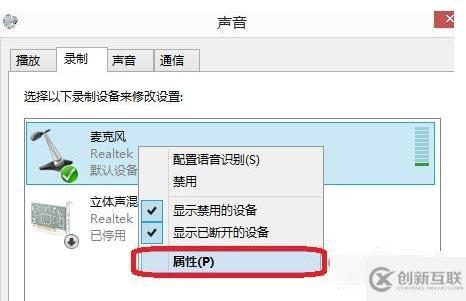
6.在麦克风属性--侦听中,找到侦听次设备,若打钩,请把钩去掉。
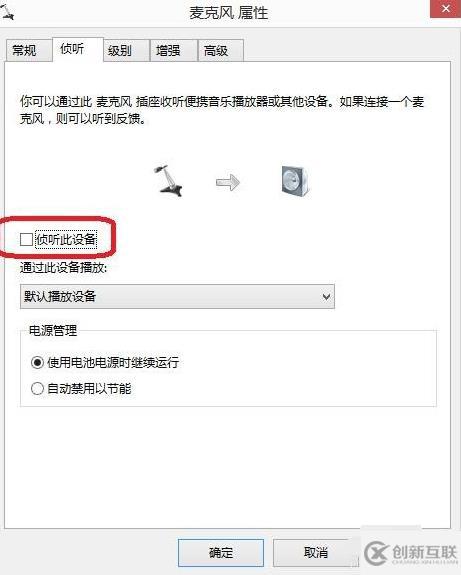
7.再点击“级别”,把“麦克风加强”调为10.0dB,可以适度调节麦克风音量;
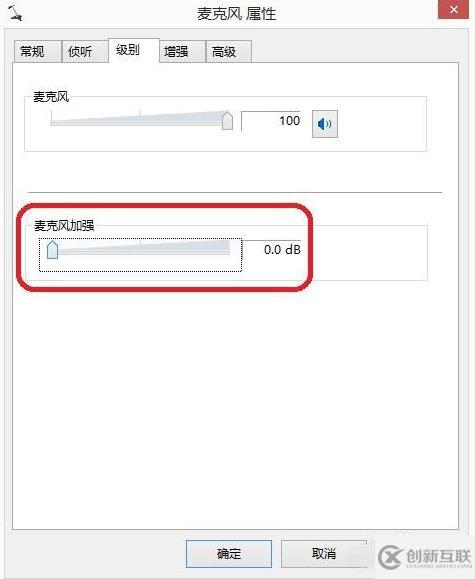
8.在“增强”中,选择“禁用所有声音效果”;
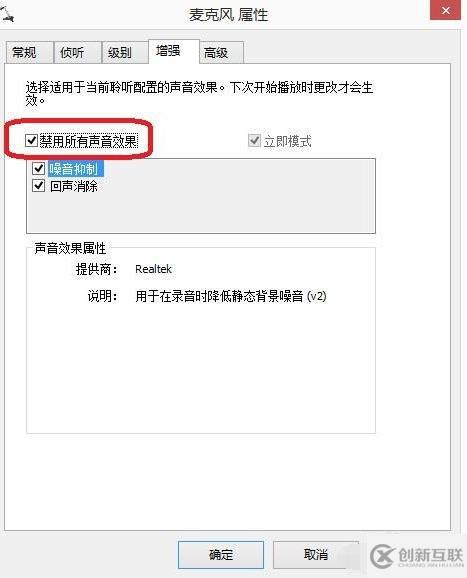
9.最后再在“高级”中,找到“独占模式”,在它下边有两个选项,全部打勾。
10.分别是“允许应用程序独占控制该设备”“给与独占模式应用程序优先”。
11.也可以直接点击“还原默认值”:
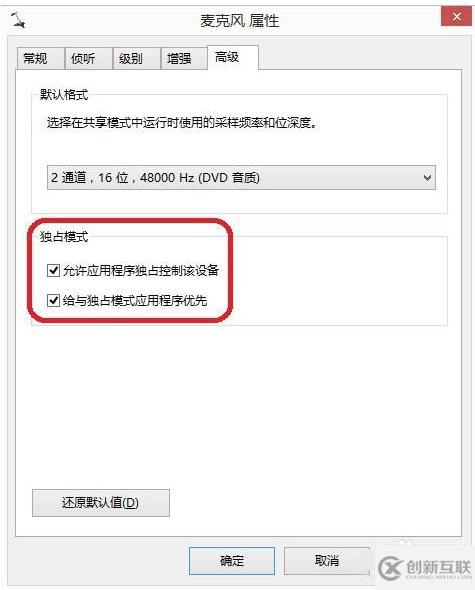
关于“win7麦克风说话没声音如何解决”的内容就介绍到这里了,感谢大家的阅读。如果想了解更多行业相关的知识,可以关注创新互联行业资讯频道,小编每天都会为大家更新不同的知识点。
名称栏目:win7麦克风说话没声音如何解决
链接地址:https://www.cdcxhl.com/article46/ggoghg.html
成都网站建设公司_创新互联,为您提供网站改版、App开发、关键词优化、自适应网站、定制网站、电子商务
声明:本网站发布的内容(图片、视频和文字)以用户投稿、用户转载内容为主,如果涉及侵权请尽快告知,我们将会在第一时间删除。文章观点不代表本网站立场,如需处理请联系客服。电话:028-86922220;邮箱:631063699@qq.com。内容未经允许不得转载,或转载时需注明来源: 创新互联

- 面包屑导航:什么是面包屑导航呢 2021-11-27
- 网站建设中的面包屑导航有什么作用? 2016-10-01
- 【SEO优化】如何利用面包屑导航来提升搜索引擎对网站的友好度? 2022-05-05
- 罗定网站建设为什么要做面包屑导航 2021-01-05
- 网站建设中面包屑导航有哪些作用? 2022-10-01
- 网络公司告诉你有关面包屑导航的事 2023-02-14
- 当企业营销型网站设计面包屑导航时,要切记哪些要点? 2022-08-06
- 详细介绍下页面中面包屑导航的作用 2023-03-02
- 【SEO优化】营销型企业网站如何正确使用面包屑导航? 2022-05-02
- 网站面包屑导航使用四大注意事项 2022-08-23
- 面包屑导航优化技巧 2016-09-12
- 什么是面包屑,面包屑导航对seo有哪些作用 2022-08-12