在VirtualBox上怎么安装CentOS7-创新互联
这篇“在VirtualBox上怎么安装CentOS7”文章的知识点大部分人都不太理解,所以小编给大家总结了以下内容,内容详细,步骤清晰,具有一定的借鉴价值,希望大家阅读完这篇文章能有所收获,下面我们一起来看看这篇“在VirtualBox上怎么安装CentOS7”文章吧。

准备
已经安装好的virtualbox虚拟机
已经下载好的centos镜像,如果你还没有下载可以在这里获取新版本
步骤:
1.打开virtualbox点击新建虚拟机
如图所示,我们学习使用的centos系统需要太多内存,设置1g就够用了,否则对我们自己的电脑也会产生压力。一般情况下我们只要在名称里输入centos的名字下面的类型和版本软件会自动选择。
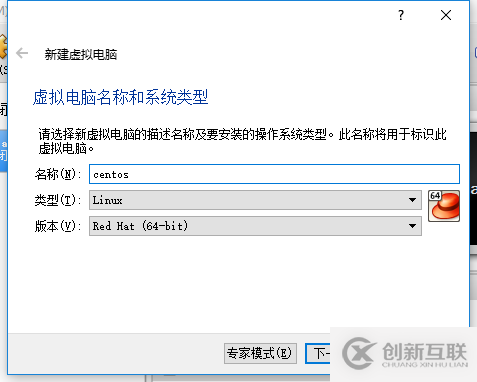
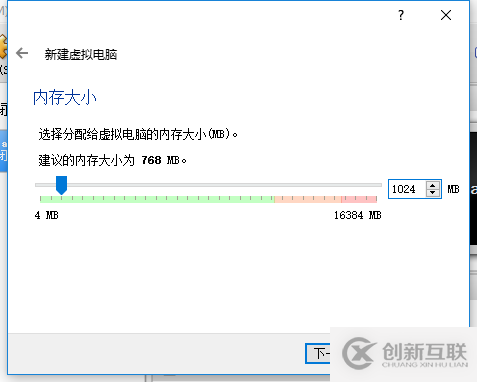
2.添加一个虚拟硬盘
一般来说一路下一步和确定就可以了。我们仅仅是学习使用所以8gb的硬盘大小也够用了。
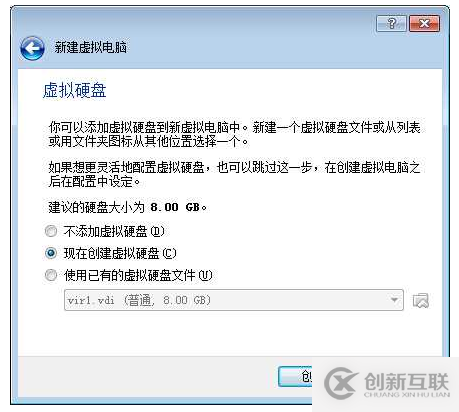
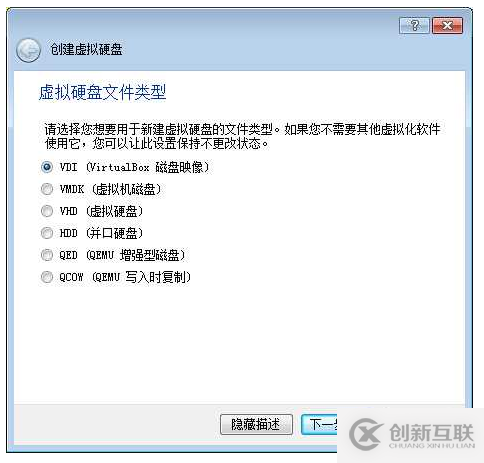
动态分配大小会比较节省系统资源
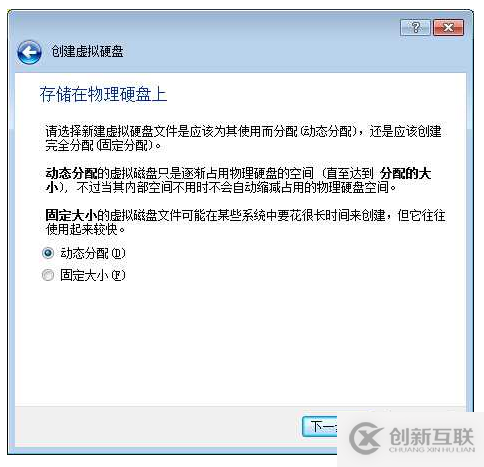
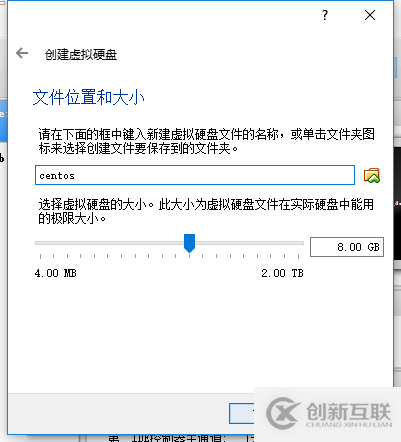
3.为新建的虚拟机添加设置
让虚拟机可以通过光驱启动,这样可以读取我们的centos的ios文件
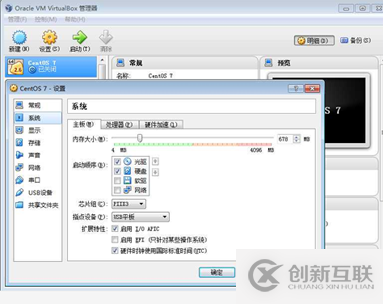
点击存储,点小光盘选择centos7的安装光盘
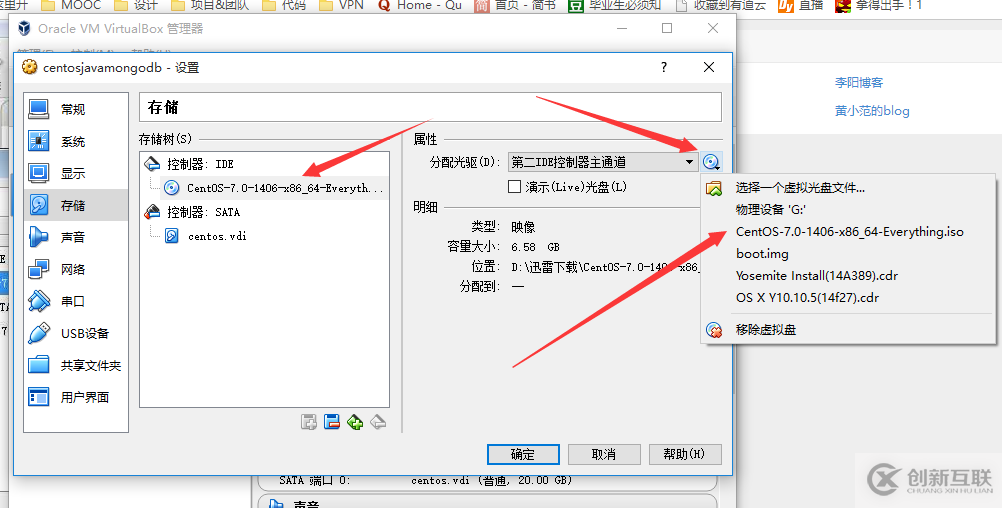
4.设置网卡
网卡默认会是nat模式,这样基本就够用了。
5.安装centos系统
启动虚拟机虚拟机就会像真实的物理电脑一样读取centos的光盘镜像,选择install centos7

6.设置语言
读取了光盘以后设置好语言,选择简体中文。
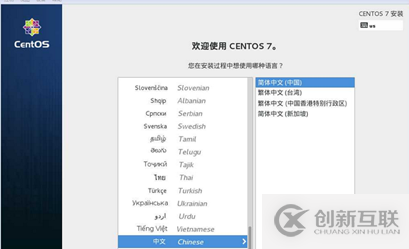
7.设置分区和网络
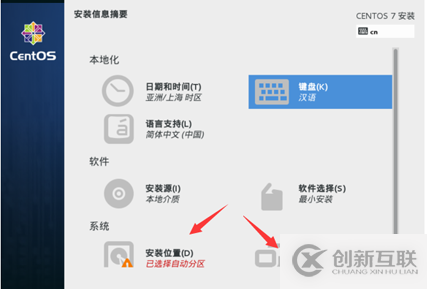
进入图中标记的地方按照说明设置好。
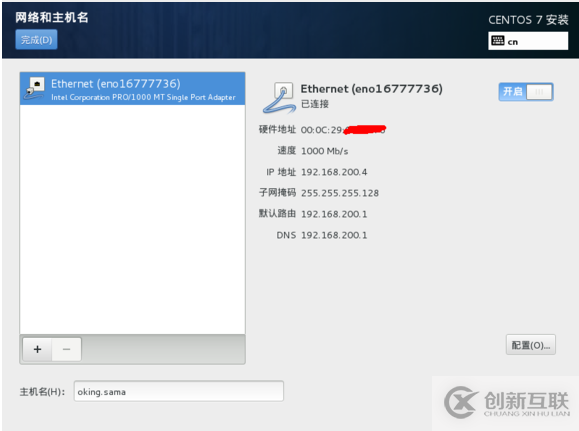
8.设置一个root账号
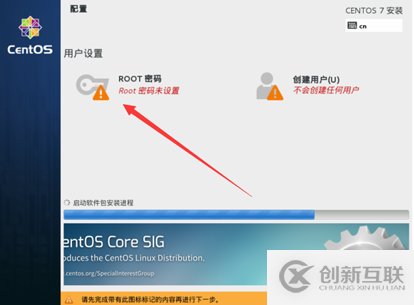
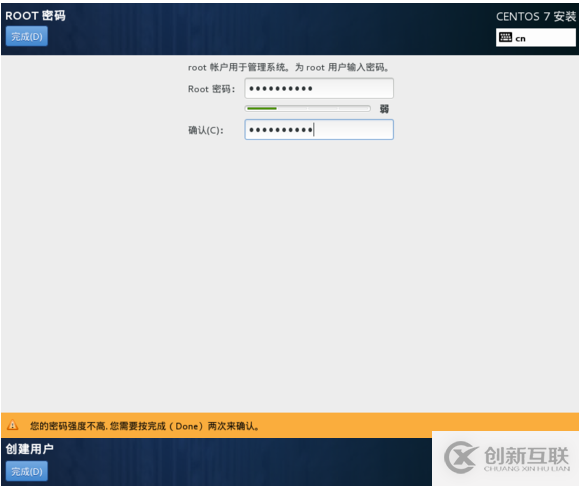
9.点击安装重启即可
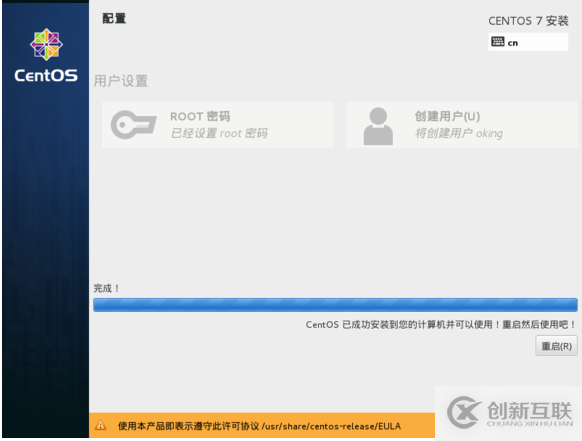
以上就是关于“在VirtualBox上怎么安装CentOS7”这篇文章的内容,相信大家都有了一定的了解,希望小编分享的内容对大家有帮助,若想了解更多相关的知识内容,请关注创新互联行业资讯频道。
当前题目:在VirtualBox上怎么安装CentOS7-创新互联
标题路径:https://www.cdcxhl.com/article46/esoeg.html
成都网站建设公司_创新互联,为您提供电子商务、做网站、App设计、响应式网站、云服务器、动态网站
声明:本网站发布的内容(图片、视频和文字)以用户投稿、用户转载内容为主,如果涉及侵权请尽快告知,我们将会在第一时间删除。文章观点不代表本网站立场,如需处理请联系客服。电话:028-86922220;邮箱:631063699@qq.com。内容未经允许不得转载,或转载时需注明来源: 创新互联

- 火爆的ChatGPT,来聊聊它的热门话题 2023-02-20
- ChatGPT是什么?ChatGPT是聊天机器人吗? 2023-05-05
- ChatGPT的应用ChatGPT对社会的利弊影响 2023-02-20
- ChatGPT是什么 2023-02-20
- 爆红的ChatGPT,谁会丢掉饭碗? 2023-02-20
- 怎样利用chatGPT快速赚钱? 2023-05-05
- ChatGPT的发展历程 2023-02-20
- 马云回国,首谈ChatGPT。又是新一个风口? 2023-05-28