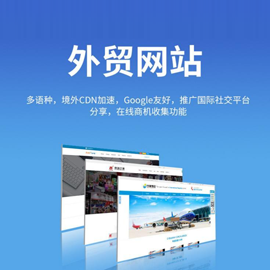创新互联建站坚持“要么做到,要么别承诺”的工作理念,服务领域包括:成都网站设计、网站建设、企业官网、英文网站、手机端网站、网站推广等服务,满足客户于互联网时代的茄子河网站设计、移动媒体设计的需求,帮助企业找到有效的互联网解决方案。努力成为您成熟可靠的网络建设合作伙伴!

1,如何用ps做出像流星花园那样的文字
流星花园那样的字,是先打上基本和他字体相近的文字删格化文字图层之后进行加花边连线修改的,总之很麻烦,还要美观,那要看你有没有美术天分了。2,怎样做带边光晕的星空字ps美图秀秀都行
新建图层1粘贴素材图片,去百度搜星空有很多。复制图层1一次-将复制的图片与之前的图片合并图层(按住ctrl选定两个图层,右键-合并图层)新建图层2用文字工具 选白色写文字-混合模式选为叠加复制图层2一次点选之前合并过的素材图层-选择橡皮擦工具-右键画布选择柔边画笔-调大尺寸-调低橡皮擦透明度-涂抹在没有字的地方既可 我做了个 3,求ps大神教教我如何做星宿文字如图
背景图片添加黑色涂层——打上所需文字——将文字转为选区——单机黑色涂层——按下删除键(Delete)——关闭文字涂层找一张星空的图片,用文字蒙版工具在星空图片上打字,打好文字按 ctri+j 复制,在所复制图层下面新建一个图层填充黑色。打上文字,载入文字选区,到图案层上拷贝出来,就得到了。4,Photoshop中如何制作绚丽的银河星空字
步骤打开ps,新建一个自己需要尺寸的文件打入自己想要的字,颜色随意,简单的用黑色就行然后将星空照片直接拖入文件中,放置在文字上面接着将鼠标放在文字和星空图层中,按住alt,形成蒙版接着将星空照片复制一层当成背景放在最下层,调一下亮度,让它暗一点发现还是不够暗,可以“新建一层—拉一个黑白渐变”,然后将模式调成“正片叠底”背景调暗了,将文字蒙版里的星空照片调亮,将它凸现出来最后将文字的效果调成外发光,得到下图效果,这步可做可不做,只要第七部亮度足够亮就可以了搜一下:Photoshop中如何制作绚丽的银河星空字
5,ps如何做出科幻字体
第1步:打开Photoshop,Ctrl+N新建画布。选择你需要的大小和分辨率。尺寸不要太小,这样我们会看清细节。第2步:在这次设计中,我们想要创建一种星际争霸文字的效果。首先下载并安装StarCraft字体。我们将背景色填充为浅灰色来代替默认的白色,这样不至于白色背景与文字对比过于强烈。第3步:为文字添加斜面和浮雕效果。默认的数值效果肯定不是我们想要的,我们需要更加强烈的效果,那样会更有冲击力。增大“大小”的数值,注意观察字体的棱角是怎么变得清晰起来的。大小选择20px左右比较合适。(字体大小不同,需要设置的数字也会不同,具体情况自己掌握。)我们需要锐利的边缘和棱角,将“方法”设置为雕刻清晰即可。继续调整阴影的角度和高度,这项数值会决定棱角边缘的对比度。所有数值调整后的效果:第4步:接下来我们会用到一种生锈的纹理。下载纹理素材,将其在Photoshop中打开,我们只需要铁锈斑驳的纹理,而用不到颜色,因此执行菜单图像>调整>去色。我们继续调整素材图像的对比度。Ctrl+L打开色阶命令,调整亮部与暗部以增强对比。我们需要将纹理保存起来用在文字效果上。Ctrl+A全选,执行菜单编辑>定义图案,重命名图案。第5步:是时候将纹理应用到我们的文字效果上了。双击图层样式,打开纹理叠加选项,选择我们上一步定义好的铁锈纹理。效果看上去过于强烈,将混合模式设置为“点光”,不透明度设置为20%。第6步:现在颜色只有黑色和白色,这一步我们来添加一些颜色。打开图层样式面板,进行颜色叠加。这里我们选择的颜色为#5288a4,将不透明度设置为70%。看一下整体效果。这样我们有了一个基本的色调。默认的斜面和浮雕中的阴影和高光仍然达不到我们想要的效果,我们来调整一下高光和阴影的颜色。将色值分别设置为#13fffc和#005780。第7步:现在整体看起来还是比较扁平,没有非常强烈的立体感。我们需要再创建一层斜面和浮雕效果来增强这种感觉。选中文字层,Ctrl+J复制一层,删掉复制层的图层样式效果。并将其填充度设置为0。由于我们下一步要将颜色叠加的不透明度修改为100%,因此要将下面一层的图案叠加效果拖动到复制的层上,不然颜色会遮盖图案的效果。调整图层样式后的效果:第8步:将下面图层的颜色叠加不透明度修改为100%。第9步:为上面的文字图层添加斜面和浮雕的纹理。这样会使纹理有略微凸起的效果。然后调整斜面和浮雕。这样使得文字的立体感更加突出。第10步:为了增加文字上下部分的明暗对比,我们为其添加渐变叠加,将混合模式设置为正片叠底。此时的文字效果。第11步:选中最下面的文字图层,为其添加投影效果。这里我们使用等高线,使投影内部暗一些,外部更加虚化,符合真实投影的样式。添加投影后的文字效果。第12步:到目前为止,我们只为文字添加了暗部,这一步来添加高光部分。Ctrl+J将文字复制一层,去掉图层样式,并将填充度设置为0。为文字添加渐变样式。其中白色部分就是我们需要调亮的区域,注意此时的混合模式为颜色减淡。添加高光后的效果。第13步:下面我们创建描边,是文字的轮廓更加清晰。比较亮的轮廓可以区分文字与阴影,从而更加凸显文字。我们选择的颜色为#32c3ff。第14步:不要满足与上一步的样式,我们的文字还可以继续优化。来为文字添加一些内部的发光效果试试,此处我们使用内阴影来实现这种效果。记住,内阴影并不是只能做阴影效果,我们还可以使用这个功能来模拟发光的效果。看看下图是不是漂亮了很多。
文章标题:ps如何制作奇幻星型字体,如何用ps做出像流星花园那样的文字
文章路径:https://www.cdcxhl.com/article46/ejioeg.html
成都网站建设公司_创新互联,为您提供ChatGPT、网站排名、App设计、品牌网站设计、网站维护、云服务器
广告
![]()
声明:本网站发布的内容(图片、视频和文字)以用户投稿、用户转载内容为主,如果涉及侵权请尽快告知,我们将会在第一时间删除。文章观点不代表本网站立场,如需处理请联系客服。电话:028-86922220;邮箱:631063699@qq.com。内容未经允许不得转载,或转载时需注明来源:
创新互联