win10更新一直安装失败如何解决
这篇文章主要介绍了win10更新一直安装失败如何解决的相关知识,内容详细易懂,操作简单快捷,具有一定借鉴价值,相信大家阅读完这篇win10更新一直安装失败如何解决文章都会有所收获,下面我们一起来看看吧。
广灵ssl适用于网站、小程序/APP、API接口等需要进行数据传输应用场景,ssl证书未来市场广阔!成为创新互联的ssl证书销售渠道,可以享受市场价格4-6折优惠!如果有意向欢迎电话联系或者加微信:028-86922220(备注:SSL证书合作)期待与您的合作!
win10更新一直安装失败解决方法
1、在Win10系统,在打开系统更新界面,提示需要重新启动,但是重新启动后,还是无法安装。

2、我们可以右击Windows10左下角的开始按钮,在弹出菜单中选择“运行”菜单项。

3、接着在打开的Windows10运行窗口中,输入命令“services.msc”,然后点击确定按钮运行该程序。
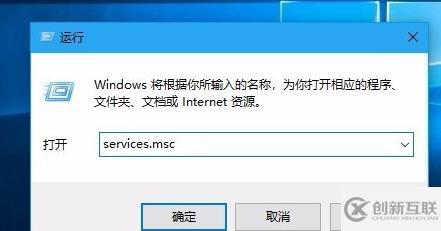
4、这时会打开Windows10服务列表,在列表中找到Windows Update服务项,
然后右键点击该服务项,在弹出菜单中选择“停止”菜单项。
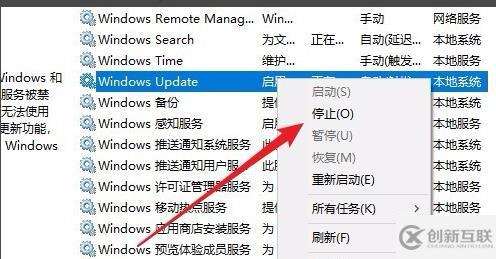
5、接下来打开Windows资源管理器,然后定位到:C:\Windows\Softwaredistribution文件夹。
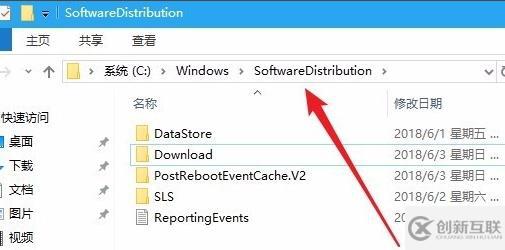
6、接下来选中该文件夹中的“Datastore”与“Download”文件夹,
然后右键点击这两个文件夹,在弹出菜单中选择“删除”菜单项,把这两个文件夹删除。
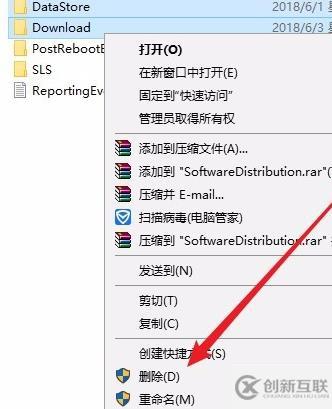
7、接下来在再次打开 Windows服务窗口,右键点击Windows Update服务项,在弹出菜单中选择“启动”菜单项。

8、接着打开Windows设置窗口,在窗口中点击“更新和安全”图标。
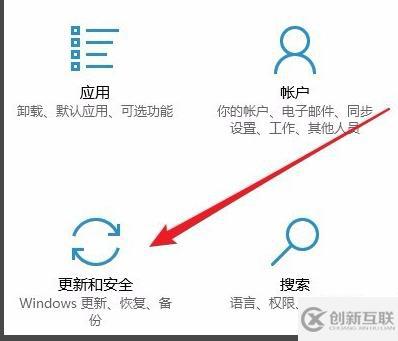
9、再次更新就会发现现在可以正常的下载与安装新补丁了。
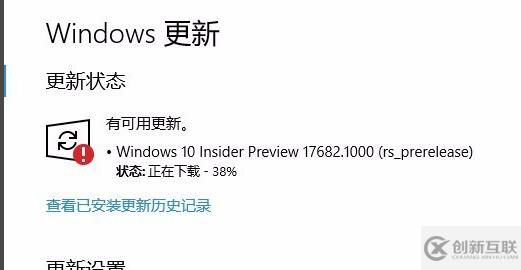
关于“win10更新一直安装失败如何解决”这篇文章的内容就介绍到这里,感谢各位的阅读!相信大家对“win10更新一直安装失败如何解决”知识都有一定的了解,大家如果还想学习更多知识,欢迎关注创新互联行业资讯频道。
文章名称:win10更新一直安装失败如何解决
转载来于:https://www.cdcxhl.com/article44/jdogee.html
成都网站建设公司_创新互联,为您提供域名注册、品牌网站建设、关键词优化、网站排名、网站营销、微信小程序
声明:本网站发布的内容(图片、视频和文字)以用户投稿、用户转载内容为主,如果涉及侵权请尽快告知,我们将会在第一时间删除。文章观点不代表本网站立场,如需处理请联系客服。电话:028-86922220;邮箱:631063699@qq.com。内容未经允许不得转载,或转载时需注明来源: 创新互联

- 独立商城购买什么云服务器比较好? 2022-10-11
- 云服务器:云主机的优势? 2016-11-14
- 云服务器搭建难不难?企业云服务器搭建流程 2022-10-12
- 云服务器租用价格贵吗?有什么影响因素? 2022-10-02
- 怎么租用云服务器 2021-03-06
- 同样可以建站,云服务器和虚拟主机的区别在哪? 2021-02-01
- 黑客会用什么方式攻击云服务器? 2022-10-07
- 云服务器与VPS的区别在哪里? 2021-01-10
- 网站建设中如何区别空间,轻云服务器,云主机 2017-06-14
- 买了一台云服务器或者云主机具体能做什么? 2022-10-06
- 美国虚拟主机与美国云服务器主要区别是什么? 2022-10-04
- 云服务器托管需要注意哪些问题? 2022-10-09