怎么在Android中自定义view实现抖音点赞效果-创新互联
这篇文章给大家介绍怎么在Android中自定义view实现抖音点赞效果,内容非常详细,感兴趣的小伙伴们可以参考借鉴,希望对大家能有所帮助。
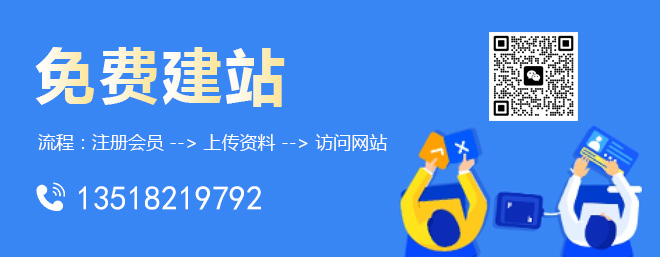
public class Love extends RelativeLayout {
private Context mContext;
float[] num = {-30, -20, 0, 20, 30};//随机心形图片角度
public Love(Context context) {
super(context);
initView(context);
}
public Love(Context context, @Nullable AttributeSet attrs) {
super(context, attrs);
initView(context);
}
public Love(Context context, @Nullable AttributeSet attrs, int defStyleAttr) {
super(context, attrs, defStyleAttr);
initView(context);
}
private void initView(Context context) {
mContext = context;
}
@Override
protected void dispatchDraw(Canvas canvas) {
super.dispatchDraw(canvas);
ImageView imageView = new ImageView(mContext);
LayoutParams params = new LayoutParams(100, 100);
params.leftMargin = getWidth() - 200;
params.topMargin = getHeight() / 2 - 300;
imageView.setImageDrawable(getResources().getDrawable(R.drawable.heart_red));
imageView.setLayoutParams(params);
addView(imageView);
imageView.setOnClickListener(new OnClickListener() {
@Override
public void onClick(View v) {
Toast.makeText(mContext, "这里是点击爱心的动画,待展示", Toast.LENGTH_SHORT).show();
}
});
}
@Override
public boolean onTouchEvent(MotionEvent event) {
final ImageView imageView = new ImageView(mContext);
LayoutParams params = new LayoutParams(300, 300);
params.leftMargin = (int) event.getX() - 150;
params.topMargin = (int) event.getY() - 300;
imageView.setImageDrawable(getResources().getDrawable(R.drawable.heart_red));
imageView.setLayoutParams(params);
addView(imageView);
AnimatorSet animatorSet = new AnimatorSet();
animatorSet.play(scale(imageView, "scaleX", 2f, 0.9f, 100, 0))
.with(scale(imageView, "scaleY", 2f, 0.9f, 100, 0))
.with(rotation(imageView, 0, 0, num[new Random().nextInt(4)]))
.with(alpha(imageView, 0, 1, 100, 0))
.with(scale(imageView, "scaleX", 0.9f, 1, 50, 150))
.with(scale(imageView, "scaleY", 0.9f, 1, 50, 150))
.with(translationY(imageView, 0, -600, 800, 400))
.with(alpha(imageView, 1, 0, 300, 400))
.with(scale(imageView, "scaleX", 1, 3f, 700, 400))
.with(scale(imageView, "scaleY", 1, 3f, 700, 400));
animatorSet.start();
animatorSet.addListener(new AnimatorListenerAdapter() {
@Override
public void onAnimationEnd(Animator animation) {
super.onAnimationEnd(animation);
removeViewInLayout(imageView);
}
});
return super.onTouchEvent(event);
}
public static ObjectAnimator scale(View view, String propertyName, float from, float to, long time, long delayTime) {
ObjectAnimator translation = ObjectAnimator.ofFloat(view
, propertyName
, from, to);
translation.setInterpolator(new LinearInterpolator());
translation.setStartDelay(delayTime);
translation.setDuration(time);
return translation;
}
public static ObjectAnimator translationX(View view, float from, float to, long time, long delayTime) {
ObjectAnimator translation = ObjectAnimator.ofFloat(view
, "translationX"
, from, to);
translation.setInterpolator(new LinearInterpolator());
translation.setStartDelay(delayTime);
translation.setDuration(time);
return translation;
}
public static ObjectAnimator translationY(View view, float from, float to, long time, long delayTime) {
ObjectAnimator translation = ObjectAnimator.ofFloat(view
, "translationY"
, from, to);
translation.setInterpolator(new LinearInterpolator());
translation.setStartDelay(delayTime);
translation.setDuration(time);
return translation;
}
public static ObjectAnimator alpha(View view, float from, float to, long time, long delayTime) {
ObjectAnimator translation = ObjectAnimator.ofFloat(view
, "alpha"
, from, to);
translation.setInterpolator(new LinearInterpolator());
translation.setStartDelay(delayTime);
translation.setDuration(time);
return translation;
}
public static ObjectAnimator rotation(View view, long time, long delayTime, float... values) {
ObjectAnimator rotation = ObjectAnimator.ofFloat(view, "rotation", values);
rotation.setDuration(time);
rotation.setStartDelay(delayTime);
rotation.setInterpolator(new TimeInterpolator() {
@Override
public float getInterpolation(float input) {
return input;
}
});
return rotation;
}
}实现思路
在点击时触发将心形的图片add到整个view中,然后在执行动画。主要的处理逻辑都在onTouchEvent()事件中,下面我们来详细讲解一下思路和代码:
@Override
public boolean onTouchEvent(MotionEvent event) {
final ImageView imageView = new ImageView(mContext);
LayoutParams params = new LayoutParams(300, 300);
params.leftMargin = (int) event.getX() - 150;
params.topMargin = (int) event.getY() - 300;
imageView.setImageDrawable(getResources().getDrawable(R.drawable.heart_red));
imageView.setLayoutParams(params);
addView(imageView);
AnimatorSet animatorSet = new AnimatorSet();
animatorSet.play(scale(imageView, "scaleX", 2f, 0.9f, 100, 0))
.with(scale(imageView, "scaleY", 2f, 0.9f, 100, 0))
.with(rotation(imageView, 0, 0, num[new Random().nextInt(4)]))
.with(alpha(imageView, 0, 1, 100, 0))
.with(scale(imageView, "scaleX", 0.9f, 1, 50, 150))
.with(scale(imageView, "scaleY", 0.9f, 1, 50, 150))
.with(translationY(imageView, 0, -600, 800, 400))
.with(alpha(imageView, 1, 0, 300, 400))
.with(scale(imageView, "scaleX", 1, 3f, 700, 400))
.with(scale(imageView, "scaleY", 1, 3f, 700, 400));
animatorSet.start();
animatorSet.addListener(new AnimatorListenerAdapter() {
@Override
public void onAnimationEnd(Animator animation) {
super.onAnimationEnd(animation);
removeViewInLayout(imageView);
}
});
return super.onTouchEvent(event);
}•首先,我们需要在触摸事件中做监听,当有触摸时,创建一个展示心形图片的ImageView。
final ImageView imageView = new ImageView(mContext); imageView.setImageDrawable(getResources().getDrawable(R.drawable.heart_red));//设置红色心形图片
•设置图片展示的位置,是需要在手指触摸的位置上方,即触摸点是心形的下方角的位置。所以我们需要将ImageView设置到手指的位置
LayoutParams params = new LayoutParams(300, 300); params.leftMargin = (int) event.getX() - 150; params.topMargin = (int) event.getY() - 300; imageView.setLayoutParams(params);
•给imageView add到父view中。
addView(imageView);
•设置imageView动画
AnimatorSet animatorSet = new AnimatorSet();
animatorSet.play(scale(imageView, "scaleX", 2f, 0.9f, 100, 0))//缩放动画,X轴2倍缩小至0.9倍
.with(scale(imageView, "scaleY", 2f, 0.9f, 100, 0))//缩放动画,Y轴2倍缩小至0.9倍
.with(rotation(imageView, 0, 0, num[new Random().nextInt(4)]))//旋转动画,随机旋转角度num={-30.-20,0,20,30}
.with(alpha(imageView, 0, 1, 100, 0))//渐变透明度动画,透明度从0-1.
.with(scale(imageView, "scaleX", 0.9f, 1, 50, 150))//缩放动画,X轴0.9倍缩小至1倍
.with(scale(imageView, "scaleY", 0.9f, 1, 50, 150))//缩放动画,Y轴0.9倍缩小至1倍
.with(translationY(imageView, 0, -600, 800, 400))//平移动画,Y轴从0向上移动600单位
.with(alpha(imageView, 1, 0, 300, 400))//透明度动画,从1-0
.with(scale(imageView, "scaleX", 1, 3f, 700, 400))//缩放动画,X轴1倍放大至3倍
.with(scale(imageView, "scaleY", 1, 3f, 700, 400));//缩放动画,Y轴1倍放大至3倍
animatorSet.start();•当然,我们不可能无限制的增加view,在view消失之后,需要手动的移除改ImageView。
animatorSet.addListener(new AnimatorListenerAdapter() {
@Override
public void onAnimationEnd(Animator animation) {
super.onAnimationEnd(animation);
removeViewInLayout(imageView);
}
});关于怎么在Android中自定义view实现抖音点赞效果就分享到这里了,希望以上内容可以对大家有一定的帮助,可以学到更多知识。如果觉得文章不错,可以把它分享出去让更多的人看到。
标题名称:怎么在Android中自定义view实现抖音点赞效果-创新互联
转载源于:https://www.cdcxhl.com/article42/diojec.html
成都网站建设公司_创新互联,为您提供虚拟主机、标签优化、用户体验、网站策划、关键词优化、定制网站
声明:本网站发布的内容(图片、视频和文字)以用户投稿、用户转载内容为主,如果涉及侵权请尽快告知,我们将会在第一时间删除。文章观点不代表本网站立场,如需处理请联系客服。电话:028-86922220;邮箱:631063699@qq.com。内容未经允许不得转载,或转载时需注明来源: 创新互联

- 企业网站制作如何利用H1标签优化 2021-09-07
- 做好TAG标签优化,让更多长尾关键词获取排名! 2016-11-07
- 网站建设中SEO标签优化 2021-11-28
- 关于网站标签优化你了解多少 2021-09-02
- 网络营销推广中H标签优化技巧 2023-04-29
- 不可忽视的图片ALT标签优化 2017-02-27
- 网站标签优化技巧 2016-11-03
- 不容忽视的Tag标签优化浅析 2020-08-27
- 网站META标签优化 2023-04-03
- 深圳做网站其他标签优化 2022-06-06
- 成都网站建设的网站首页头部title标签优化 2016-08-10
- 那些不可忽视的title标签优化方法? 2022-06-21