从2开始搭建JDK8+JDK11+IDEA+VSCode的Java环境-创新互联
- 前言
- 正文
- 1.下载安装准备
- 2.调整系统默认编码为UTF-8
- 3.环境变量的配置
- 4.VSCode的配置
- 5.IDEA的配置
- 结束
JDK8和JDK11的配置很不同,对于VSCode这样的IDE很不友好,步骤也很繁琐,鉴于都已经开始搞JDK8加JDK11的配置了,这篇文章就简单地记录一下个人的配置过程。
正文 1.下载安装准备这一步没什么难的,只需要访问三个网站就可以了:
VSCode
JAVA
IDEA
下载安装之后先不着急打开,优先配置环境变量
如果有些时候使用一些老的软件或者是win7/8系统可以跳过此项
按照下面步骤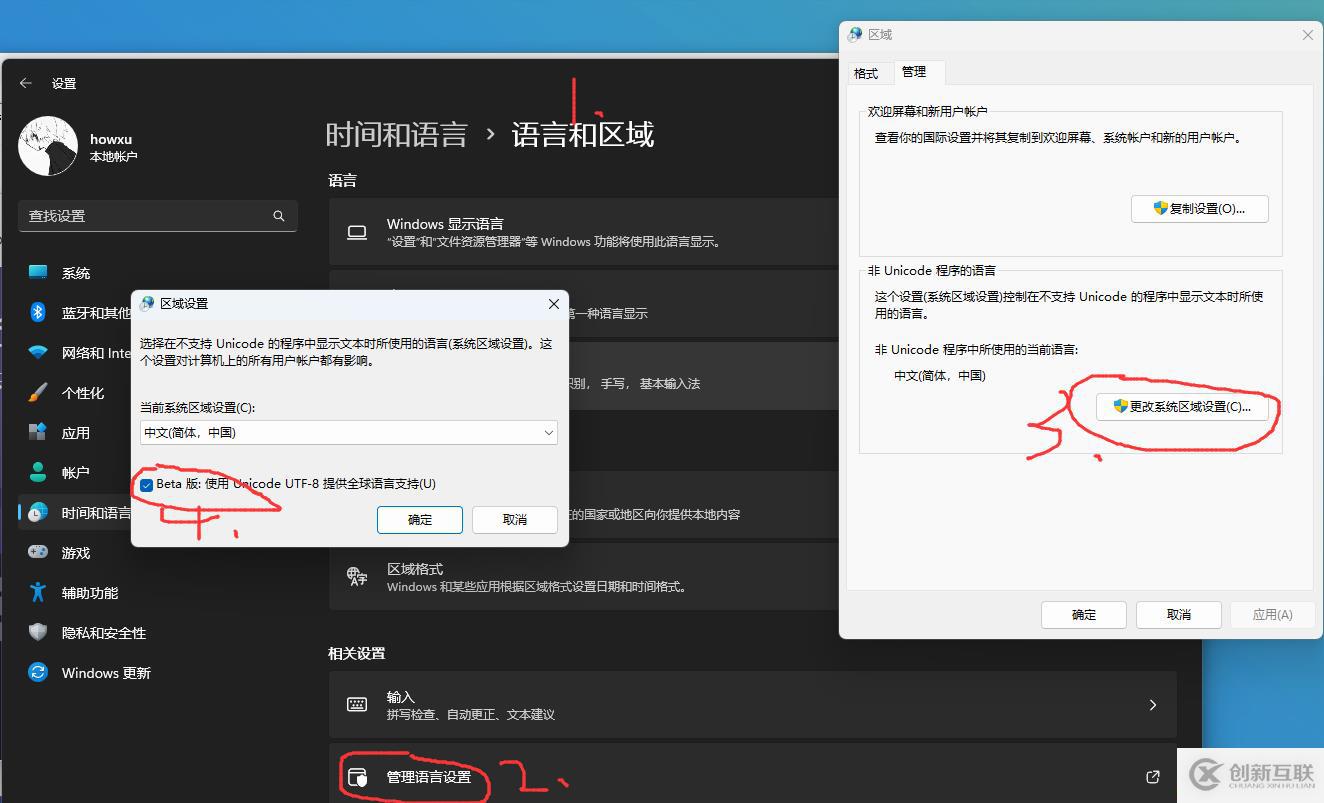
找到并将其勾选上
和正常的JDK环境变量的配置一样,先打开系统的环境变量配置,依次新建三个系统的环境变量:
JAVA_HOME1.8,其中的路径为JDK8的安装位置,当然这个变量名也是可以改的
JAVA_HOME1.11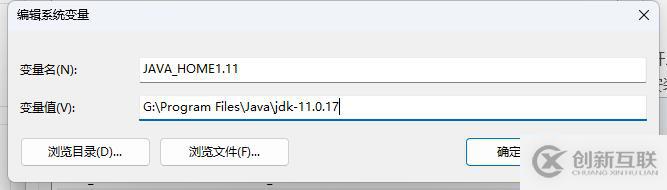
最后新建JAVA_HOME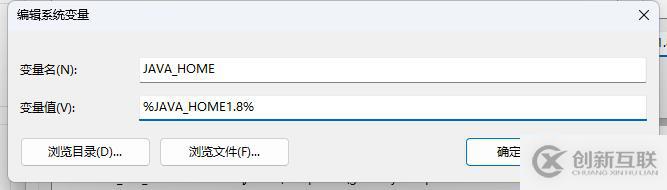
这里的变量值按照上图来填写,其中的JAVA_HOME1.8相当于指定JAVA_HOME的值等于JAVA_HOME1.8,当需要使用JDK11时,把1.8改成11即可。
最后,在Path变量中新建一行,内容填写如下,并将它移动到最上方:
之后就可以在CMD中使用java -version和javac -version来检测了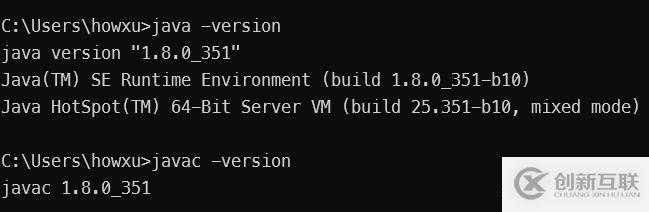
VSCode的配置内容主要是在settings,json这个文件里,进入VSCode之后直接使用Ctrl+Shift+P打开控制,输入settings.json转到编辑页。
首先将默认的JAVA_HOME改为自己安装的JDK11路径
之后在下方插入自己不同的JDK路径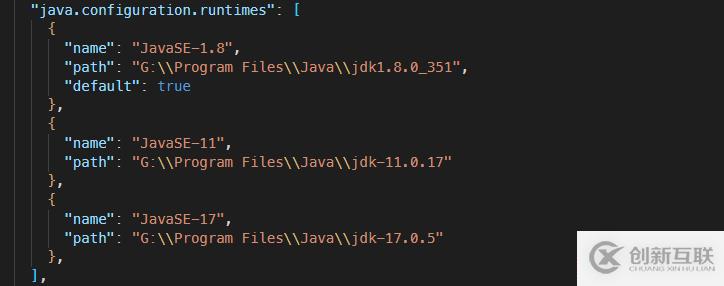
总体配置完后是这样的,注意打了红圈的标点处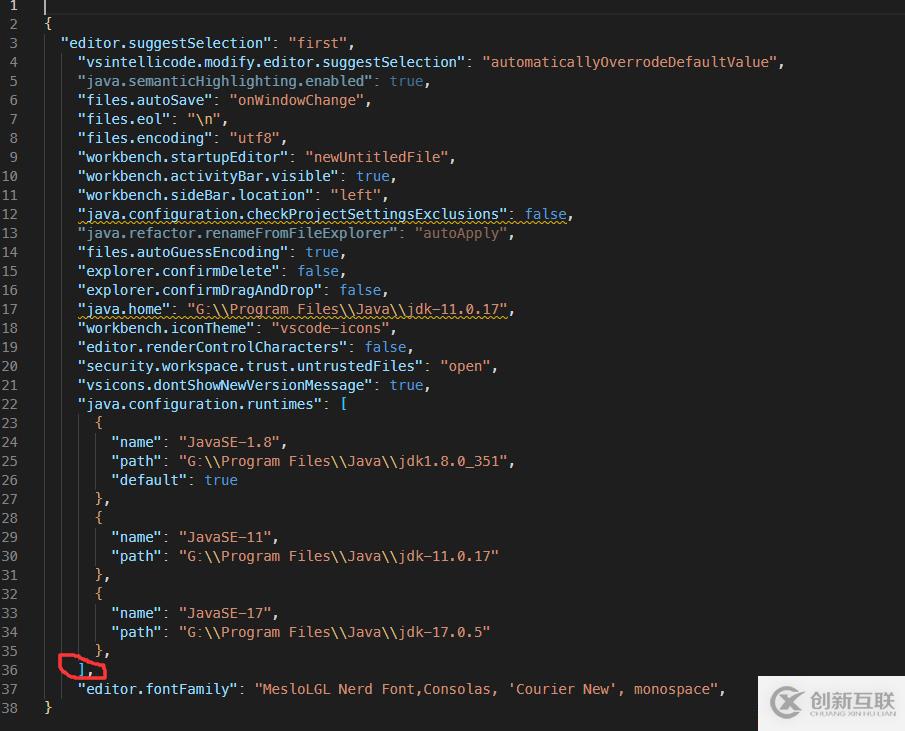
重启VSCode配置就生效了,至于安装哪些扩展,我这里就不多赘述了。
IDEA是宇宙第一IDE,根本不需要任何配置!
结束你是否还在寻找稳定的海外服务器提供商?创新互联www.cdcxhl.cn海外机房具备T级流量清洗系统配攻击溯源,准确流量调度确保服务器高可用性,企业级服务器适合批量采购,新人活动首月15元起,快前往官网查看详情吧
分享标题:从2开始搭建JDK8+JDK11+IDEA+VSCode的Java环境-创新互联
文章起源:https://www.cdcxhl.com/article42/csdcec.html
成都网站建设公司_创新互联,为您提供商城网站、品牌网站设计、网站维护、微信小程序、品牌网站制作、静态网站
声明:本网站发布的内容(图片、视频和文字)以用户投稿、用户转载内容为主,如果涉及侵权请尽快告知,我们将会在第一时间删除。文章观点不代表本网站立场,如需处理请联系客服。电话:028-86922220;邮箱:631063699@qq.com。内容未经允许不得转载,或转载时需注明来源: 创新互联
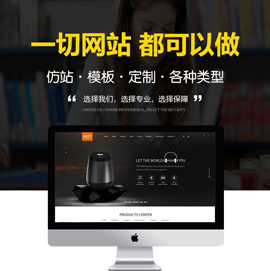
- 爆红的ChatGPT,谁会丢掉饭碗? 2023-02-20
- 怎样利用chatGPT快速赚钱? 2023-05-05
- 火爆的ChatGPT,来聊聊它的热门话题 2023-02-20
- ChatGPT的应用ChatGPT对社会的利弊影响 2023-02-20
- ChatGPT是什么 2023-02-20
- ChatGPT是什么?ChatGPT是聊天机器人吗? 2023-05-05
- ChatGPT的发展历程 2023-02-20
- 马云回国,首谈ChatGPT。又是新一个风口? 2023-05-28