Kotlin自定义实现支付密码数字键盘的方法实例
你能学到什么
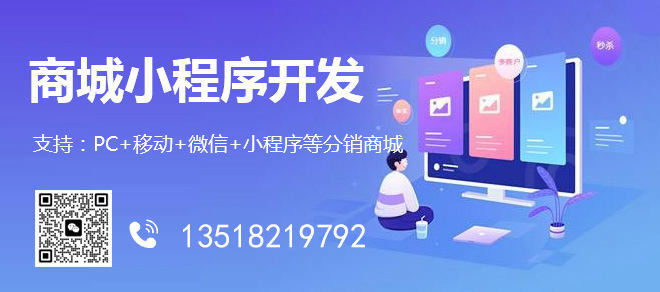
10年积累的成都网站建设、网站建设经验,可以快速应对客户对网站的新想法和需求。提供各种问题对应的解决方案。让选择我们的客户得到更好、更有力的网络服务。我虽然不认识你,你也不认识我。但先做网站后付款的网站建设流程,更有雨花台免费网站建设让你可以放心的选择与我们合作。
- kotlin的使用, 扩展特性的写法等
- 自定义ViewGroup的一些基础知识
- xml属性的编写和读取
因为每个按键都考虑到需要支持背景设置等其他个性设置和Touch手势的处理, 所以我决定采用 每个按键 对应一个View的思路实现. 否则可以使用Canvas.drawText实现
这样可以提高扩展性和可自定义性
1.根据效果图先定义按键
//首先定义需要的那些按键
//顺序打乱,展示的时候也就是乱序的,可以更安全.
//特殊按键-> "":表示空白占位按键; "-1":表示回退键, 也就是删除.
var keys = arrayOf("1", "2", "3", "4", "5", "6", "7", "8", "9", "", "0", "-1")更新对应的按键, 创建对应的view
keys.forEach {
val keyView: View = when (it) {
"-1" -> {
//删除
imageView(R.drawable.keyboard_del, R.drawable.keyboard_del_press).apply {
background = null
setBackgroundColor(Color.parseColor("#E2E7ED"))
}
}
"" -> {
//占位View
View(context).apply {
setBackgroundColor(Color.parseColor("#E2E7ED"))
}
}
else -> {
createKeyView(it)
}
}
keyView.tag = it //通过tag, 保存按键对应的值
addView(keyView)
}
private fun createKeyView(key: String): View {
return if (useImageKey) {
val keyRes = when (key) {
"1" -> R.drawable.keyboard_1
"2" -> R.drawable.keyboard_2
"3" -> R.drawable.keyboard_3
"4" -> R.drawable.keyboard_4
"5" -> R.drawable.keyboard_5
"6" -> R.drawable.keyboard_6
"7" -> R.drawable.keyboard_7
"8" -> R.drawable.keyboard_8
"9" -> R.drawable.keyboard_9
else -> R.drawable.keyboard_0
}
imageView(keyRes)
} else {
textView(key)
}
}
private fun imageView(res: Int, pressRes: Int = -1): ImageView {
return ImageView(context).apply {
if (pressRes == -1) {
setImageResource(res)
} else {
setImageResource(res)
//setImageDrawable(ResUtil.selector(getDrawable(res), getDrawable(pressRes)))
}
scaleType = ImageView.ScaleType.CENTER
keyViewBGDrawable?.let {
background = it.constantState.newDrawable()
}
setOnClickListener(this@KeyboardLayout)
}
}
private fun textView(text: String): TextView {
return TextView(context).apply {
gravity = Gravity.CENTER
this.text = text
setTextSize(TypedValue.COMPLEX_UNIT_PX, keyTextSize)
keyViewBGDrawable?.let {
background = it.constantState.newDrawable()
}
setTextColor(Color.BLACK)
setOnClickListener(this@KeyboardLayout)
}
}2.按键元素创建好之后, 开始自定义ViewGroup的标准操作
onMeasure:测量每个按键的宽度和高度
override fun onMeasure(widthMeasureSpec: Int, heightMeasureSpec: Int) {
//super.onMeasure(widthMeasureSpec, heightMeasureSpec)
var widthSize = MeasureSpec.getSize(widthMeasureSpec)
val widthMode = MeasureSpec.getMode(widthMeasureSpec)
var heightSize = MeasureSpec.getSize(heightMeasureSpec)
val heightMode = MeasureSpec.getMode(heightMeasureSpec)
if (widthMode != MeasureSpec.EXACTLY) {
widthSize = resources.displayMetrics.widthPixels
}
if (heightMode != MeasureSpec.EXACTLY) {
heightSize = (4 * keyViewHeight + 3 * vSpace).toInt()
}
childWidth = ((widthSize - 2 * hSpace - paddingLeft - paddingRight) / 3).toInt()
childHeight = ((heightSize - 3 * vSpace - paddingTop - paddingBottom) / 4).toInt()
childs { _, view ->
view.measure(exactlyMeasure(childWidth), exactlyMeasure(childHeight))
}
setMeasuredDimension(widthSize, heightSize)
}onLayout:决定按键在ViewGroup中的坐标位置
override fun onLayout(changed: Boolean, l: Int, t: Int, r: Int, b: Int) {
//一行一行布局, 共4行
for (line in 0..3) {
var top: Int = (paddingTop + line * (childHeight + vSpace)).toInt()
//3列
for (i in 0..2) {
var left: Int = (paddingLeft + i * (childWidth + hSpace)).toInt()
getChildAt(line * 3 + i).layout(left, top, left + childWidth, top + childHeight)
}
}
}3:事件监听和回调
override fun onClick(v: View?) {
if (onKeyboardInputListener == null) {
return
}
v?.let { view ->
val tag = view.tag
if (tag is String) {
val isDel = "-1" == tag
onKeyboardInputListener?.onKeyboardInput(tag, isDel)
}
}
}4:xml中的属性声明
需要在 values 文件夹中创建一个任意文件名的xml文件
<?xml version="1.0" encoding="utf-8"?> <resources> <declare-styleable name="KeyboardLayout"> <attr name="r_key_height" format="dimension"/> <attr name="r_key_width" format="dimension"/> <attr name="r_key_text_size" format="dimension"/> <attr name="r_key_background" format="reference"/> <attr name="r_background" format="reference"/> <attr name="r_use_image_key" format="boolean"/> </declare-styleable> </resources>
declare-styleable 都是标准写法, name对应的就是自定义view的类型, 都是标准写法, 不同的format对应不同的get方法. 熟悉了就很容易使用.
5:xml中的属性读取
init {
val typedArray = context.obtainStyledAttributes(attributeSet, R.styleable.KeyboardLayout) //注意1:
keyViewHeight = typedArray.getDimensionPixelOffset(R.styleable.KeyboardLayout_r_key_height, keyViewHeight)
//typedArray.getDimensionPixelOffset(R.styleable.KeyboardLayout_r_key_width, keyViewHeight)
keyTextSize = typedArray.getDimension(R.styleable.KeyboardLayout_r_key_text_size, keyTextSize)
useImageKey = typedArray.getBoolean(R.styleable.KeyboardLayout_r_use_image_key, useImageKey)
keyViewBGDrawable = typedArray.getDrawable(R.styleable.KeyboardLayout_r_key_background)
if (keyViewBGDrawable == null) {
keyViewBGDrawable = getDrawable(R.drawable.base_white_bg_selector)
}
mBackgroundDrawable = typedArray.getDrawable(R.styleable.KeyboardLayout_r_background)
if (mBackgroundDrawable == null) {
mBackgroundDrawable = ColorDrawable(getColor(R.color.base_chat_bg_color))
}
setWillNotDraw(false)
typedArray.recycle() //注意2
}注意1,2: 都是必备的写法, 中间部分才是对应的属性读取操作.
源码地址 https://github.com/angcyo/KeyboardLayout (本地下载)
总结
以上就是这篇文章的全部内容了,希望本文的内容对大家的学习或者工作具有一定的参考学习价值,如果有疑问大家可以留言交流,谢谢大家对创新互联的支持。
网站名称:Kotlin自定义实现支付密码数字键盘的方法实例
标题URL:https://www.cdcxhl.com/article40/ihheeo.html
成都网站建设公司_创新互联,为您提供静态网站、网站排名、软件开发、用户体验、微信公众号、动态网站
声明:本网站发布的内容(图片、视频和文字)以用户投稿、用户转载内容为主,如果涉及侵权请尽快告知,我们将会在第一时间删除。文章观点不代表本网站立场,如需处理请联系客服。电话:028-86922220;邮箱:631063699@qq.com。内容未经允许不得转载,或转载时需注明来源: 创新互联
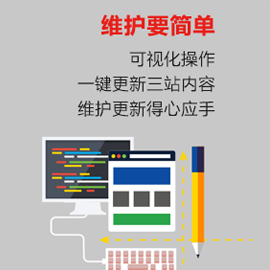
- 网页设计和APP设计背景设计趋势 2021-04-21
- 移动APP设计对网站布局的影响 2016-08-25
- APP设计常见分割方式 2021-05-20
- 登录框对于互联网APP设计而言是必不可少的 2017-01-23
- APP设计常见的交互样式有哪些 2021-05-25
- 网站logo和APP设计的图标归类 2021-06-13
- 移动时代的APP设计应注意哪些问题? 2017-01-24
- 电商APP设计时有哪些问题要注意-佛山APP开发 2022-11-17
- 24个容易忽略的APP设计细节 2022-05-14
- app设计:如何处理加载页面 2022-05-29
- 成都网站建设整理收集的关于APP设计过程中应注意的事项 2022-12-01
- 品牌设计的植入-APP设计5 2022-05-30