mysql怎么安装开发 安装MYSQL
如何安装mysql
方法/步骤
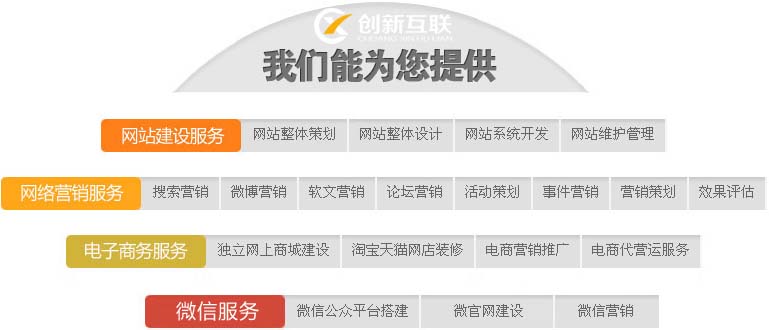
站在用户的角度思考问题,与客户深入沟通,找到扶绥网站设计与扶绥网站推广的解决方案,凭借多年的经验,让设计与互联网技术结合,创造个性化、用户体验好的作品,建站类型包括:网站建设、成都网站制作、企业官网、英文网站、手机端网站、网站推广、空间域名、网络空间、企业邮箱。业务覆盖扶绥地区。
1
安装:双击Setup.exe文件,开始mysql的安装。出现下面的窗口
2
点击Next开始下一步安装。默认是Typical,选择Custom,因为Typical模式不允许改变安装路径,只能安装在C盘
3
这里需要选择组件和更改文件夹位置,组件可以默认的,位置要选择Change来改变(
注意:安装mysql的路径中,不能含有中文)
4
点击Install开始安装
安装完成,看到下面。当然,我们选择“Skip Sign-Up”。
点击完成“Finsh”
现在开始配置的工作了。点击Next继续。
选择Detailed Configuration,点Next。
下面这个选项是选择mysql应用类型(第一种是开发服务器,将只用尽量少的内存,第二种是普通WEB服务器,将使用中等数量内存,最后一种是这台服务器上面只跑mysql数据库,将占用全部的内存,)这里示例选择开发服务器,占用尽量少的内存,用户可根据自己的需求,选择其他选项。
接下来选择数据库用途,(第一种是多功能用途,将把数据库优化成很好的innodb存储类型和高效率的myisam存储类型,第二种是只用于事务处理类型,最好的优化innodb,但同时也支持myisam,最后一种是非事务处理类型,适合于简单的应用,只有不支持事务的myisam类型是被支持的。)一般选择第一种多功能。
下面是选择数据存放位置,默认。
选择mysql允许的最大连接数,第一种是最大20个连接并发数,第二种是最大500个并发连接数,最后一种是自定义,你可以根据自己的需要选择
下面是选择数据库监听的端口,一般默认是3306,如果改成其他端口,以后连接数据库的时候都要记住修改的端口,否则不能连接mysql数据库,比较麻烦,这里不做修改,用mysq的默认端口:3306。接下来默认latin1。
这一步是设置mysql的超级用户密码,这个超级用户非常重要,对mysql拥有全部的权限,请设置好并牢记超级用户的密码,下面有个复选框是选择是否允许远程机器用root用户连接到你的mysql服务器上面,如果有这个需求,也请勾选
当两次输入的密码一致后,记住该密码,点Next继续。 等待就完成了。
MySQL安装配置?
安装MySQL
步骤 1):双击下载的 MySQL 安装文件,进入 MySQL 安装界面,首先进入“License Agreement(用户许可证协议)”窗口,选中“I accept the license terms(我接受系统协议)”复选框,单击“Next(下一步)”按钮即可。
有的会直接进入“Choosing a Setup Type(安装类型选择)”窗口,根据右侧的安装类型描述文件选择适合自己的安装类型,这里选择默认的安装类型,如图所示。
注意:图中列出了 5 种安装类型,分别是:
Developer Default:默认安装类型;
Server only:仅作为服务;
Client only:仅作为客户端;
Full:完全安装;
Custom:自定义安装类型。
步骤 2):根据所选择的安装类型安装 Windows 系统框架(framework),单击 Execute 按钮,安装程序会自动完成框架的安装,如图所示。
请点击输入图片描述
步骤 3):当弹出安装程序窗口时,勾选“我同意许可条款和条件”复选框,然后单击“安装”按钮,如图所示。
请点击输入图片描述
步骤 4):弹出“设置成功”的界面,表示该框架已经安装完成,单击“关闭”按钮即可。所有的框架安装均可参考本操作,如图所示。
请点击输入图片描述
步骤 5):安装完成后会在【status】列表下显示 Complete(安装完成)。所需框架均安装成功后,点击 Next 按钮,如图所示。
请点击输入图片描述
步骤 6):进入安装确认窗口,点击 Execute 按钮,开始 MySQL 各个组件的安装,如图所示。
请点击输入图片描述
步骤 7):开始安装 MySQL 文件,安装完成后在【Status】列表下显示 Complete,如图所示。
请点击输入图片描述
配置MySQL
MySQL 安装完成之后,需要对服务器进行配置,具体配置步骤如下:
步骤 1):在安装的最后一步中,点击 Next 按钮进入服务器配置窗口,进行配置信息的确认,确认后点击 Next 按钮,如图所示。
请点击输入图片描述
步骤 2):进入 MySQL 网络类型配置窗口,采用默认设置,点击 Next 按钮,如图所示。
请点击输入图片描述
步骤 3):进入 MySQL 服务器类型配置窗口,采用默认设置,点击 Next 按钮,如图所示。
请点击输入图片描述
上图中 3 个选项的具体含义如下:
Development Machine(开发机器):安装的 MySQL 服务器作为开发机器的一部分,在三种可选的类型中,占用的内存最少;
Server Machine(服务器):安装的 MySQL 服务器作为服务器机器的一部分,占用的内存在三种类型中居中;
Dedicated MySQL Server Machine(专用服务器):安装专用 MySQL 数据库服务器,占用机器全部有效的内存。
提示:初学者建议选择“Development Machine”选项,这样占用系统的资源比较少。
MySQL 端口号默认 3306,如果没有特殊需求一般不建议修改。继续点击 Next 按钮即可。
请点击输入图片描述
步骤 4):进入设置服务器的密码窗口,重复输入两次登录密码(建议字母数字加符号),点击 Next 按钮,如图所示。
请点击输入图片描述
提示:系统默认的用户名为 root,如果想添加新用户,可以单击“Add User(添加用户)”按钮进行添加。
步骤 5):进入服务器名称窗口设置服务器名称,这里无特殊需要也不建议修改。继续单击 Next 按钮,如图所示。
请点击输入图片描述
步骤 6):打开确认设置服务器窗口,点击 Execute 按钮完成 MySQL 的各项配置,如图所示。
请点击输入图片描述
注意:有些安装的时候会在“Starting the server”位置卡住不动,然后提示错误无法安装,可能是你下载的数据库版本过高与系统不匹配,可以降低数据库版本或者升级系统版本。
都检测通过后,继续点击 Finish、Next 安装就可以配置完成了。
步骤 7):最后打开 Windows 任务管理器对话框,可以看到 MySQL 服务进程 mysqld.exe 已经启动了,如图所示。
请点击输入图片描述
MySQL下载及安装教程
MySQL是一个跨平台开源的关系型数据库管理系统,多用于中小型网站或系统的开发。软件开发使用数据库技术可以方便实现数据的共享,减少数据的冗余,也方便统一对数据进行操作和控制。MySQL相对于Oracle、DB2等大型数据库具有体积小、速度快、成本低的特点,这些特性使得MySQL在开源世界大受欢迎。下面我带领大家去学习mySQL的下载及安装。
工具/材料
Windows 操作系统
MySQL有两个不同的版本, MySQL Community Server 是免费的社区版,MySQL Enterprice Server是企业版服务器,该版本需要付费,官方会提供技术支持。小型的软件开发或者自己学习使用,我们下载免费的社区版即可。我们在搜狗搜索框中输入mysql官网,进入到如下的页面,点击DOWNLOADS--Community。
我们在跳转的页面选择MySQL Community Downloads下方的DOWNLOAD按钮,选择Windows版本的安装包,我们选择MSI格式的安装包,点击Go to Download按钮,如下图所示。安装包只能选择32位的,即便本机是64位的操作系统也没有关系,图中有两个安装版本,第一个版本在线安装,第二个下载的版本离线安装。我们在安装的过程中不需要登录,选择No thanks, just start my download。
安装包下载完成后,我们点击右键进行安装,安装过程中License Agreement选择I accept the licence terms。安装类型选择Server only,执行过程如下图所示。
安装过程中,我们可以看到默认端口号是3306,接下来我们需要输入密码,密码不要设置太弱。安装过程中我们勾选开机自启动,如下图所示。执行安装我们选择Execute,然后便是开始等待安装即可。
安装完成后,我们找到本机的MySQL的客户端工具,这是一个命令行工具,可以执行sql命令,但不能用于复杂的开发工作,使用这个工具可以帮我们快速入门mysql数据库。
我们打开这个客户端软件,输入完密码后,便可以看到光标处的mysql, 输入show databases可以看到默认的数据库有哪些。其他的sql命令也很多,我们便不再一一列举了。
特别提示
安装过程中可能会提示Microsoft Visual C++ 2015 没有安装之类的,我们在线等待安装完成即可,这个时间可能有点久,请耐心等待。
mysql数据库怎么安装
从MSQL官网下载MySQL服务器安装软件包,下面以mysql-installer-community-5.7.3.0-m13.msi为例。
1、双击进入安装
2、在协议许可(License Agreement)界面,勾选“I accept the license terms”,点击“Next”。
3、在检查更新信息(Find latest products)界面,勾选“Skip the check for updates(no recommended)”跳过检查,然后点击“Next”。
4、在选择安装类型(Choosing a Setup Type)界面,根据安装需求选择安装类型(推荐默认开发版本),设置MySQL安装路径和数据存放路径,最后点击“Next”。
5、在检查要求(Check Requirements)界面,点击“Next”。
6、安装进度(Installation progress)界面,点击“Execute”执行。
7、等待安装进度完毕,点击“Next”。
8、进入配置概述(Configuration Overview)界面,点击“Next”。
9、在MySQL服务配置(MySQL Server Configuration)界面,默认不做修改,点击“Next”。
10、设置根账户(root账户)密码。
11、添加(非根)用户账户。其目的是便于数据库权限管理,为远程访问者提供安全账户。
12、默认windows服务配置不做修改,点击“Next”。
13、回到配置概述(Configuration Overview)界面,安装完毕点击“Next”。
14、MySQL安装完成(Installation Complete),点击“Finish”。
15、若勾选“安装后启动Mysql工作台”(Start Mysql Workbench after Setup),可见如下界面。
注意:MySQL环境变量配置。
在windows命令提示符中输入mysql,提示“mysql”不是内部或外部命令。只需将MySQL安装路径添加系统环境变量即可。
如安装路径为“D:\Program Files\MySQL”目录,则进入mysql server的bin目录下复制路径;其次在环境变量中编辑变量Path,变量值中输入“;”后粘贴“D:\Program Files\MySQL\MySQL Server 5.7\bin”路径,最后从新打开命令提示符窗口运行mysql即可。
文章名称:mysql怎么安装开发 安装MYSQL
网站URL:https://www.cdcxhl.com/article40/hicjho.html
成都网站建设公司_创新互联,为您提供网站设计公司、移动网站建设、定制开发、网站收录、网站营销、
声明:本网站发布的内容(图片、视频和文字)以用户投稿、用户转载内容为主,如果涉及侵权请尽快告知,我们将会在第一时间删除。文章观点不代表本网站立场,如需处理请联系客服。电话:028-86922220;邮箱:631063699@qq.com。内容未经允许不得转载,或转载时需注明来源: 创新互联

- 成都SEO优化网站用户体验提升都有哪些技巧? 2023-04-21
- 重视用户体验度的网站建设是怎样的? 2021-03-23
- 博物馆网站建设用户体验优化不好的原因 2021-10-09
- 创新互联网站建设公司总结提高用户体验度的方法 2022-04-16
- 北京网站建设,提升用户体验少不了这些努力! 2021-04-14
- 网站内部优化:网站整体美化提高用户体验 2021-11-04
- 哪些网页内容简化利于用户体验? 2016-11-10
- 用户转化率低多半是网站用户体验不够友好造成的 2023-03-31
- 网站建设做好这些可以提升用户体验 2021-12-05
- 手机网站制作怎样才能提高用户体验度 2021-10-18
- 做网站如何把握好用户需求增加用户体验? 2016-11-07
- 网站开发怎么提高用户体验? 2022-12-20